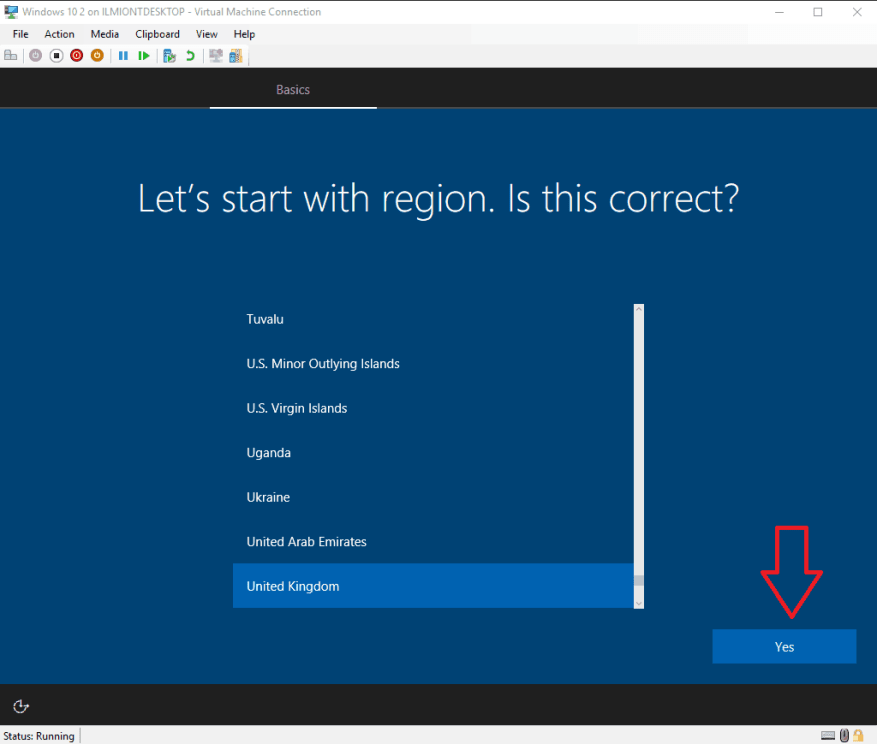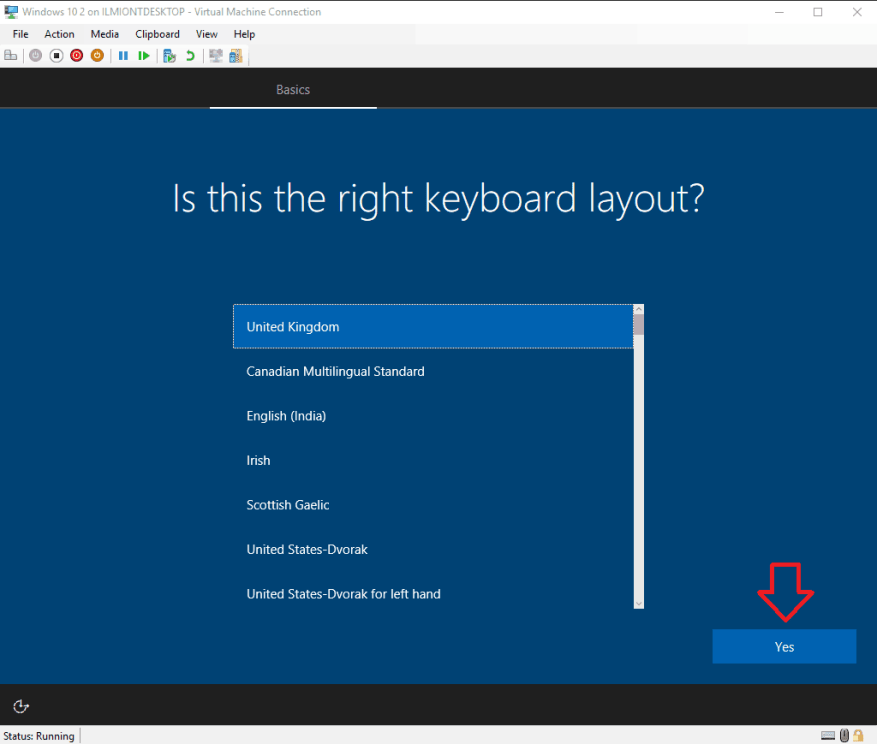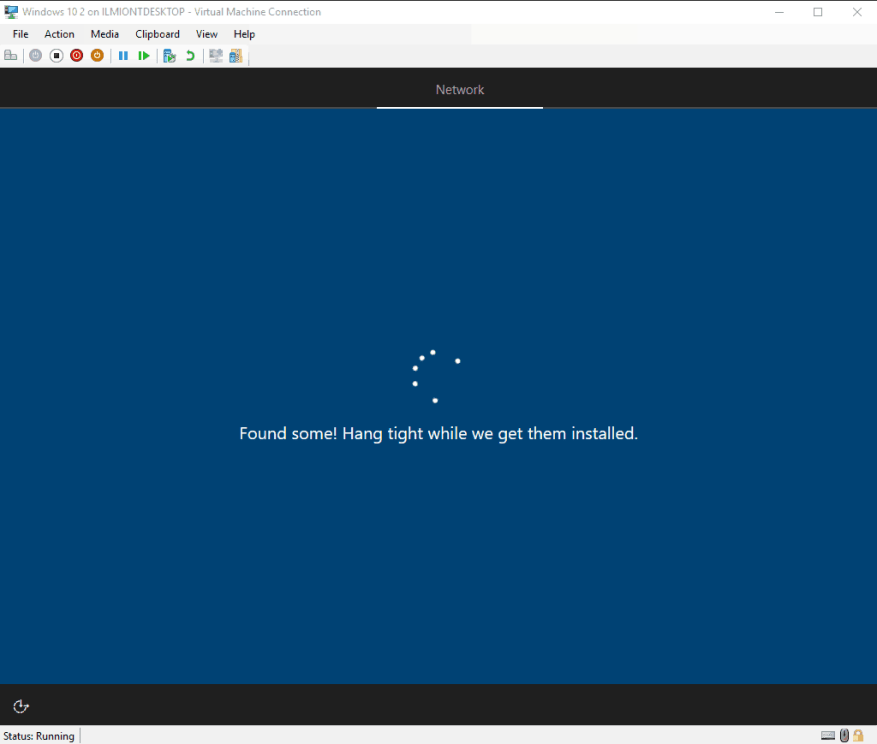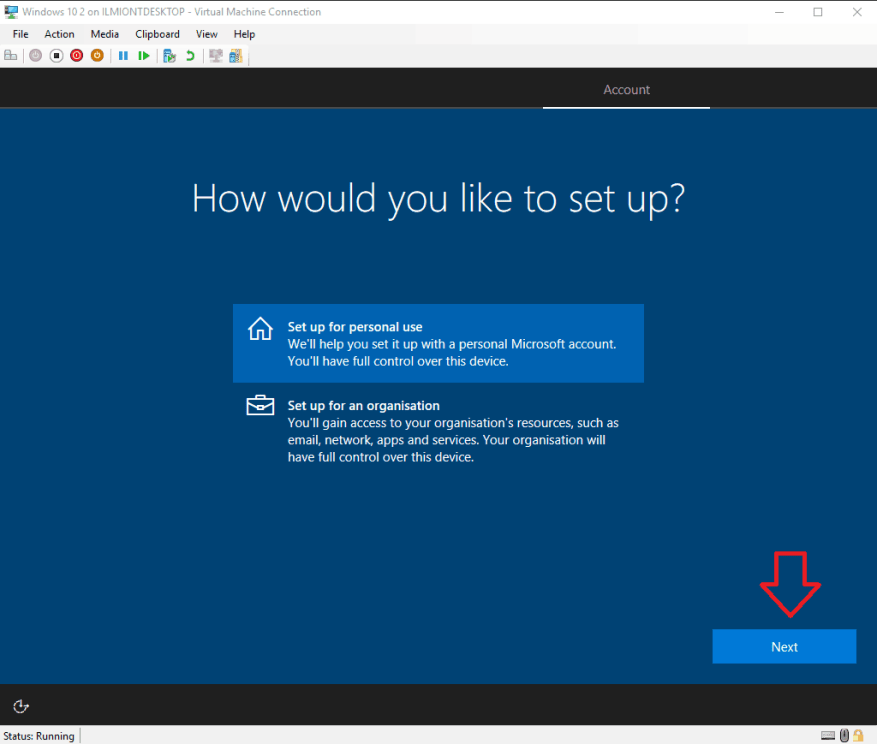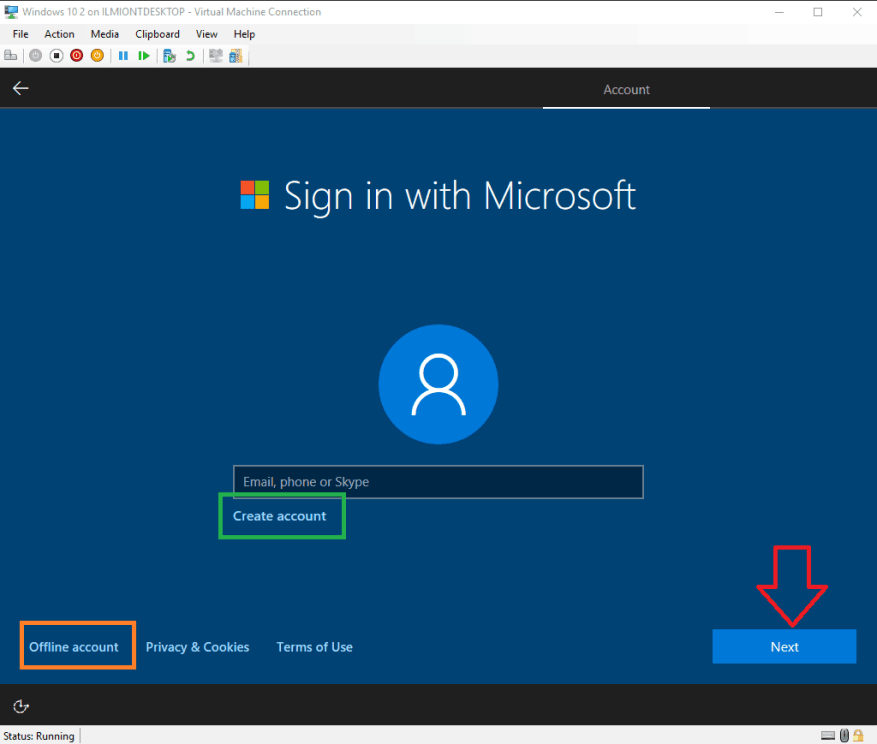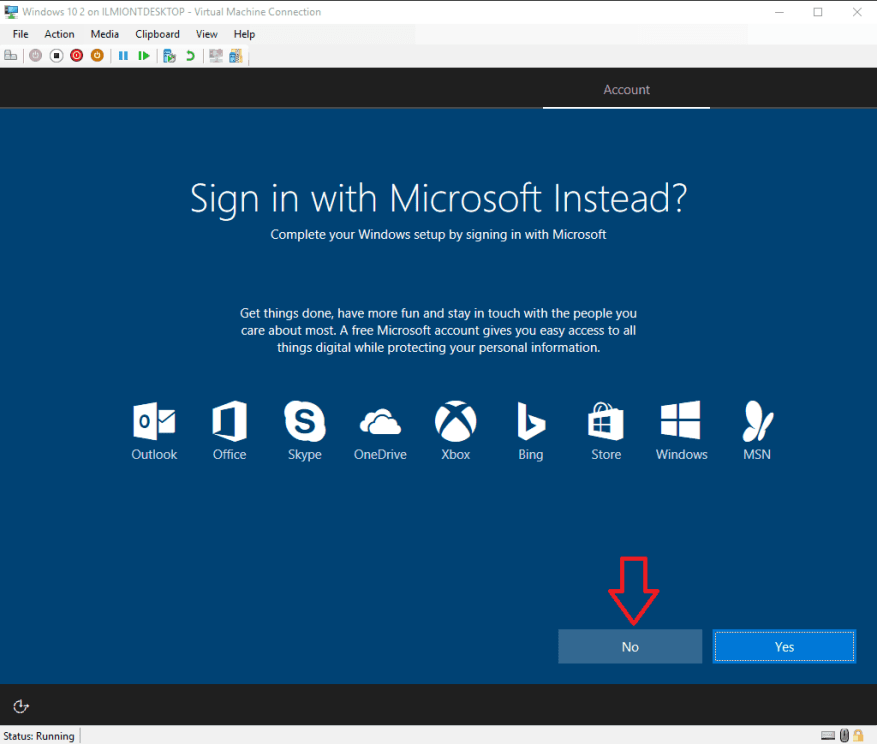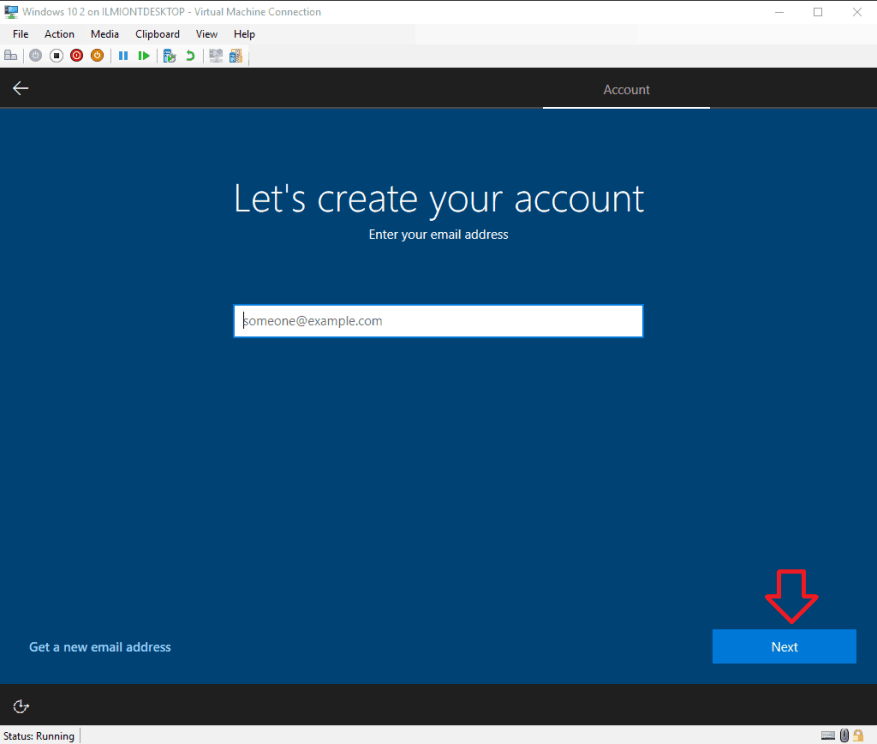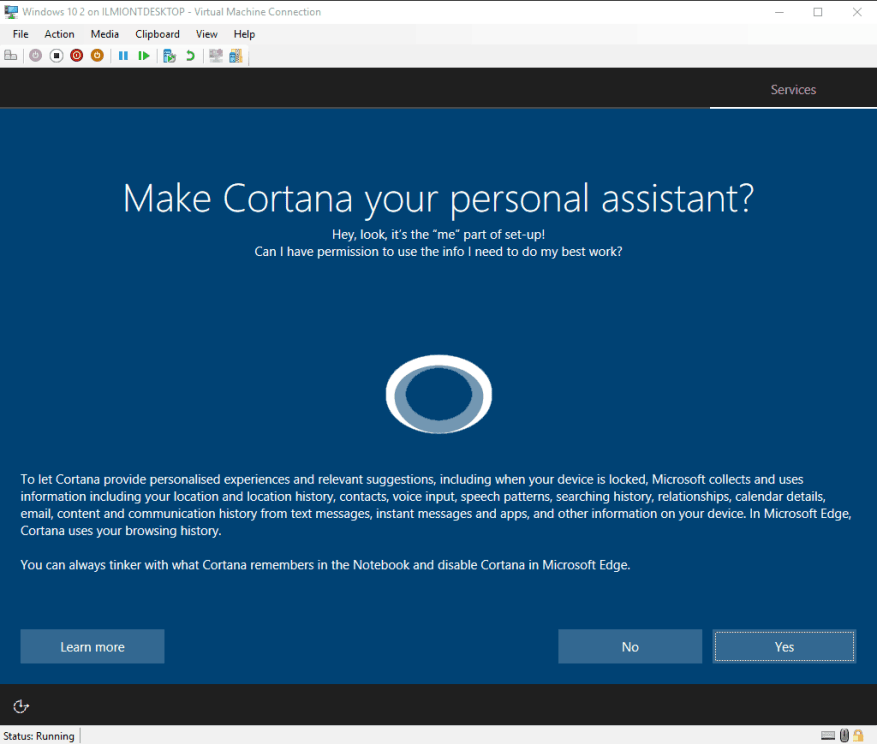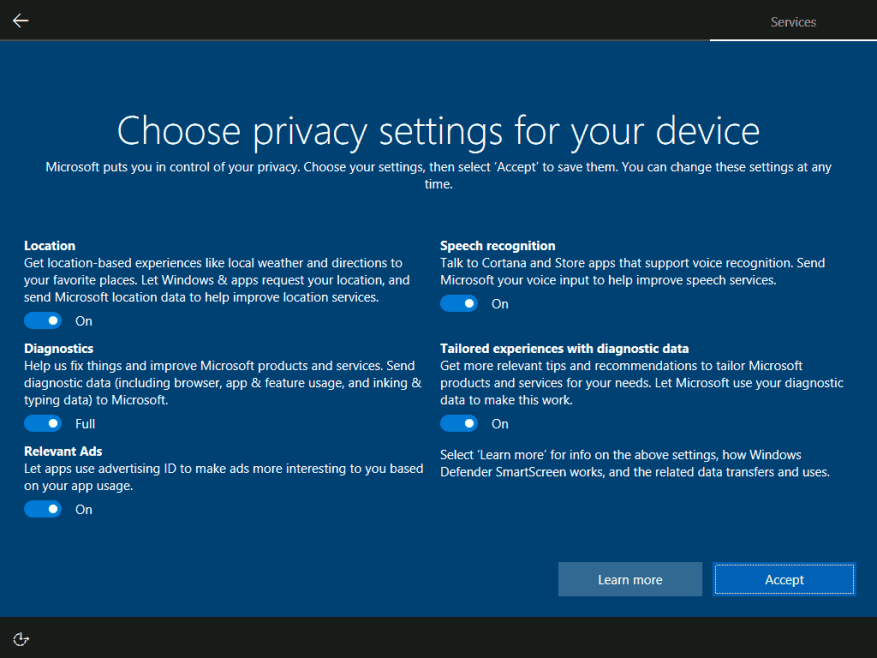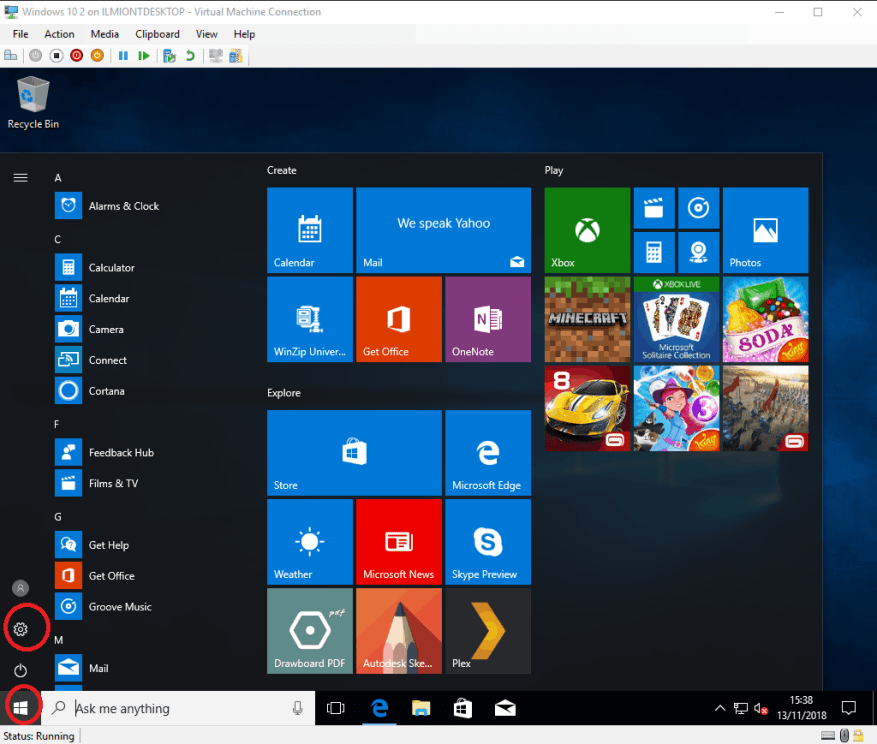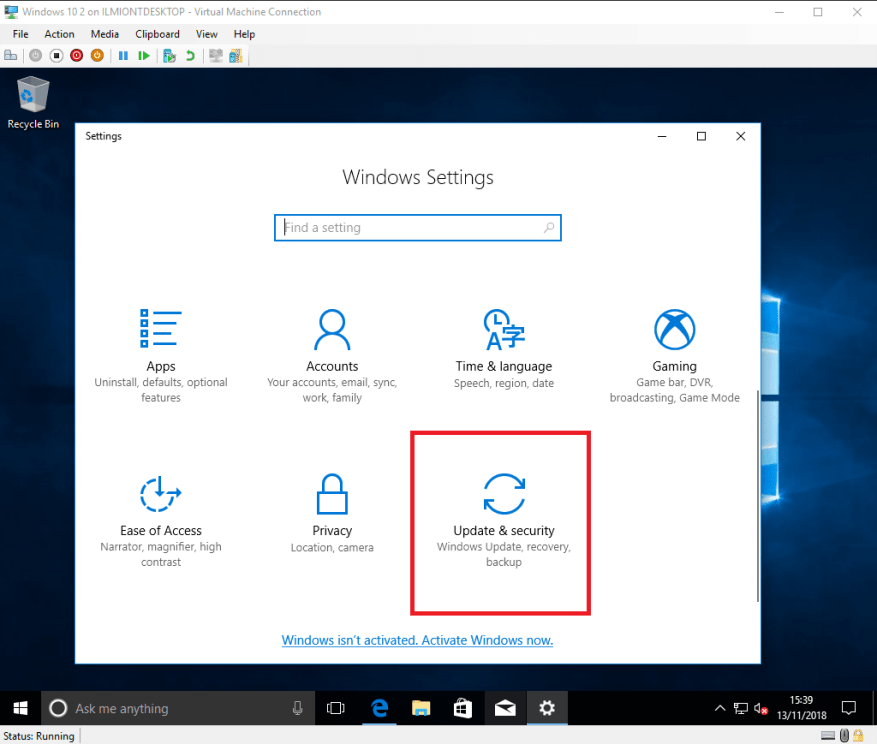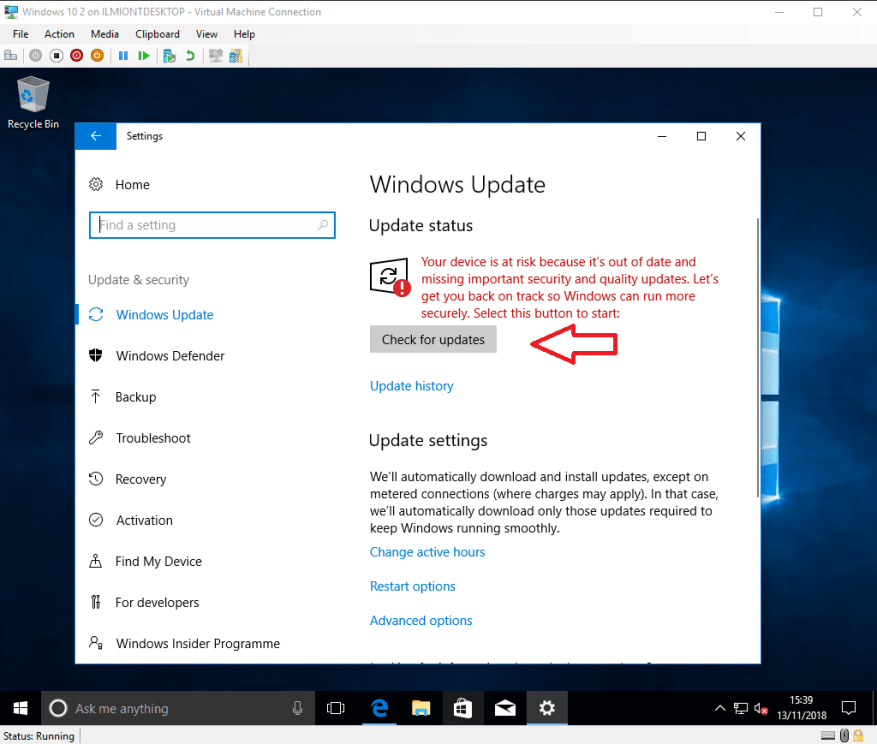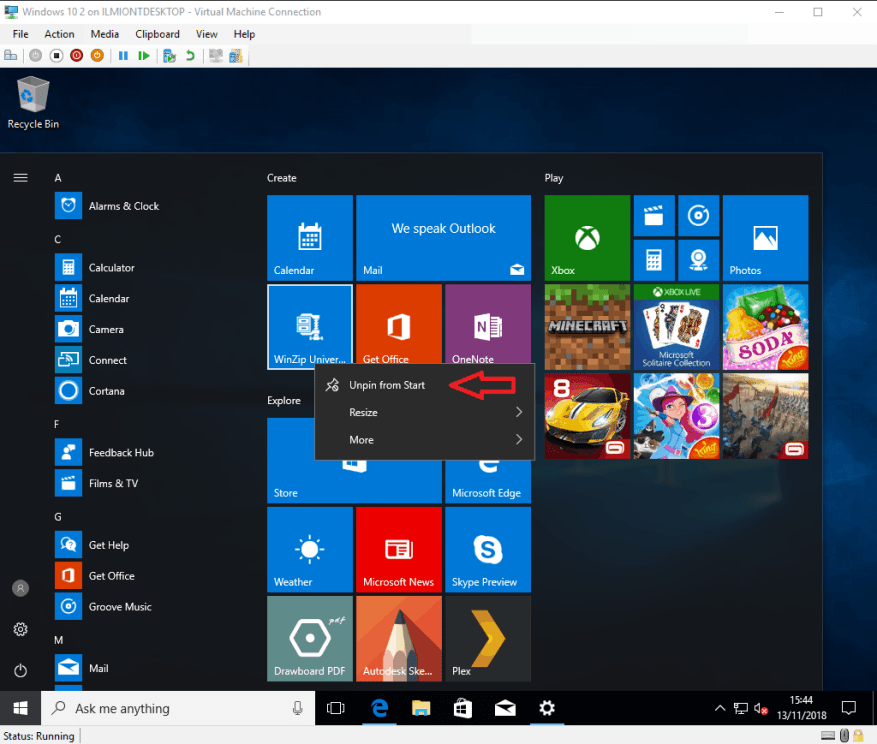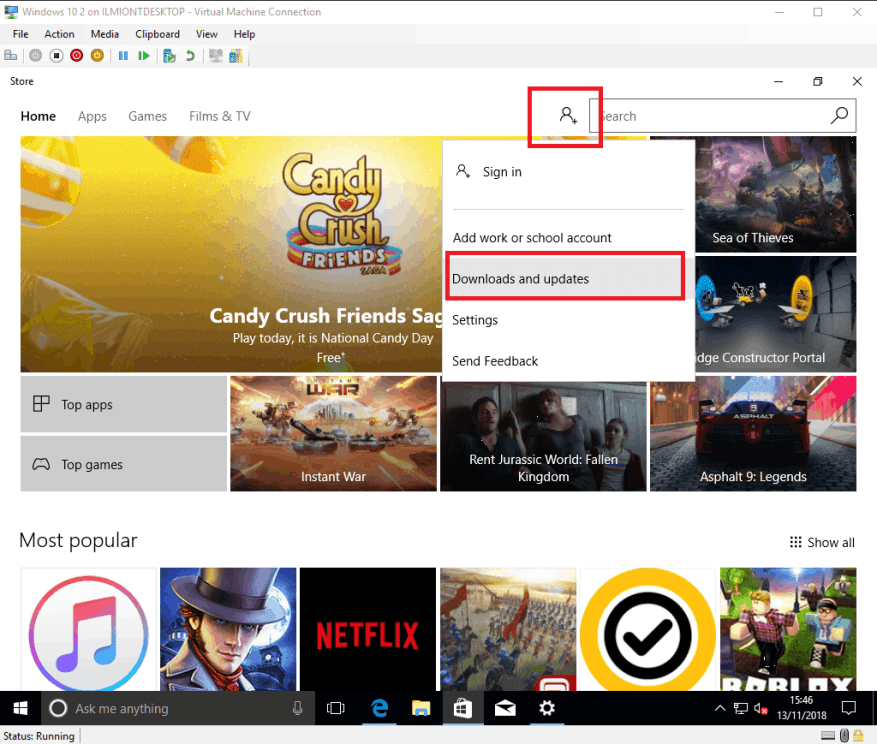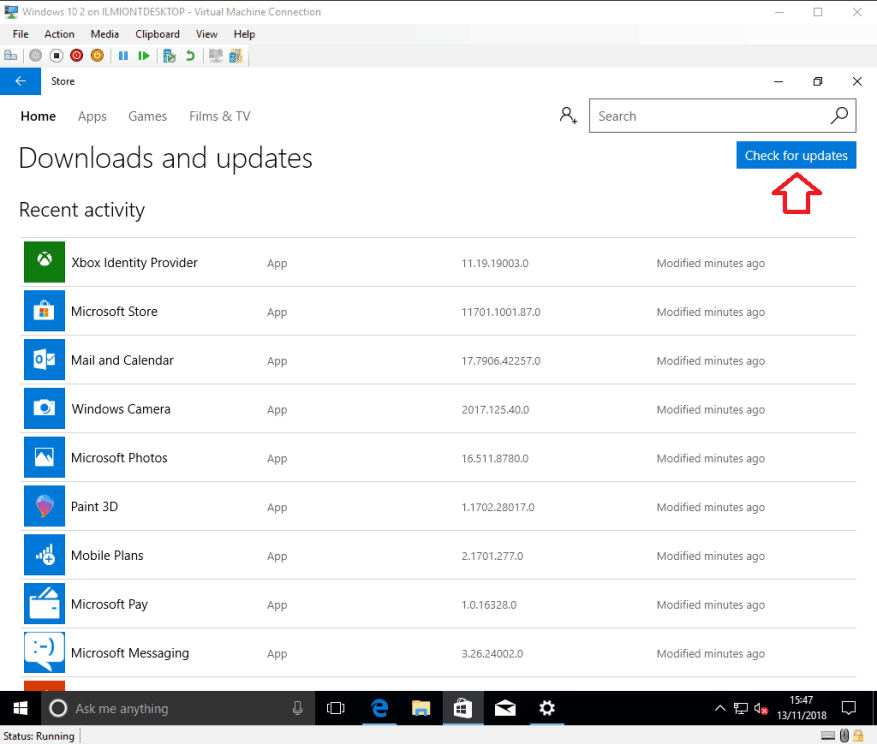Olet juuri ostanut – tai rakentanut – tai saanut – kiiltävän uuden Windows 10 -laitteen ja olet valmis käynnistämään sen. Tässä oppaassa opastamme sinut läpi perusasiat, jotka sinun tulee olla tietoisia, kun käynnistät tietokoneesi ensimmäistä kertaa.
Windows 10:n määrittäminen ei ole vaikeaa, mutta voi kestää hetken ennen kuin se tehdään oikein ensimmäisellä kerralla. Suosittelemme, että varaat tunnin ajan määrittämiseen. Kaikkien valmistaminen alkuasennuksen aikana tarkoittaa, että myöhemmin tehtävää on vähemmän.
Tässä vaiheessa meidän on annettava varoitus – nämä ohjeet eivät aina koske laitettasi. Näkemäsi näytöt voivat vaihdella hieman tuotteen mukana tulevan Windows 10 -version mukaan. Jotkut PC-valmistajat voivat myös lisätä omia asennusvaiheitaan, joten katso lisäohjeita laitteesi mukana toimitetuista ohjeista.
Emme anna laitteistokohtaisia ohjeita, joten tämän oppaan pitäisi olla laajalti sovellettavissa kaikkiin Windows 10 -kannettaviin, tabletteihin ja pöytätietokoneisiin. Näistä ohjeista voi olla hyötyä myös, kun asennat Windows 10:n olemassa olevaan koneeseen. Lähdetään.
Ensimmäinen käynnistys
Noudata valmistajan ohjeita valmistaaksesi laitteesi ensimmäistä käynnistystä varten. Aloita käynnistys painamalla laitteesi virtapainiketta. Tämä ensimmäinen aloitus voi kestää jonkin aikaa, joten ole valmis odottamaan jonkin aikaa, ennen kuin mitään merkittävää tapahtuu.
Muutaman minuutin kuluttua pääset Windows Out of Box Experience (OOBE) -sovellukseen – sarjaan alkuasetusnäyttöjä, joissa voit aloittaa laitteesi konfiguroinnin. Jos sinulla on mikrofoni ja kaiuttimet saatavilla uudessa laitteistossasi, voit suorittaa asennuksen loppuun pelkällä äänelläsi. Tästä tulee kuitenkin nopeasti hankalaa, joten mykisämme Cortanan puheohjauksen toistaiseksi ja jatkamme perinteisellä hiirellä ja näppäimistöllä.
Vahvista alueesi ensimmäisellä sivulla ja napsauta ”Kyllä”-painiketta siirtyäksesi eteenpäin.
Seuraavalla sivulla sinua pyydetään valitsemaan näppäimistöasettelu. Useimmissa tapauksissa tämä on jo valittu asianmukaisesti aluevalintasi perusteella. Jos haluat vaihtaa asettelua, valitse haluamasi asettelu luettelosta ennen kuin painat ”Kyllä”.
Halutessasi voit lisätä lisää näppäimistöasetteluja seuraavalle sivulle – jos haluat, paina ”Lisää asettelu” -painiketta, mutta muussa tapauksessa valitse ”Ohita” tallentaaksesi asetukset. Windowsissa kestää hetken ottaa alueelliset asetukset käyttöön.
Päivitykset
Seuraava vaihe voi kestää muutaman minuutin. Windows alkaa etsiä päivityksiä, jotka sisältävät tärkeitä tietoturva- ja virheenkorjauksia. Täällä ei tarvitse tehdä paljon muuta kuin odottaa kärsivällisesti, kun Windows lataa kaikki saatavilla olevat päivitykset.
On tärkeää olla sammuttamatta laitetta tässä vaiheessa. Vaikka päivitysprosessi saattaa kestää kauan (varsinkin jos Internet-yhteys on hidas), päivitysten saaminen pois tieltä antaa sinulle nyt mahdollisuuden tutkia työpöytääsi heti, kun asennus on valmis.
Jos laitteessasi on Windows 10:n vanhempi ”ominaisuuspäivitys”, asennus saattaa havaita sen nyt ja kysyä, haluatko päivittää uudempaan versioon. Jos tämä vaihtoehto esitetään, hyödyt todennäköisesti sen hyväksymisestä nyt – ominaisuuspäivitykset lisäävät uusia ominaisuuksia ja asetusvaihtoehtoja, joten säästät aikaa, kun aloitat työpöydän käytön vasta, kun olet käyttänyt uusinta versiota.
Huomaa kuitenkin, että ominaisuuspäivityksen asentaminen kestää kauemmin – se on iso lataus ja vaativa asennusprosessi koneelle. Voit jättää tietokoneen käsittelemään prosessia automaattisesti, mutta ole valmis odottamaan muutaman tunnin hitaalla yhteydellä.
Tilit
Kun päivitykset on asennettu, sinua pyydetään valitsemaan, miten tietokonettasi aiotaan käyttää – henkilökohtaiseen käyttöön vai yrityslaitteena. Yleensä sinun kannattaa napsauttaa ”Määritä henkilökohtaiseen käyttöön”, ellet määritä yritystietokonetta ja olet saanut erityisiä ohjeita. Oletamme, että valitset henkilökohtaisen käytön tämän oppaan loppuosan ajaksi.Napsauta vaihtoehtoa ja paina ”Seuraava”.
Seuraavaksi sinua pyydetään kirjautumaan sisään Microsoft-tililläsi. Jos sinulla on jo Microsoft-tili, anna sähköpostiosoitteesi nyt liittääksesi sen tietokoneellesi. Tämän avulla voit käyttää Microsoftin pilvipalveluita, kuten OneDrivea ja Cortanaa, ilman lisämäärityksiä.
Jos sinulla ei ole tiliä, voit luoda uuden painamalla ”Luo tili” -linkkiä. Hanki itsellesi uusi Microsoft-sähköpostiosoite (tai käytä nykyistä uudelleen) ja avaa Microsoft-tilisi noudattamalla näitä ohjeita.
Viimeinen vaihtoehto on käyttää offline-tiliä. Tämä ei edellytä Microsoft-tilin luomista, mutta tarkoittaa, että et voi käyttää online-pilvipalveluita. Se on kuitenkin yksinkertaisin vaihtoehto, ja luultavasti turvallisin ja vähiten häiritsevä.
Luo tili napsauttamalla näytön vasemmassa alakulmassa olevaa ”Offline-tili” -linkkiä. Sinun on painettava ”Ei” seuraavassa näytössä, jossa Microsoft yrittää viimeisen kerran saada sinut käyttämään online-tiliä. Anna sitten nimesi ja luo salasana tilillesi noudattamalla ohjeita.
Jos haluat myöhemmin vaihtaa Microsoft-tiliin (tai päinvastaiseen suuntaan, offline-tiliin), voit tehdä tämän milloin tahansa tulevaisuudessa Windowsin asetuksista.
Cortana
Kun tilisi on määritetty, seuraava vaihe on valita, otetaanko Cortana käyttöön. Cortana on Microsoftin ääniohjattu digitaalinen avustaja, jonka avulla voit suorittaa yleisiä tehtäviä keskustelemalla tietokoneesi kanssa. Cortana voi myös pitää sinut ajan tasalla tiedoista, kuten uutisista ja säästä, sekä synkronoida tietoja tietokoneesi ja älypuhelimen välillä.
Jos tämä on liikaa harkittavaa tässä asennusvaiheessa, voit jättää Cortanan pois käytöstä toistaiseksi – voit aina ottaa sen käyttöön myöhemmin. Paina ”Kyllä” tai ”Ei” -painiketta osoittaaksesi, haluatko käyttää Cortanaa.
Yksityisyys
Lopuksi pääset Tietosuoja-asetukset-sivulle.Huomaa, että tämä näyttö on käynyt läpi useita versioita Windows 10:n elinkaaren aikana, joten näkemäsi voi näyttää hieman erilaiselta, jos laitteessasi ei ole vielä uusin versio.
Pidättäydymme antamasta tässä erityisiä ohjeita, koska valintojesi tulee kuvastaa henkilökohtaista suhtautumistasi tiedonkeruuun. Oletusarvoisesti Microsoft jättää jokaisen kytkimen päälle, mikä antaa yritykselle pääsyn yksityiskohtaisiin diagnostiikkatietoihin ja antaa yrityksen seurata sinua mainoksilla, tuottaa kohdennettuja suosituksia ja käsitellä äänitietojasi.
Voit poistaa käytöstä minkä tahansa vaihtoehdon, joka tekee sinusta epämukavan. Kun olet valmis, paina ”Hyväksy” viimeistelläksesi viimeisen OOBE-sivun. Windowsilla kestää nyt hetken, ennen kuin laite on valmis käytettäväksi. Tämä voi kestää useita minuutteja hitaammilla tuotteilla, joten odota kärsivällisesti sen valmistumista. Jälleen kerran, et saa sammuttaa laitettasi asennusprosessin tässä vaiheessa.
Aloitetaan
Muutaman minuutin kuluttua näet hetken ”Aloita” -viestin, ennen kuin sinulle näytetään uusi Windows 10 -työpöytäsi ensimmäistä kertaa. Vaikka tietokoneesi on nyt periaatteessa käyttövalmis, suosittelemme suorittamaan ensin muutamia muita siivoustehtäviä.
Tärkein niistä on tarkistaa, oletko todella ajan tasalla. Vaikka kriittisiä korjaustiedostoja asennetaan OOBE:n aikana, sinulla on lähes varmasti saatavilla paljon enemmän päivityksiä, kun Windows on täysin määritetty. Suosittelemme jälleen poistamaan päivitykset nyt, joten napsauta Käynnistä-painiketta vasemmassa alakulmassa ja paina pientä hammasrataskuvaketta vasemmassa valikossa avataksesi Asetukset.
Siirry tästä Päivitys ja suojaus -luokkaan (sinun on ehkä vieritettävä alaspäin) ja aloita päivitys painamalla ”Tarkista päivitykset” -painiketta. Tämä voi kestää jonkin aikaa, varsinkin hitaalla internetyhteydellä, mutta voit jatkaa joitain muita kodinhoitotehtäviä päivitysten aikana.
Seuraavaksi saatat haluta poistaa joitakin valmiiksi kiinnitetyistä bloatware-ohjelmista Käynnistä-valikosta.Paina Käynnistä-painiketta uudelleen, niin useat sovellusten pikakuvakkeet täyttävät näytön. Voit napsauttaa mitä tahansa niistä hiiren kakkospainikkeella ja poistaa sen valitsemalla Irrota alusta. Monet sovelluksista ovat pelejä, joita et ehkä koskaan käytä. Jos haluat palauttaa jotain tulevaisuudessa, voit asentaa sen uudelleen Windows Storesta.
Windows Storesta puheen ollen, nyt on aika asettaa toinen päivitystoimenpide käynnissä. Sovelluksillasi – kuten Maililla, Kalenterilla ja Skypellä – on saatavilla omat päivityksensä Windowsista erillään. Napsauta Store-kuvaketta näytön alareunassa (tehtäväpalkissa) avataksesi Storen.
Napsauta Storessa hakupalkin vasemmalla puolella olevaa painiketta ja valitse ”Lataukset ja päivitykset” (tämä voi näyttää hieman erilaiselta tarkasta versiostasi riippuen) ja paina sitten ”Tarkista päivitykset” -painiketta. Sovelluksesi alkavat päivittää. Voit myös aloittaa kaikkien uusien käyttämiesi sovellusten asentamisen Windows Storesta tässä vaiheessa.
Se on oikeastaan kaikki mitä sinun tarvitsee tehdä määrittäessäsi Windows 10 -tietokonetta. Sinulla on nyt ajan tasalla oleva järjestelmä, jossa Windows Defenderin virustorjunta on otettu käyttöön heti valmiina. Olemme kuitenkin vasta raaputtaneet pintaa täällä – sinun kannattaa todennäköisesti asentaa seuraavaksi omat sovelluksesi ja alkaa sitten mukauttaa asioita mieltymystesi mukaan Asetukset-sovelluksessa. Julkaisemme pian lisää artikkeleita tarkempien ohjeiden kera, mutta sillä välin tämän oppaan pitäisi riittää, jotta pääset liikkeelle uuden Windows 10 -laitteesi kanssa.