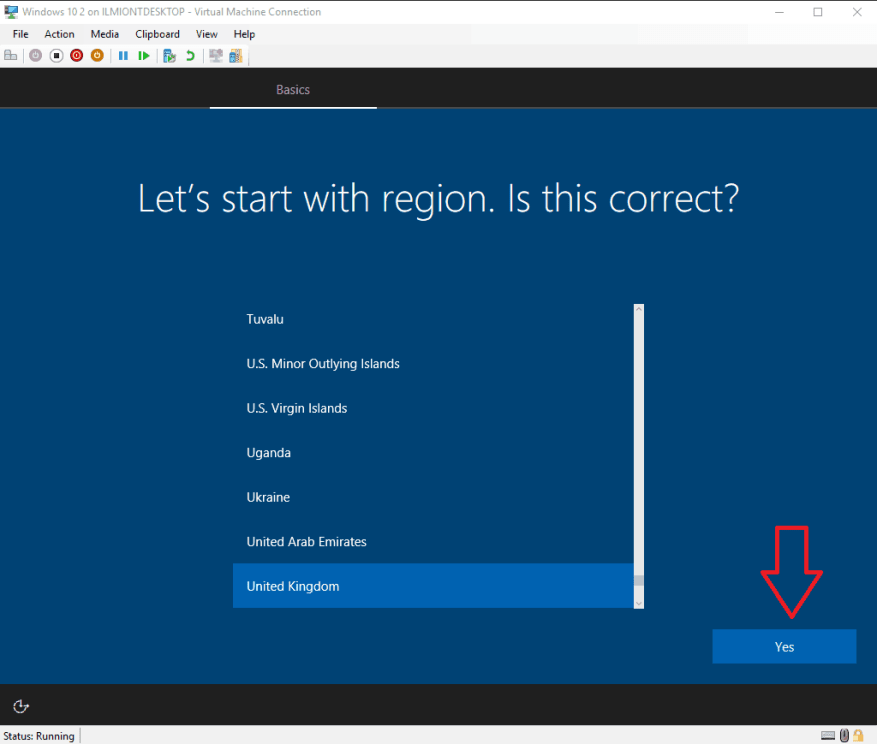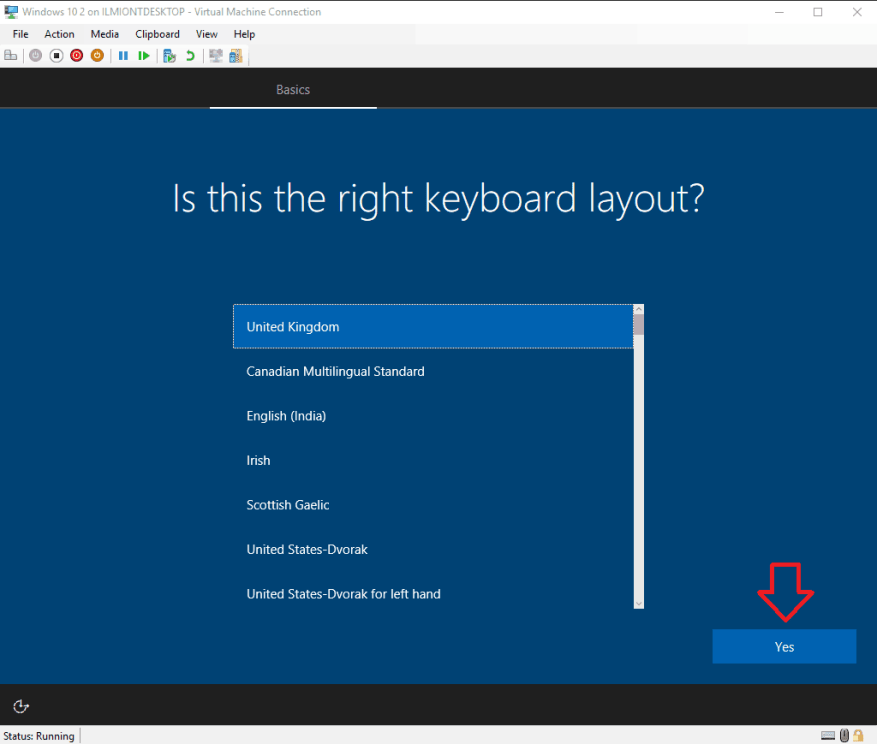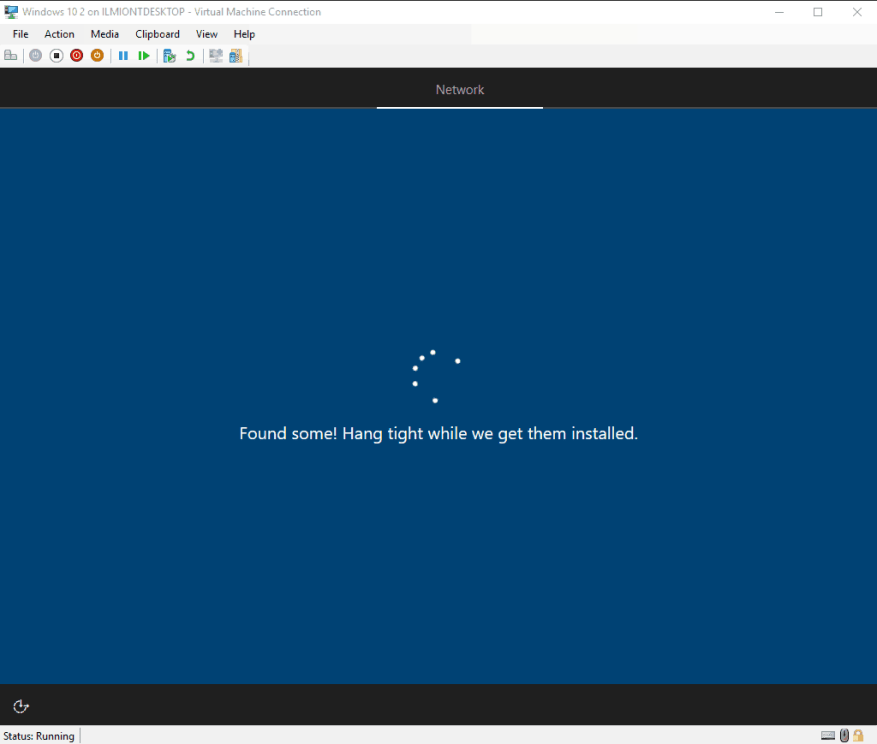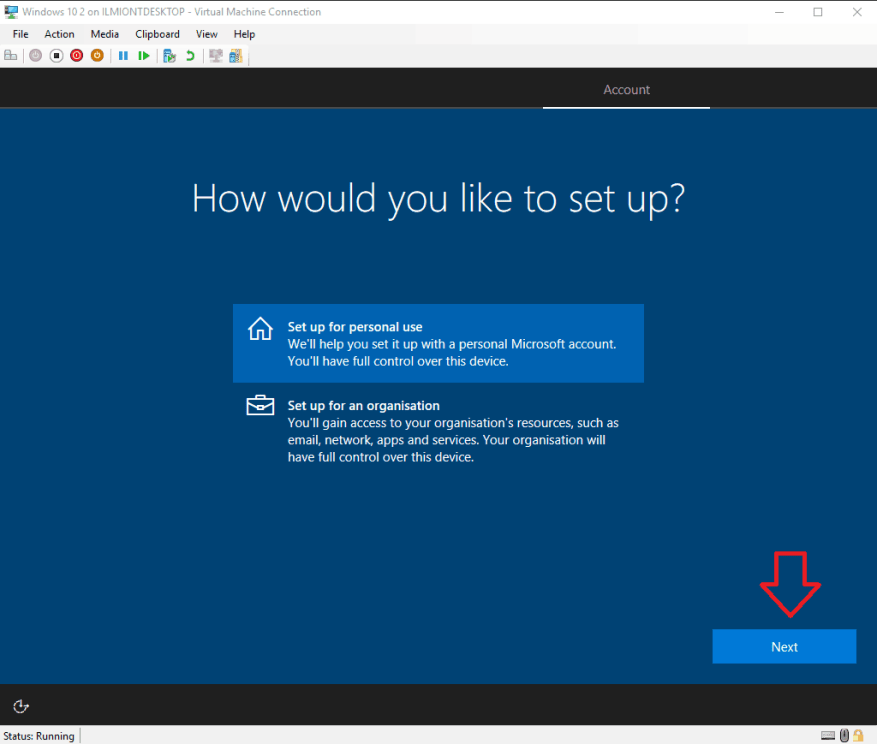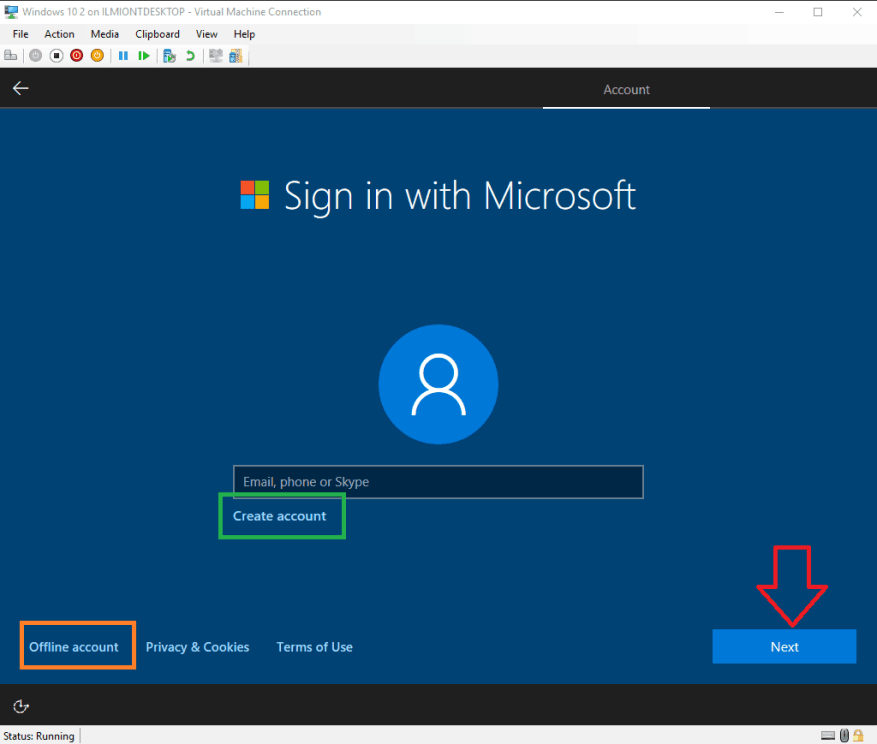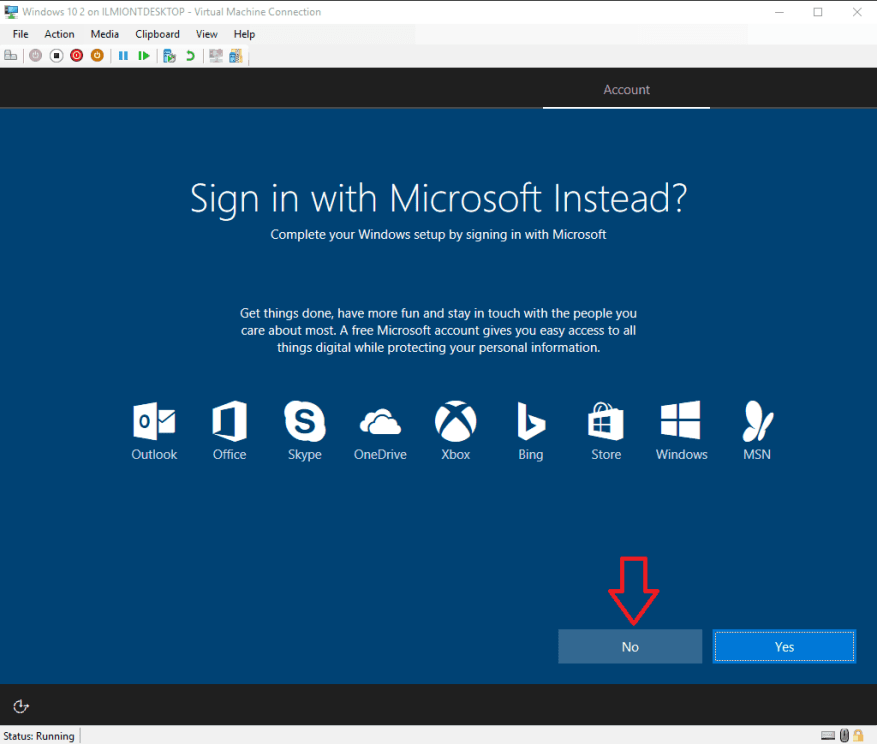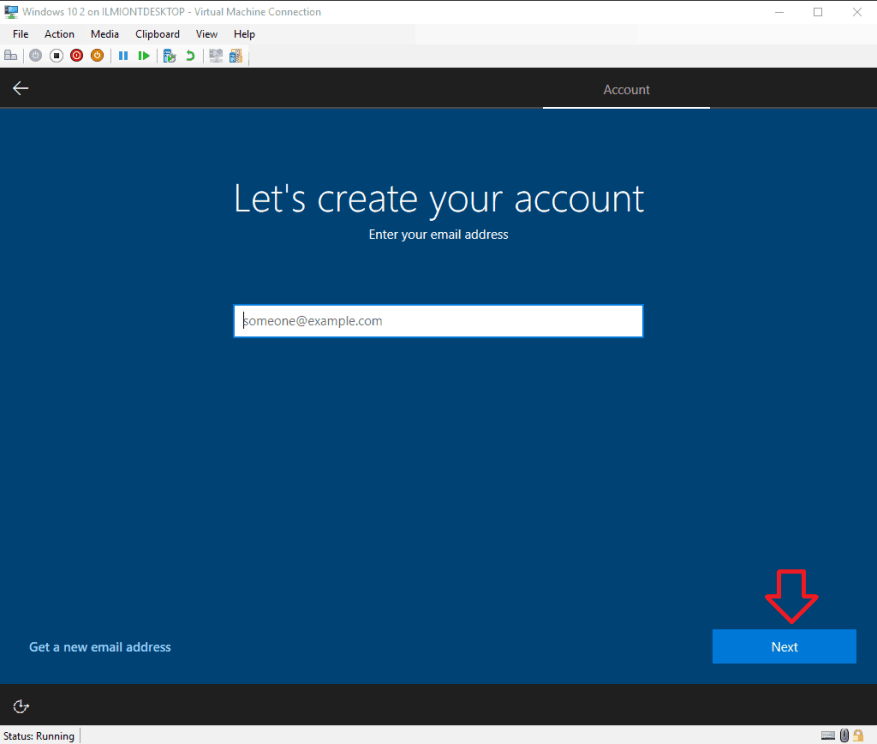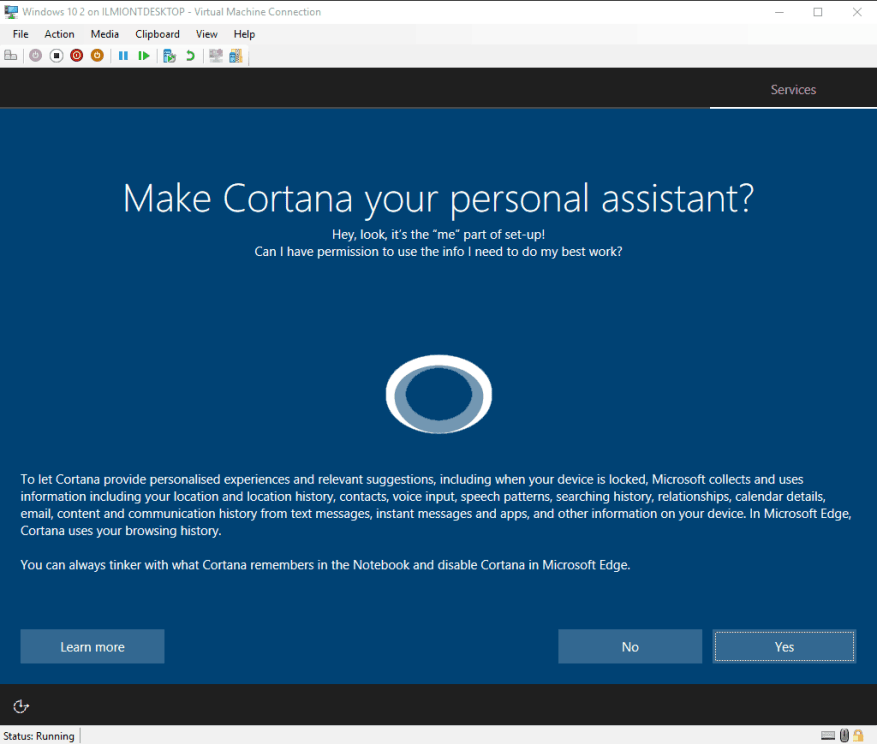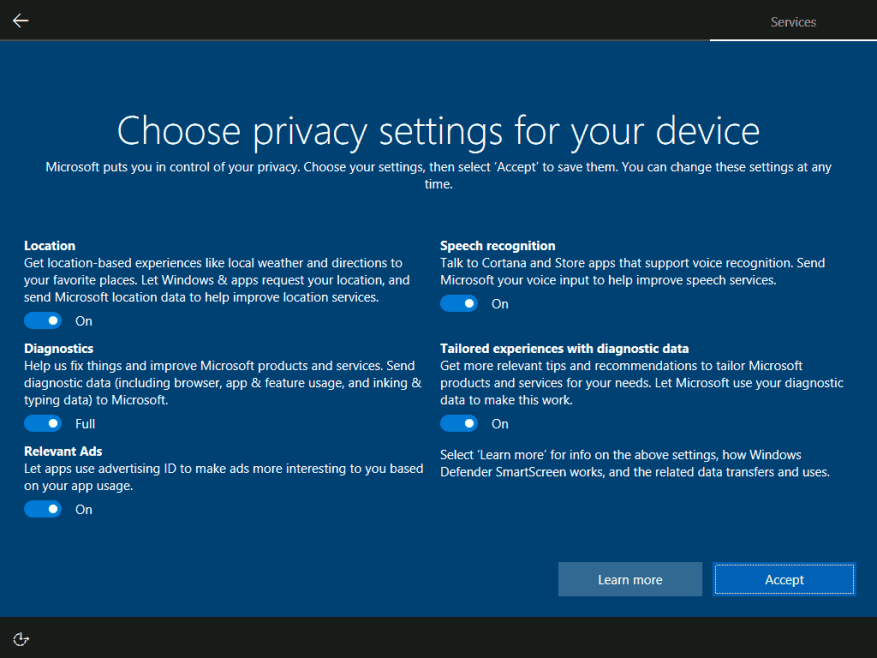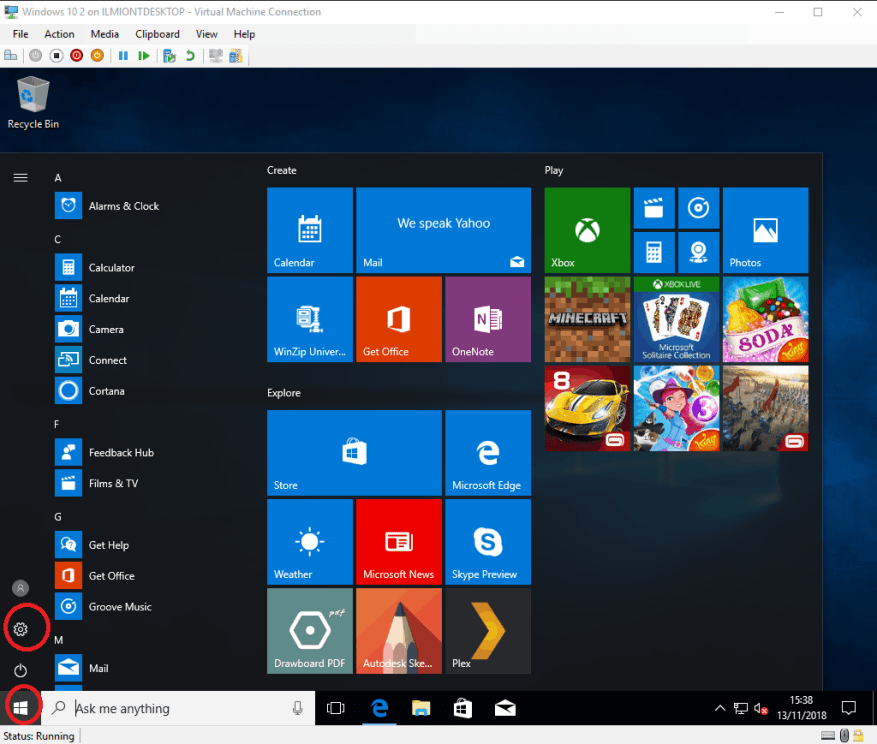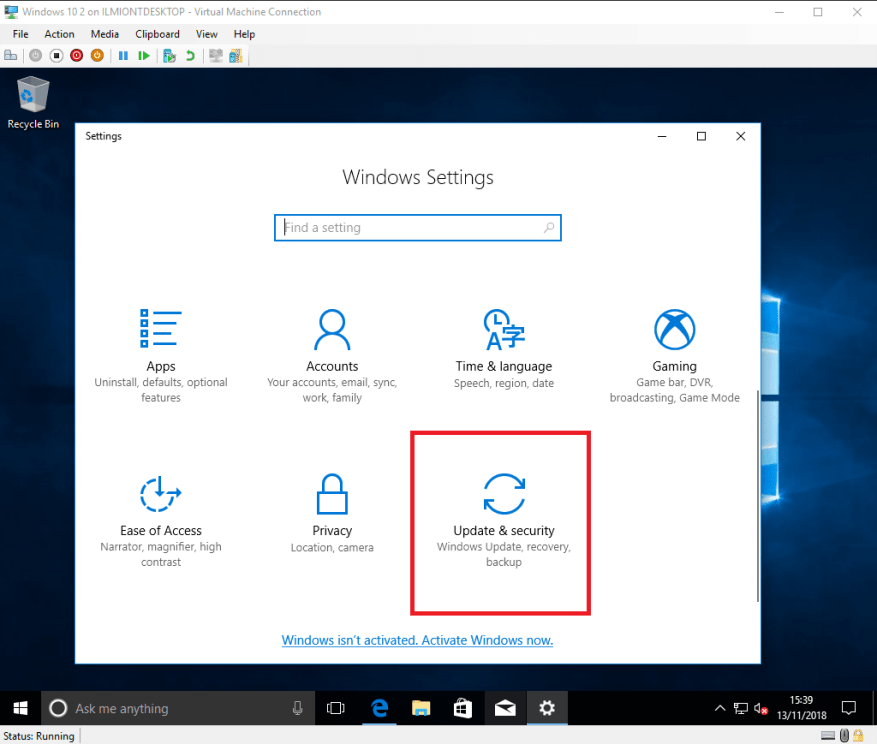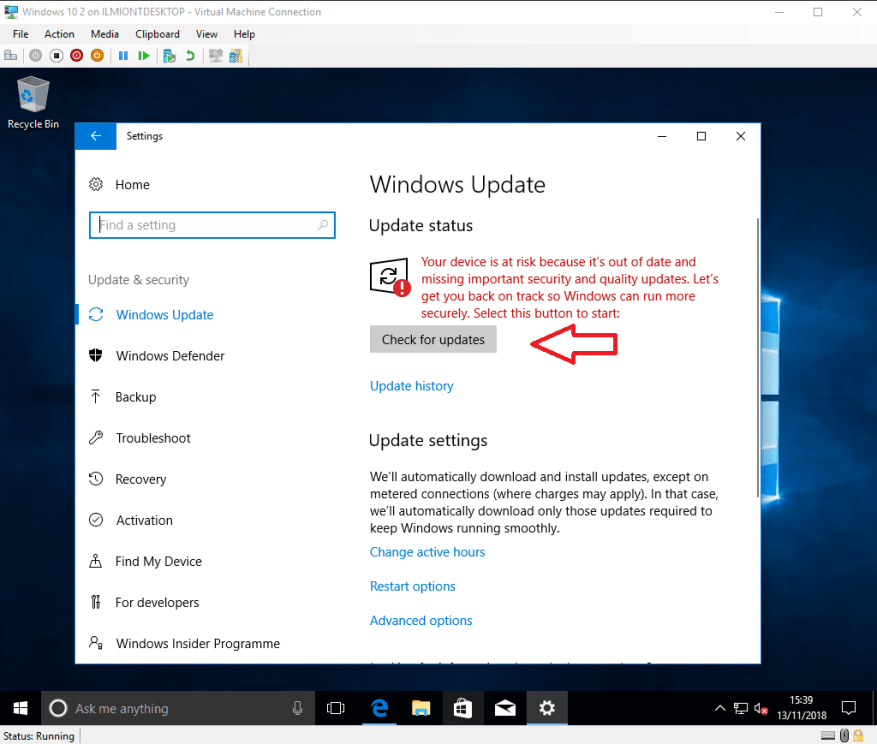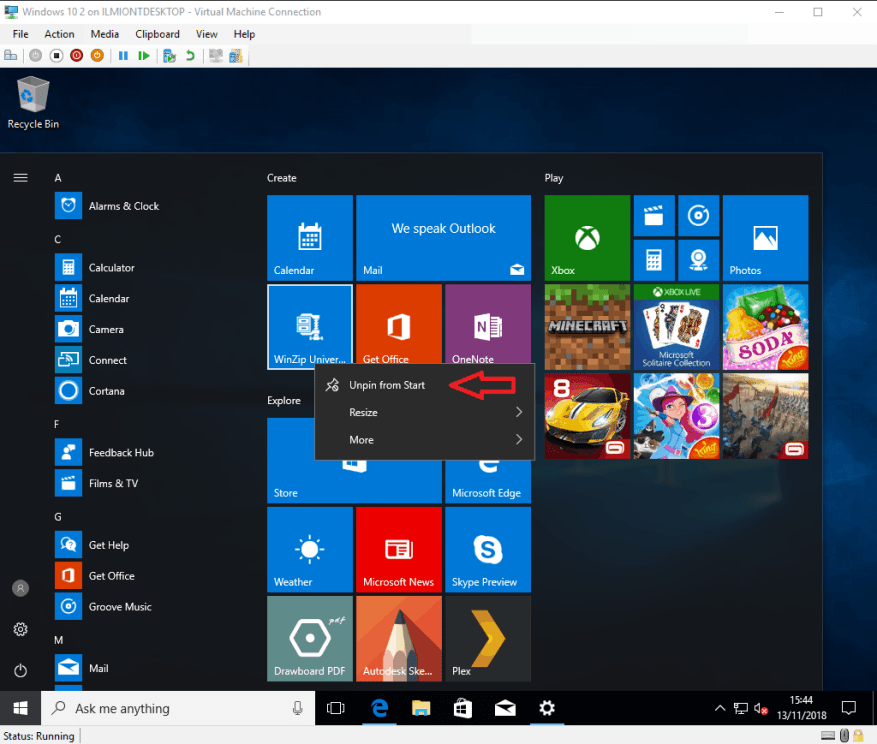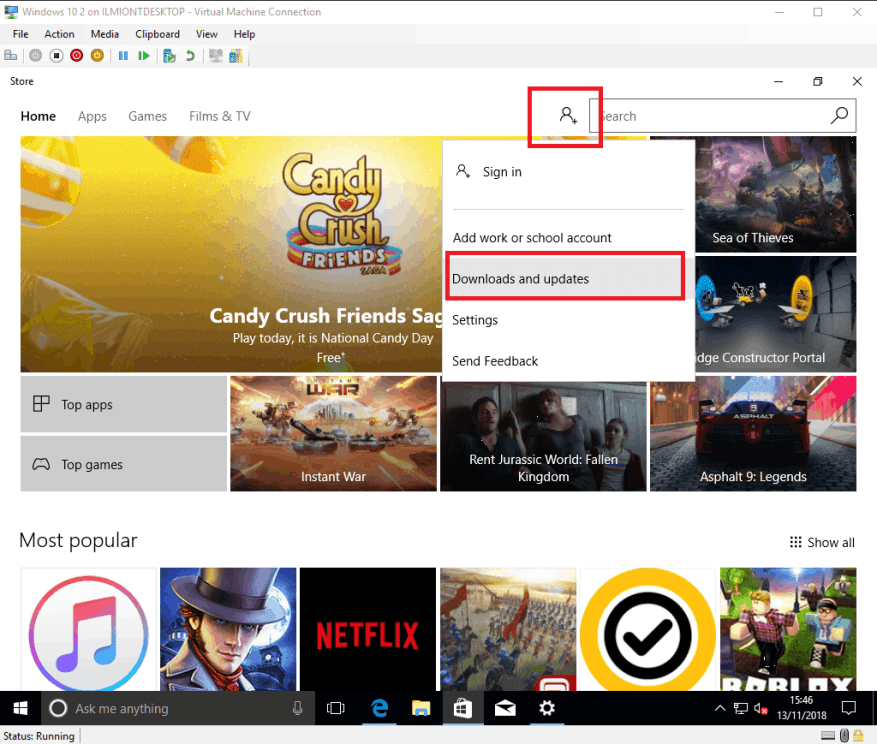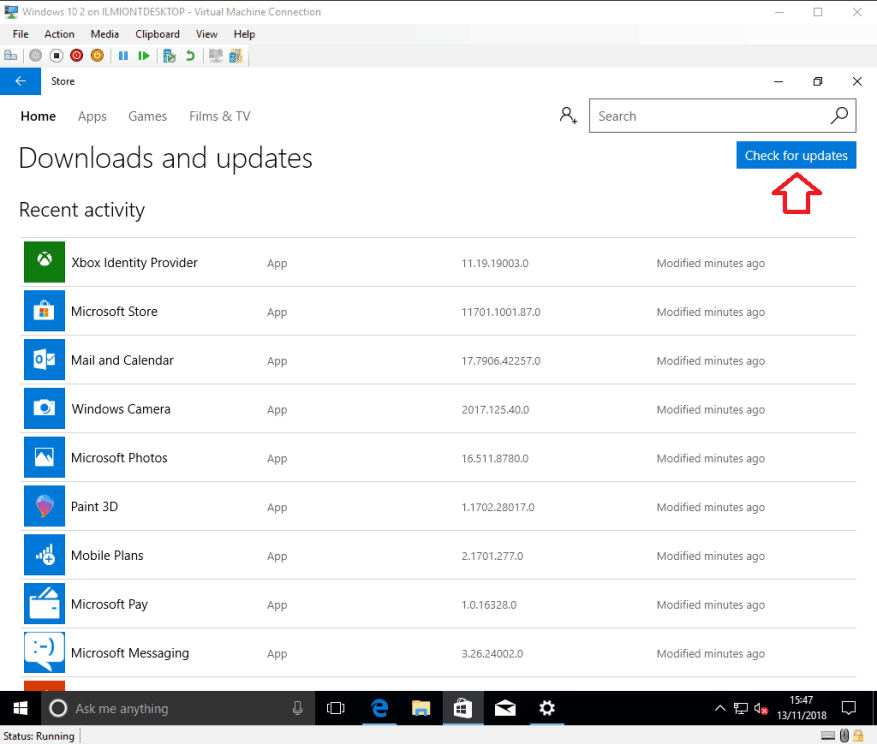Most vásárolt – vagy épített – vagy kapott – egy fényes, új Windows 10-es eszközt, és készen áll a bekapcsolására. Ebben az útmutatóban végigvezetjük az alapokon, amelyekkel tisztában kell lennie, amikor először kapcsolja be számítógépét.
A Windows 10 beállítása nem nehéz, de eltarthat egy ideig, amíg az első alkalommal jól megteszi. Javasoljuk, hogy szánjon egy órát a konfigurálásra. Ha mindent előkészít a kezdeti beállítási folyamat során, akkor a későbbiekben kevesebb a teendő.
Ebben a szakaszban figyelmeztetést kell adnunk – ezek az utasítások nem mindig vonatkoznak pontosan az Ön készülékére. A megjelenő képernyők kissé eltérhetnek a termékhez mellékelt Windows 10 pontos verziójától függően. Egyes PC-gyártók saját beállítási szakaszokat is hozzáadhatnak, ezért további útmutatást az eszköz dobozában található dokumentációban talál.
Tartózkodunk attól, hogy bármilyen hardverspecifikus utasítást adjunk, ezért ennek az útmutatónak széles körben alkalmazhatónak kell lennie minden Windows 10 laptopon, táblagépen és asztali számítógépen. Ezek az utasítások akkor is hasznosak lehetnek, ha tisztán telepíti a Windows 10-et egy meglévő gépre. Menjünk.
Első indítás
Kövesse a gyártó útmutatásait, hogy előkészítse az eszközt az első indításra. Nyomja meg az eszköz bekapcsológombját a rendszerindítási folyamat elindításához. Ez az első indítás elég sokáig tarthat, ezért készüljön fel arra, hogy várjon egy kicsit, mielőtt bármi jelentős dolog történik.
Néhány perc múlva megjelenik a Windows Out of Box Experience (OOBE) – a kezdeti beállítási képernyők készlete, ahol megkezdheti az eszköz konfigurálását. Ha rendelkezik mikrofonnal és hangszórókkal az új hardverben, akkor a beállítást csak a hangjával végezheti el. Ez azonban gyorsan nehézkessé válik, ezért egyelőre elnémítjuk a Cortana hangvezérlését, és a hagyományos egérrel és billentyűzettel folytatjuk.
Erősítse meg régióját az első oldalon, és kattintson az „Igen” gombra a továbblépéshez.
A következő oldal arra kéri, hogy válassza ki a billentyűzetkiosztást. A legtöbb esetben ez már megfelelően kiválasztásra kerül a régióválasztásból. Ha módosítania kell az elrendezést, válassza ki a kívánt elrendezést a listából, mielőtt megnyomja az „Igen” gombot.
Ha szeretné, a következő oldalon további billentyűzetkiosztásokat is hozzáadhat – ha szeretné, nyomja meg az „Elrendezés hozzáadása” gombot, egyébként pedig válassza a „Kihagyás” lehetőséget a beállítások mentéséhez. A Windowsnak eltart egy pillanatig, amíg alkalmazza a regionális beállításokat.
Frissítések
A következő szakasz néhány percig tarthat. A Windows elkezdi keresni a frissítéseket, amelyek fontos biztonsági és hibajavításokat tartalmaznak. Itt nincs sok tennivaló, csak türelmesen várni, amíg a Windows letölti az elérhető frissítéseket.
Fontos, hogy ebben a szakaszban ne kapcsolja ki a készüléket. Bár a frissítési folyamat sokáig tarthat (főleg, ha lassú az internetkapcsolata), a frissítések kiiktatása most már szabadon böngészi az asztalt, amint a telepítés befejeződött.
Ha az eszközön a Windows 10 régebbi „szolgáltatásfrissítése” fut, a telepítő ezt most észlelheti, és megkérdezheti, hogy szeretne-e frissíteni az újabb verzióra. Ha ez a lehetőség megjelenik, valószínűleg előnyére válik, ha most elfogadja – a szolgáltatásfrissítések új funkciókat és beállítási lehetőségeket adnak hozzá, így időt takaríthat meg azzal, hogy csak a legújabb verzió használata után kezdi el használni az asztalát.
Ne feledje azonban, hogy egy szolgáltatásfrissítés telepítése hosszabb időt vesz igénybe – ez egy nagy letöltés és egy megterhelő telepítési eljárás a gép számára. Hagyhatja a számítógépét, hogy automatikusan kezelje a folyamatot, de lassú kapcsolat esetén néhány órát kell várnia.
Fiókok
A frissítések telepítése után meg kell adnia, hogy számítógépét hogyan kívánja használni – személyes használatra vagy üzleti eszközként. Általában a „Beállítás személyes használatra” gombra kell kattintania, kivéve, ha üzleti számítógépet konfigurál, és konkrét utasításokat kapott. Feltételezzük, hogy az útmutató hátralévő részében a személyes használatot választja.Kattintson az opcióra, és nyomja meg a „Tovább” gombot.
Ezután a rendszer felkéri, hogy jelentkezzen be Microsoft-fiókjával. Ha már rendelkezik Microsoft-fiókkal, adja meg e-mail címét most, hogy csatolja azt a számítógépéhez. Ez lehetővé teszi a Microsoft felhőszolgáltatásainak, például a OneDrive és a Cortana elérését további konfiguráció nélkül.
Ha nincs fiókja, a „Fiók létrehozása” linkre kattintva újat hozhat létre. Kövesse az itt található lépéseket, hogy szerezzen magának új Microsoft e-mail címet (vagy használja újra a meglévőt), és nyissa meg Microsoft-fiókját.
Az utolsó lehetőség az „offline” fiók használata. Ehhez nem kell Microsoft-fiókot létrehoznia, de azt jelenti, hogy nem fogja tudni használni az online felhőszolgáltatásokat. Ez azonban a legegyszerűbb lehetőség, és vitathatatlanul a legbiztonságosabb és a legkevésbé tolakodó.
Egy fiók létrehozásához kattintson a képernyő bal alsó sarkában található „Offline fiók” linkre. A következő képernyőn meg kell nyomnia a „Nem” gombot, ahol a Microsoft utolsó kísérletet tesz, hogy meggyőzze Önt egy online fiók használatáról. Ezután kövesse a lépéseket a nevének megadásához és a fiókhoz tartozó jelszó létrehozásához.
Ha a későbbiekben szeretne Microsoft-fiókra váltani (vagy ellenkező irányba, offline fiókra), ezt a Windows beállításaiból a jövőben bármikor megteheti.
Cortana
Ha fiókja be van állítva, a következő lépés annak kiválasztása, hogy engedélyezi-e a Cortanát. A Cortana a Microsoft hangvezérlésű digitális asszisztense, amely lehetővé teszi a gyakori feladatok elvégzését úgy, hogy a számítógépéhez beszél. A Cortana naprakészen tarthatja az olyan információkat, mint a hírek és az időjárás, valamint a számítógép és az okostelefon közötti információk szinkronizálása.
Ha ez túl sok megfontolandó a beállítás ezen szakaszában, érdemes lehet egyelőre letiltva hagyni a Cortanát – később bármikor bekapcsolhatja. Nyomja meg az „Igen” vagy a „Nem” gombot annak jelzéséhez, hogy szeretné-e használni a Cortanát.
Magánélet
Végül eléri az Adatvédelmi beállítások oldalt.Jegyezze meg, hogy ezt a képernyőt a Windows 10 élettartama során többször módosították, így a látottak kissé eltérőek lehetnek, ha az eszközön még nem a legújabb verzió fut.
Tartózkodunk attól, hogy konkrét útmutatást adjunk itt, mivel választásának tükröznie kell az adatgyűjtéshez való személyes hozzáállását. Alapértelmezés szerint a Microsoft minden kapcsolót bekapcsolva hagy, így a vállalat hozzáférhet a részletes diagnosztikai adatokhoz, és lehetővé teszi a cég számára, hogy hirdetésekkel nyomon kövesse, célzott ajánlásokat készítsen, és feldolgozza a hangadatait.
Kikapcsolhat minden olyan beállítást, amely kényelmetlenül érzi magát. Ha elkészült, nyomja meg az „Elfogadás” gombot az utolsó OOBE-oldal befejezéséhez. A Windowsnak most eltart néhány pillanatig, amíg az eszköz készen áll a használatra. Ez lassabb termékeknél több percig is eltarthat, ezért várjon türelmesen, amíg befejeződik. A beállítási eljárás ezen szakaszában ismét nem szabad kikapcsolni a készüléket.
Kezdjük
Néhány perc múlva rövid időre megjelenik a „Kezdjük” üzenet, mielőtt először megjelenik az új Windows 10 asztal. Bár a számítógépe most már lényegében készen áll a használatra, javasoljuk, hogy először végezzen el néhány további tisztítási feladatot.
Ezek közül a legfontosabb annak ellenőrzése, hogy valóban naprakész-e. Noha az OOBE alatt kritikus javításokat telepítenek, szinte biztos, hogy sokkal több frissítés áll majd rendelkezésre, ha a Windows teljesen be van állítva. Ismét azt javasoljuk, hogy a frissítéseket most távolítsa el, ezért kattintson a Start gombra a bal alsó sarokban, és nyomja meg a kis fogaskerék ikont a bal oldali menüben a Beállítások megnyitásához.
Innen lépjen a „Frissítés és biztonság” kategóriába (lehet, hogy le kell görgetnie), és nyomja meg a „Frissítések keresése” gombot a frissítési folyamat elindításához. Ez eltarthat egy ideig, különösen lassú internetkapcsolat esetén, de folytathatja a többi háztartási feladatot, amíg a frissítések folyamatban vannak.
Ezután érdemes lehet eltávolítani néhány előre rögzített bloatware-t a Start menüből.Nyomja meg újra a Start gombot, és több alkalmazás-parancsikon zsúfoltja a képernyőt. A jobb gombbal rákattinthat bármelyikre, és kiválaszthatja a „Feloldás a kezdettől” elemet az eltávolításhoz. Sok alkalmazás olyan játék, amelyet valószínűleg soha nem használ. Ha a jövőben valamit vissza szeretne állítani, újratelepítheti a Windows Áruházból.
Ha már a Windows Áruházról beszélünk, itt az ideje, hogy egy újabb frissítési műveletet állítsunk be. Alkalmazásainak – például a Mail, a Calendar és a Skype – saját frissítései lesznek elérhetők, a Windowstól függetlenül. Kattintson az Áruház ikonra a képernyő alján (a tálcán) az Áruház megnyitásához.
Az Áruházban kattintson a keresősáv bal oldalán található gombra, és válassza a „Letöltések és frissítések” lehetőséget (ez a pontos verziótól függően kissé eltérő lehet), majd nyomja meg a „Frissítések keresése” gombot. Megkezdődik az alkalmazások frissítése. Ezen a ponton megkezdheti a használt új alkalmazások telepítését a Windows Áruházból.
Valójában ennyit kell tennie a Windows 10 számítógép konfigurálásakor. Mostantól egy naprakész rendszerrel rendelkezik, amelyben a Windows Defender vírusvédelme már készen áll. Itt azonban még csak megkarcoltuk a felszínt – valószínűleg legközelebb telepítenie kell a saját alkalmazásait, majd elkezdheti testreszabni a beállításokat a Beállítások alkalmazásban. Hamarosan további, pontosabb útmutatást tartalmazó cikkeket teszünk közzé, de addig ez az útmutató elég lesz ahhoz, hogy elkezdhesse használni új Windows 10-es eszközét.