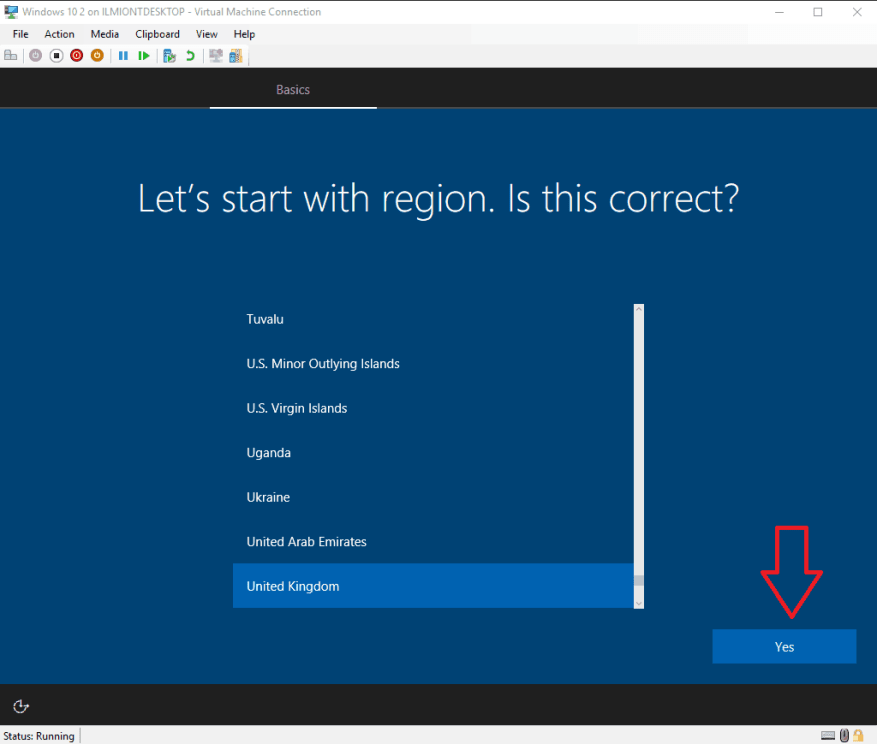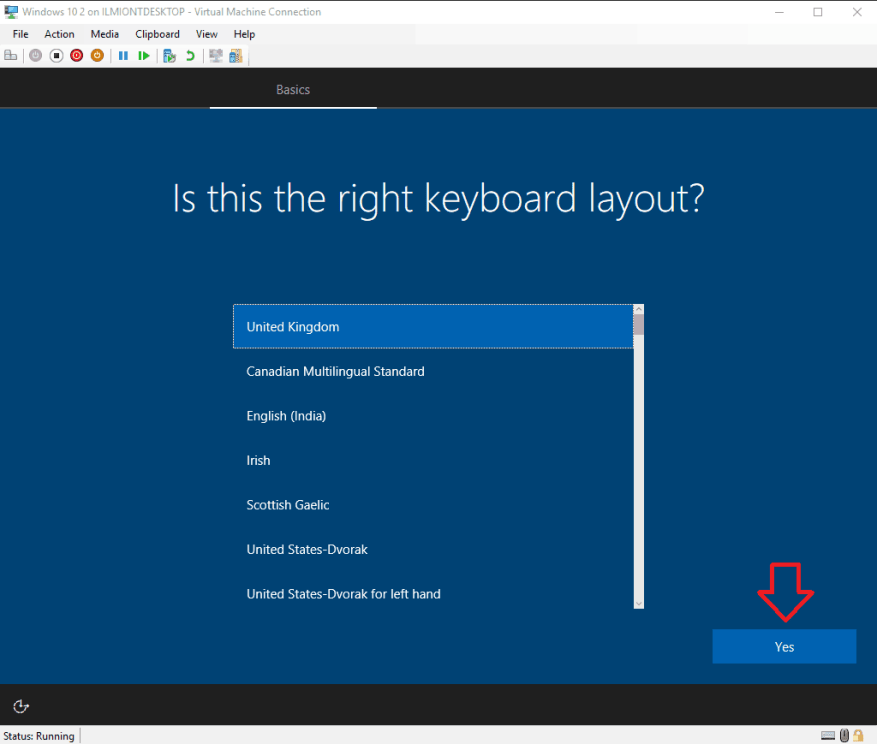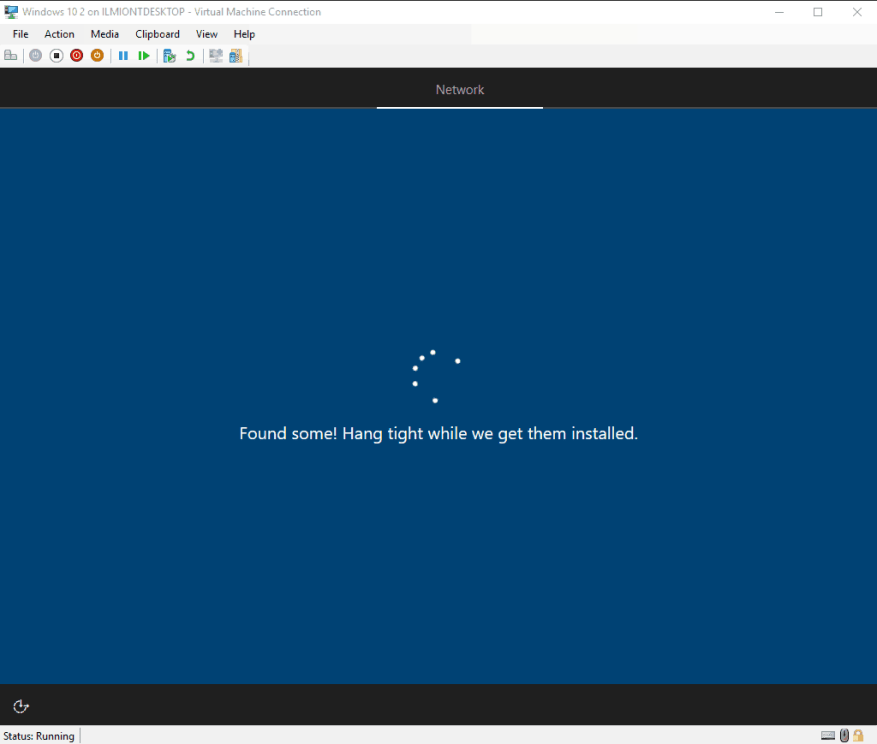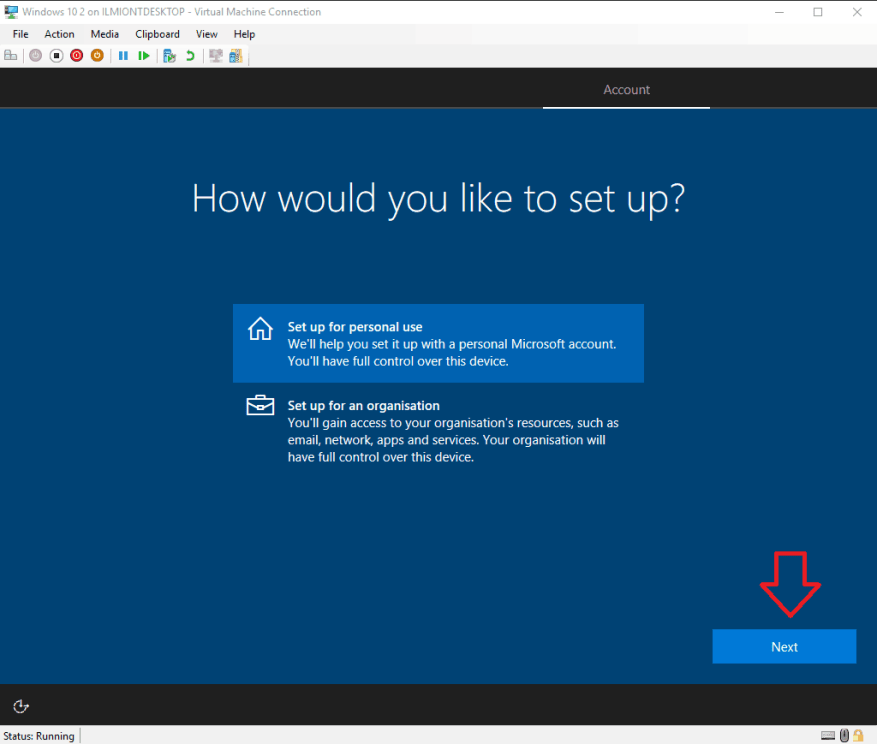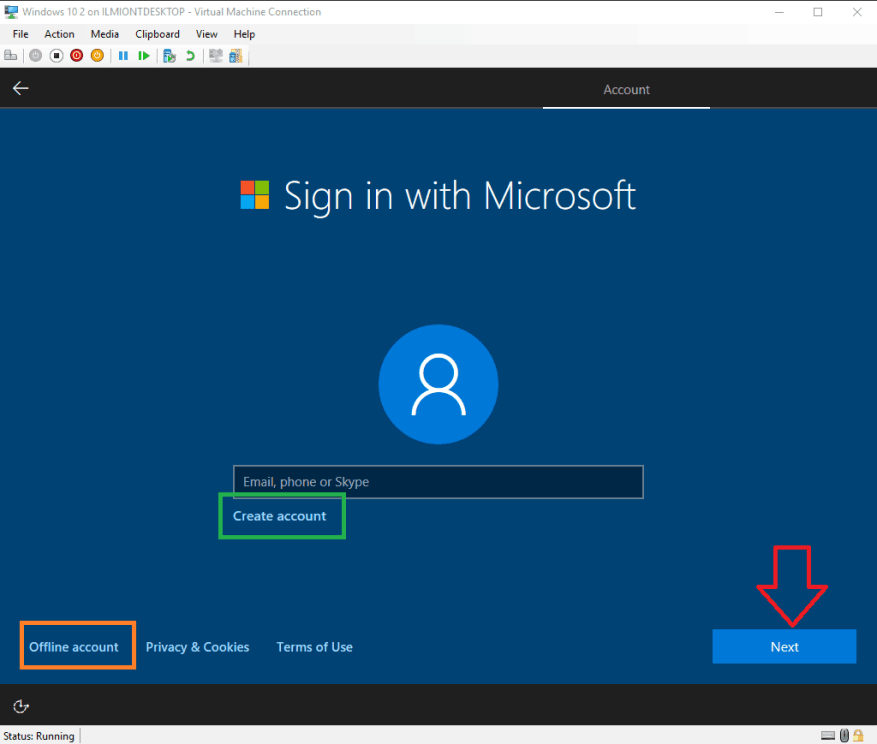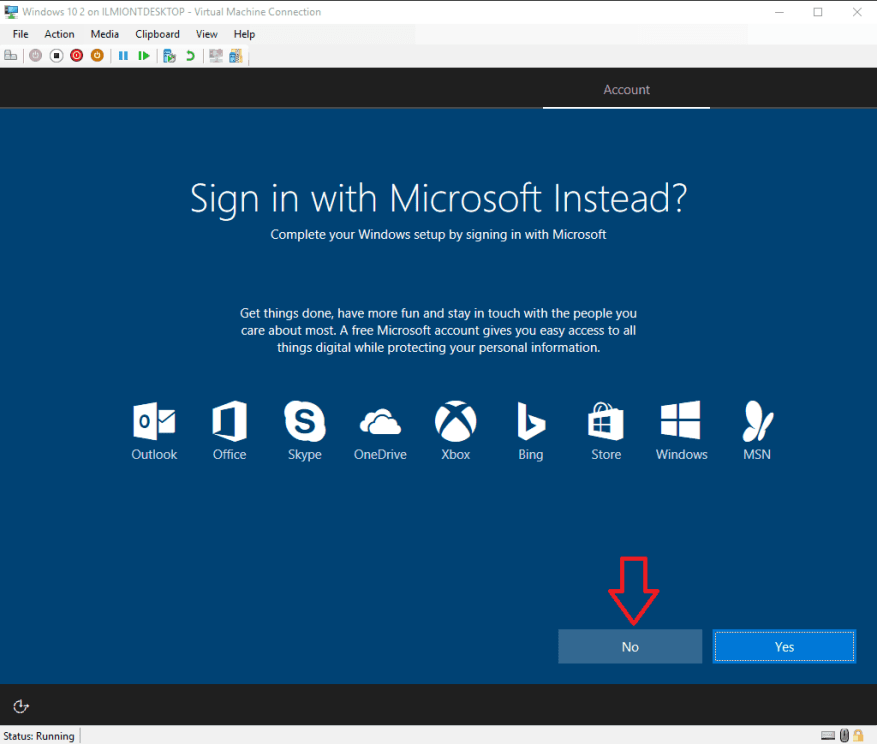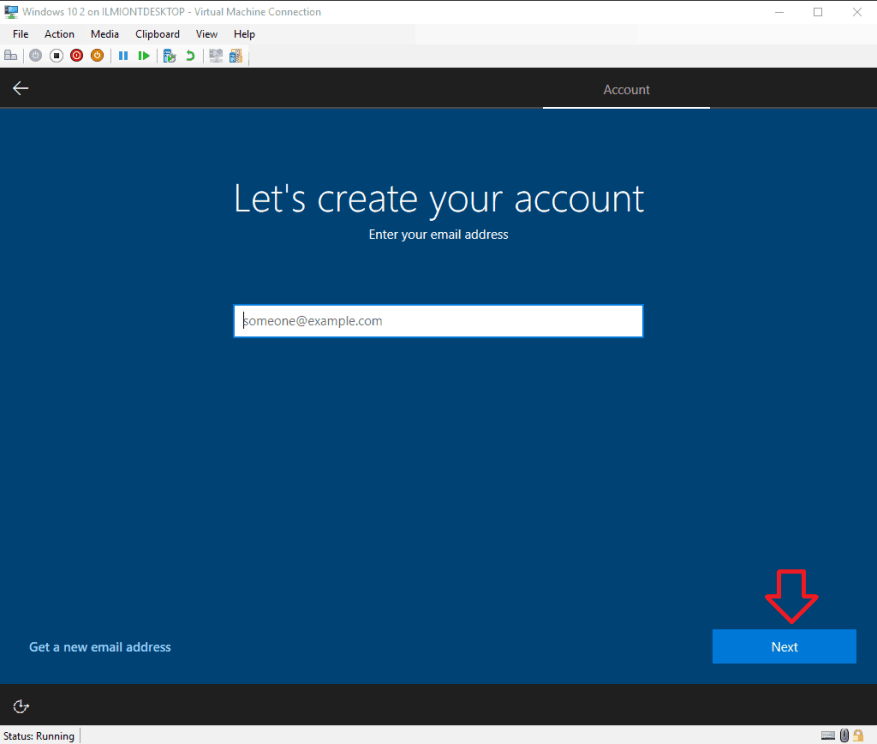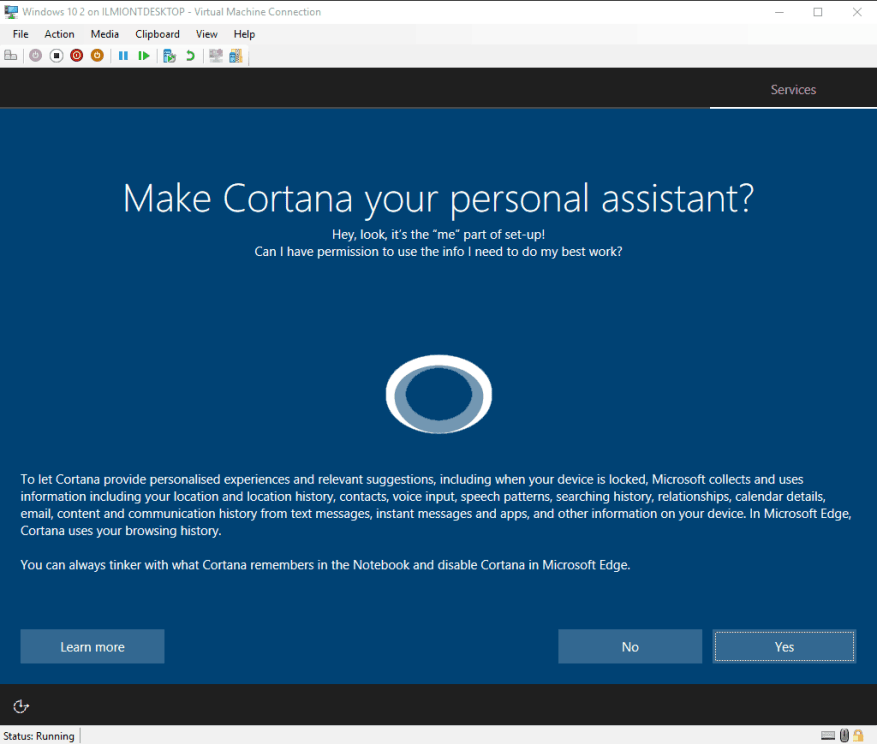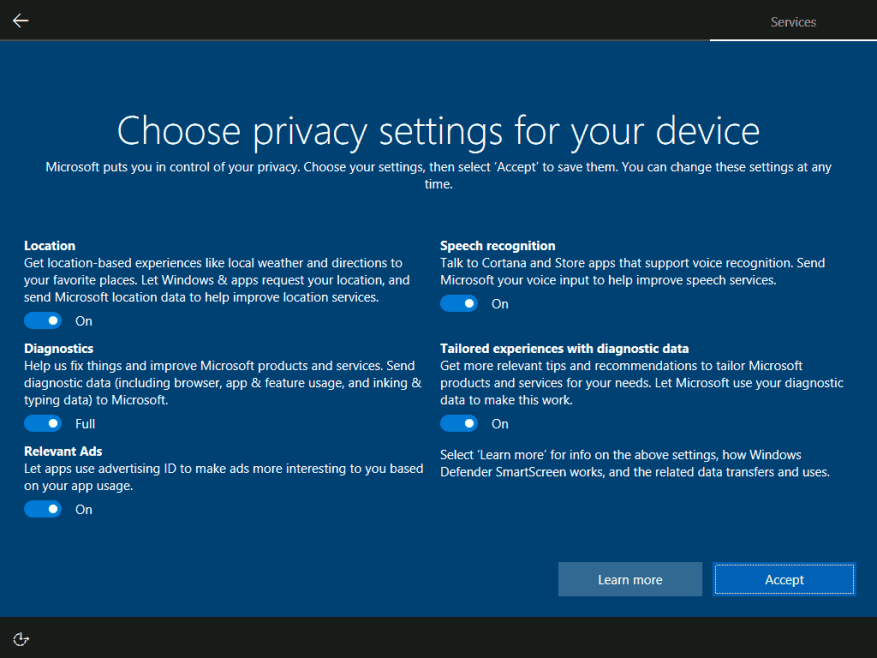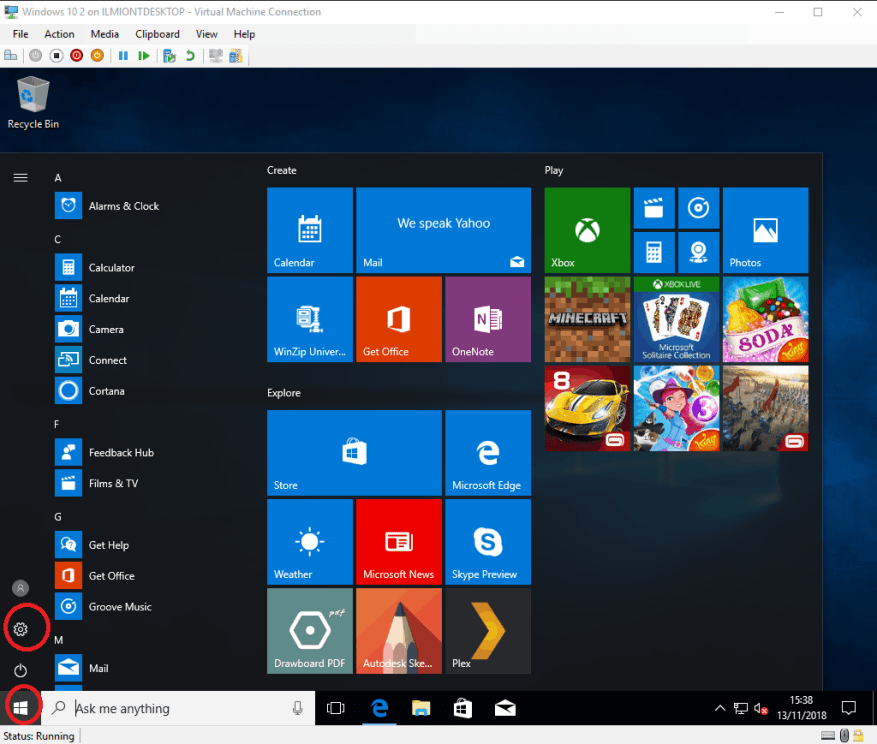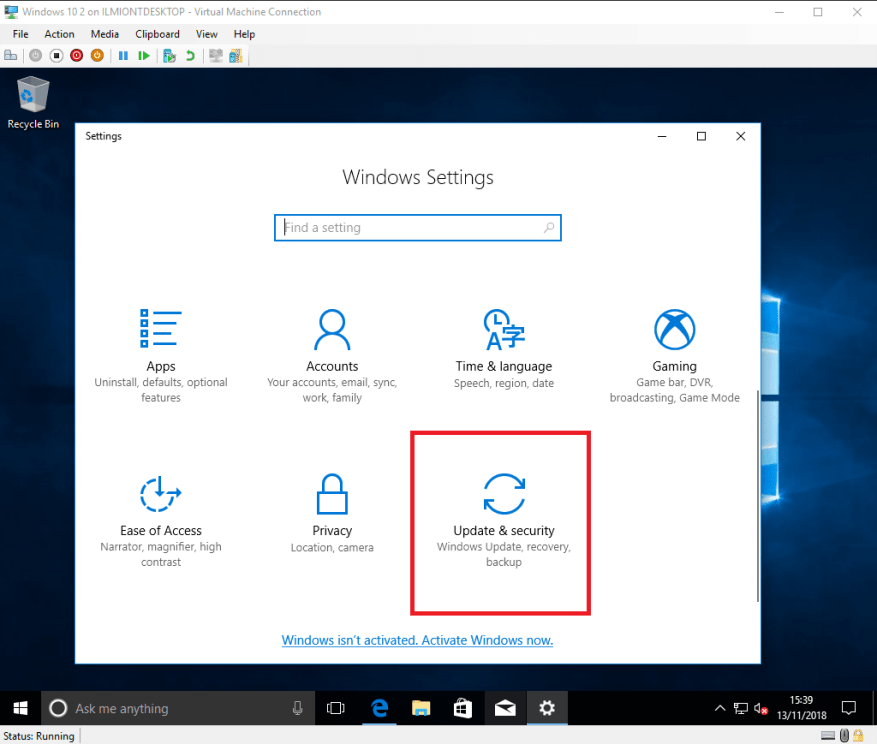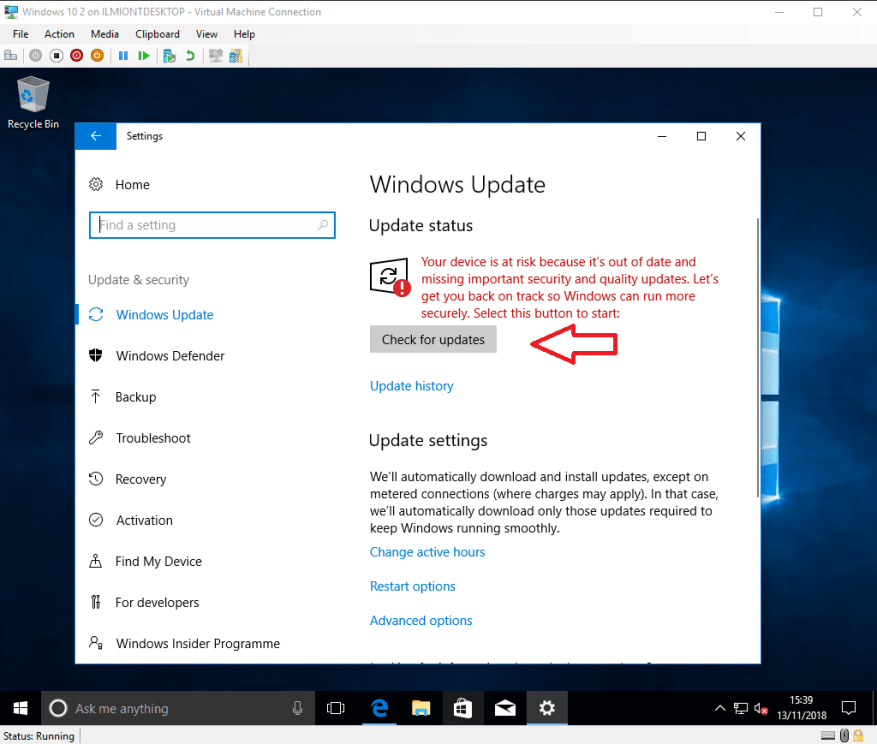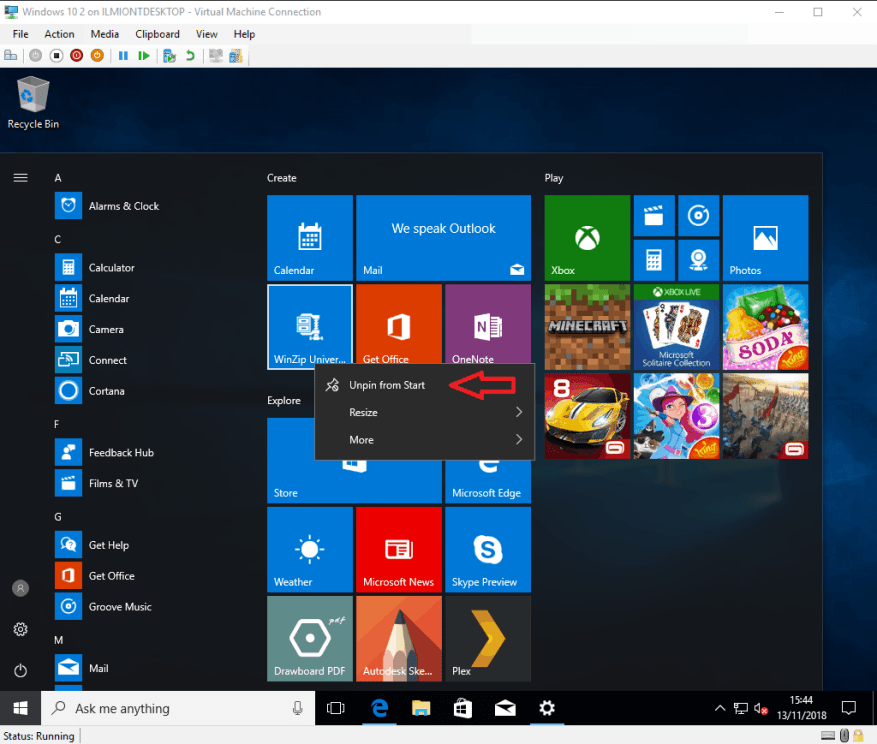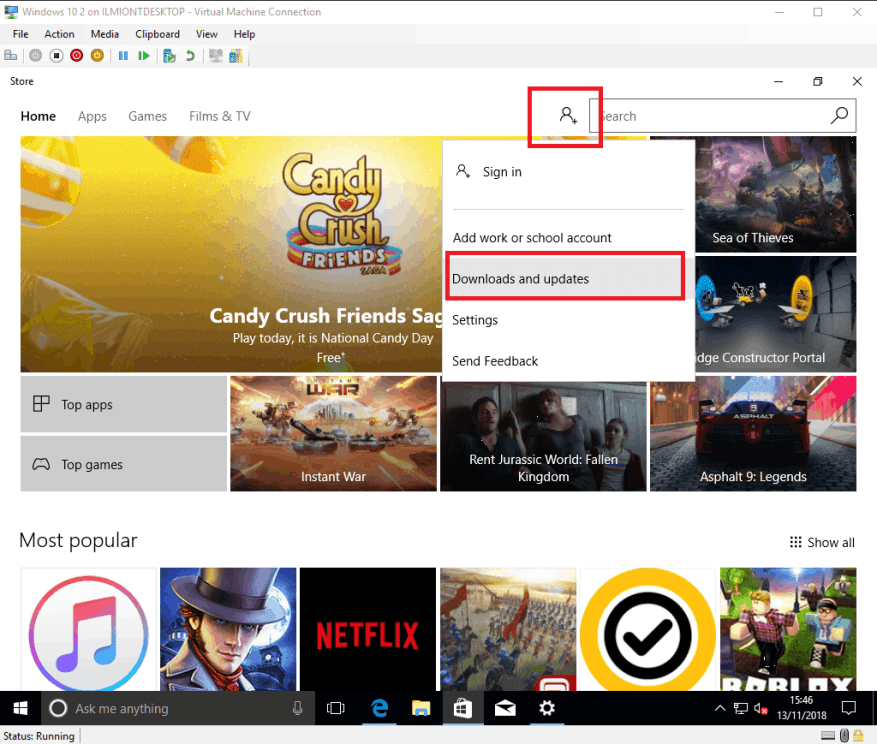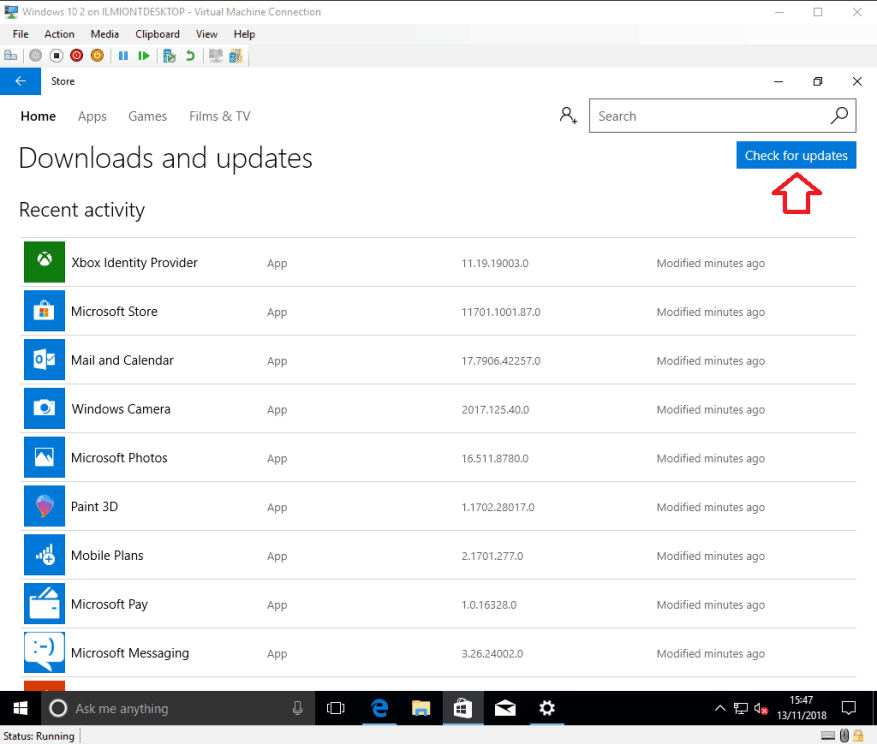Sie haben gerade ein brandneues Windows 10-Gerät gekauft – oder gebaut – oder erhalten – und sind bereit, es einzuschalten. In diesem Handbuch führen wir Sie durch die Grundlagen, die Sie beachten sollten, wenn Sie Ihren PC zum allerersten Mal einschalten.
Die Einrichtung von Windows 10 ist nicht schwierig, aber es kann eine Weile dauern, bis Sie es beim ersten Mal richtig machen. Wir empfehlen Ihnen, eine Stunde für die Konfiguration einzuplanen. Wenn Sie während der Ersteinrichtung alles vorbereiten, müssen Sie später weniger tun.
An dieser Stelle müssen wir Sie warnen – diese Anweisungen gelten nicht immer genau für Ihr Gerät. Die angezeigten Bildschirme können je nach der genauen Version von Windows 10, die mit Ihrem Produkt geliefert wird, leicht variieren. Einige PC-Hersteller fügen möglicherweise auch ihre eigenen Einrichtungsschritte hinzu, also schlagen Sie in der mitgelieferten Dokumentation Ihres Geräts nach, um weitere Anleitungen zu erhalten, die Sie benötigen.
Wir sehen davon ab, hardwarespezifische Anweisungen bereitzustellen, daher sollte dieses Handbuch auf allen Windows 10-Laptops, -Tablets und -Desktops allgemein anwendbar sein. Diese Anweisungen können auch nützlich sein, wenn Sie Windows 10 auf einem vorhandenen Computer neu installieren. Lasst uns anfangen.
Erster Start
Befolgen Sie die Anweisungen Ihres Herstellers, um Ihr Gerät für die Erstinbetriebnahme vorzubereiten. Drücken Sie den Netzschalter Ihres Geräts, um den Startvorgang zu starten. Dieser erste Start kann einige Zeit in Anspruch nehmen, seien Sie also darauf vorbereitet, eine Weile zu warten, bevor etwas Bedeutendes passiert.
Nach ein paar Minuten landen Sie bei Windows Out of Box Experience (OOBE) – einer Reihe von Ersteinrichtungsbildschirmen, auf denen Sie mit der Konfiguration Ihres Geräts beginnen können. Wenn Ihre neue Hardware über ein Mikrofon und Lautsprecher verfügt, können Sie die Einrichtung einfach mit Ihrer Stimme abschließen. Das wird jedoch schnell umständlich, also schalten wir die Sprachsteuerung von Cortana vorerst stumm und fahren mit herkömmlicher Maus und Tastatur fort.
Bestätigen Sie Ihre Region auf der ersten Seite und klicken Sie auf die Schaltfläche „Ja“, um fortzufahren.
Auf der nächsten Seite werden Sie aufgefordert, Ihr Tastaturlayout auszuwählen. In den meisten Fällen ist dies bereits passend aus Ihrer Regionsauswahl ausgewählt. Wenn Sie das Layout wechseln müssen, wählen Sie das gewünschte aus der Liste aus, bevor Sie auf „Ja“ klicken.
Wenn Sie möchten, können Sie auf der nächsten Seite weitere Tastaturlayouts hinzufügen – wenn Sie möchten, klicken Sie auf die Schaltfläche „Layout hinzufügen“, ansonsten wählen Sie „Überspringen“, um Ihre Einstellungen zu speichern. Windows braucht einen Moment, um Ihre regionalen Einstellungen zu übernehmen.
Aktualisierung
Der nächste Schritt kann einige Minuten dauern. Windows beginnt mit der Suche nach Updates, die wichtige Sicherheits- und Fehlerbehebungen enthalten. Hier gibt es nicht viel zu tun, außer geduldig zu warten, während Windows alle verfügbaren Updates herunterlädt.
Es ist wichtig, dass Sie Ihr Gerät während dieser Phase nicht ausschalten. Obwohl der Update-Vorgang lange dauern kann (insbesondere wenn Sie eine langsame Internetverbindung haben), haben Sie jetzt die Freiheit, Ihren Desktop zu erkunden, sobald die Einrichtung abgeschlossen ist, wenn Sie Updates aus dem Weg räumen.
Wenn auf Ihrem Gerät ein älteres „Funktionsupdate“ von Windows 10 ausgeführt wird, erkennt Setup dies möglicherweise jetzt und fragt, ob Sie auf die neuere Version aktualisieren möchten. Wenn diese Option angezeigt wird, werden Sie wahrscheinlich davon profitieren, wenn Sie sie jetzt akzeptieren – Funktionsupdates fügen neue Funktionen und Einstellungsoptionen hinzu, sodass Sie Zeit sparen, indem Sie erst auf Ihrem Desktop beginnen, wenn Sie die neueste Version verwenden.
Beachten Sie jedoch, dass die Installation eines Feature-Updates länger dauert – es ist ein großer Download und ein anspruchsvoller Installationsvorgang für den Computer. Sie können es Ihrem PC überlassen, den Vorgang automatisch durchzuführen, aber seien Sie bereit, bei einer langsamen Verbindung einige Stunden zu warten.
Konten
Nachdem Updates installiert wurden, werden Sie aufgefordert, auszuwählen, wie Ihr PC verwendet werden soll – für den persönlichen Gebrauch oder als geschäftliches Gerät. Normalerweise sollten Sie auf „Für den persönlichen Gebrauch einrichten“ klicken, es sei denn, Sie konfigurieren einen Business-PC und haben spezielle Anweisungen erhalten. Wir gehen davon aus, dass Sie für den Rest dieses Leitfadens den persönlichen Gebrauch auswählen.Klicken Sie auf die Option und drücken Sie „Weiter“.
Als Nächstes werden Sie aufgefordert, sich mit Ihrem Microsoft-Konto anzumelden. Wenn Sie bereits ein Microsoft-Konto haben, geben Sie jetzt Ihre E-Mail-Adresse ein, um es an Ihren PC anzuhängen. Damit können Sie ohne weitere Konfiguration auf Microsoft Cloud-Dienste wie OneDrive und Cortana zugreifen.
Wenn Sie noch kein Konto haben, können Sie ein neues erstellen, indem Sie auf den Link „Konto erstellen“ klicken. Befolgen Sie die Schritte hier, um eine neue Microsoft-E-Mail-Adresse zu erhalten (oder Ihre vorhandene wiederzuverwenden) und Ihr Microsoft-Konto zu eröffnen.
Die letzte Option ist die Verwendung eines „Offline“-Kontos. Dafür müssen Sie kein Microsoft-Konto erstellen, können aber keine Online-Cloud-Dienste nutzen. Es ist jedoch die einfachste Option und wohl die sicherste und am wenigsten aufdringliche.
Klicken Sie auf den Link „Offline-Konto“ unten links auf dem Bildschirm, um eines zu erstellen. Sie müssen auf dem nächsten Bildschirm auf „Nein“ drücken, in dem Microsoft einen letzten Versuch unternimmt, Sie davon zu überzeugen, ein Online-Konto zu verwenden. Folgen Sie dann den Schritten, um Ihren Namen einzugeben und ein Passwort für Ihr Konto zu erstellen.
Wenn Sie später zu einem Microsoft-Konto wechseln möchten (oder in die entgegengesetzte Richtung, zu einem Offline-Konto), können Sie dies jederzeit in den Windows-Einstellungen erreichen.
Cortana
Wenn Ihr Konto konfiguriert ist, müssen Sie im nächsten Schritt entscheiden, ob Cortana aktiviert werden soll. Cortana ist der sprachgesteuerte digitale Assistent von Microsoft, mit dem Sie allgemeine Aufgaben erledigen können, indem Sie mit Ihrem PC sprechen. Cortana kann Sie auch über Informationen wie Nachrichten und Wetter auf dem Laufenden halten und Informationen zwischen Ihrem PC und einem Smartphone synchronisieren.
Wenn das in dieser Phase der Einrichtung zu viel ist, sollten Sie Cortana vielleicht vorerst deaktiviert lassen – Sie können es später immer noch einschalten. Drücken Sie die Schaltfläche „Ja“ oder „Nein“, um anzugeben, ob Sie Cortana verwenden möchten.
Privatsphäre
Schließlich gelangen Sie auf die Seite mit den Datenschutzeinstellungen.Beachten Sie hier, dass dieser Bildschirm während der Lebensdauer von Windows 10 mehrfach überarbeitet wurde, sodass das, was Sie sehen, möglicherweise etwas anders aussieht, wenn auf Ihrem Gerät noch nicht die neueste Version ausgeführt wird.
Wir verzichten hier auf konkrete Hinweise, da Ihre Entscheidungen Ihre persönliche Einstellung zur Datenerhebung widerspiegeln sollten. Standardmäßig lässt Microsoft jeden Schalter eingeschaltet, wodurch das Unternehmen Zugriff auf detaillierte Diagnosedaten erhält und es dem Unternehmen ermöglicht, Sie mit Werbung zu verfolgen, gezielte Empfehlungen zu geben und Ihre Sprachdaten zu verarbeiten.
Sie können jede Option deaktivieren, bei der Sie sich unwohl fühlen. Wenn Sie fertig sind, drücken Sie „Akzeptieren“, um die letzte OOBE-Seite abzuschließen. Windows benötigt nun einige Augenblicke, um Ihr Gerät einsatzbereit zu machen. Dies kann bei langsameren Produkten einige Minuten dauern, warten Sie also geduldig, bis es abgeschlossen ist. Auch hier dürfen Sie Ihr Gerät in dieser Phase des Einrichtungsvorgangs nicht ausschalten.
Lasst uns beginnen
Nach einigen Minuten sehen Sie kurz eine „Let’s start“-Meldung, bevor Ihnen zum ersten Mal Ihr neuer Windows 10-Desktop angezeigt wird. Während Ihr PC jetzt im Wesentlichen einsatzbereit ist, gibt es noch ein paar weitere Haushaltsaufgaben, die wir empfehlen, zuerst zu erledigen.
Die wichtigste davon ist zu überprüfen, ob Sie wirklich auf dem neuesten Stand sind. Obwohl wichtige Patches während der Windows-Willkommensseite installiert werden, stehen Ihnen mit ziemlicher Sicherheit viele weitere Updates zur Verfügung, jetzt, wo Windows vollständig konfiguriert ist. Auch hier empfehlen wir, Updates jetzt aus dem Weg zu räumen, also klicken Sie auf die Schaltfläche Start in der unteren linken Ecke und drücken Sie das kleine Zahnradsymbol im linken Menü, um die Einstellungen zu öffnen.
Gehen Sie von hier aus zur Kategorie „Update & Sicherheit“ (möglicherweise müssen Sie nach unten scrollen) und klicken Sie auf die Schaltfläche „Nach Updates suchen“, um den Update-Vorgang zu starten. Dies kann einige Zeit dauern, insbesondere bei einer langsamen Internetverbindung, aber Sie können mit einigen anderen Haushaltsaufgaben fortfahren, während Updates durchgeführt werden.
Als nächstes möchten Sie vielleicht einen Teil der vorgepinnten Bloatware aus Ihrem Startmenü entfernen.Drücken Sie erneut die Start-Taste und Sie werden mehrere App-Verknüpfungen auf Ihrem Bildschirm sehen. Sie können mit der rechten Maustaste auf eine davon klicken und „Von Start lösen“ wählen, um sie zu entfernen. Viele der Apps sind Spiele, die Sie möglicherweise nie verwenden werden. Wenn Sie in Zukunft etwas wiederherstellen möchten, können Sie es aus dem Windows Store neu installieren.
Apropos Windows Store, jetzt ist es an der Zeit, einen weiteren Update-Vorgang in Gang zu setzen. Für Ihre Apps – wie Mail, Kalender und Skype – sind eigene Updates verfügbar, getrennt von den Windows-Updates. Klicken Sie unten auf Ihrem Bildschirm (in der Taskleiste) auf das Store-Symbol, um den Store zu öffnen.
Klicken Sie im Store auf die Schaltfläche links neben der Suchleiste und wählen Sie „Downloads und Updates“ (dies kann je nach Ihrer genauen Version etwas anders aussehen) und klicken Sie dann auf die Schaltfläche „Nach Updates suchen“. Ihre Apps werden aktualisiert. Sie können an dieser Stelle auch mit der Installation aller neuen Apps beginnen, die Sie aus dem Windows Store verwenden.
Das ist wirklich alles, was Sie tun müssen, wenn Sie einen Windows 10-PC konfigurieren. Sie haben jetzt ein aktuelles System mit standardmäßig aktiviertem Virenschutz von Windows Defender. Wir haben hier jedoch gerade erst an der Oberfläche gekratzt – wahrscheinlich möchten Sie als Nächstes Ihre eigenen Apps installieren und dann mit der Anpassung der Dinge an Ihre Vorlieben in der App „Einstellungen“ beginnen. Wir werden in Kürze weitere Artikel mit spezifischeren Anleitungen veröffentlichen, aber in der Zwischenzeit sollte dieser Leitfaden ausreichen, um Sie mit Ihrem neuen Windows 10-Gerät in Gang zu bringen.