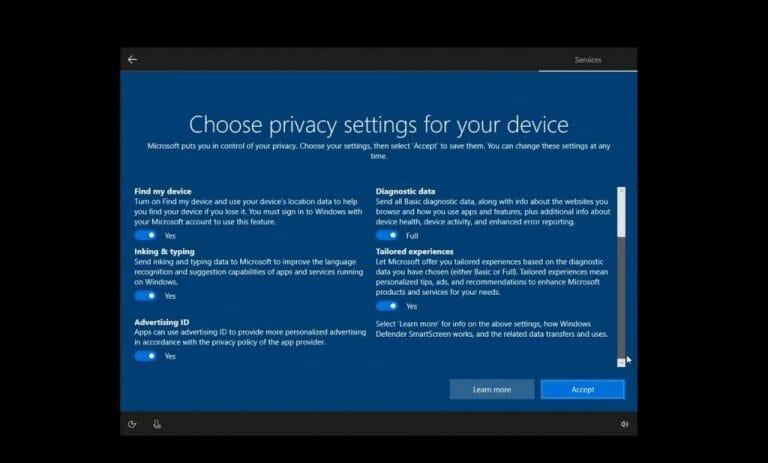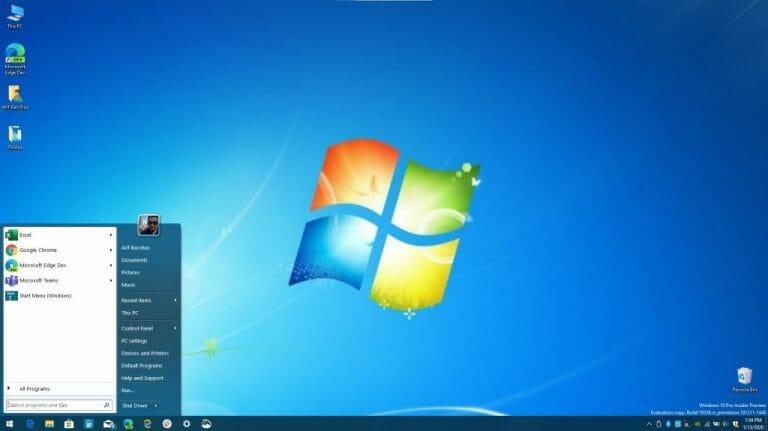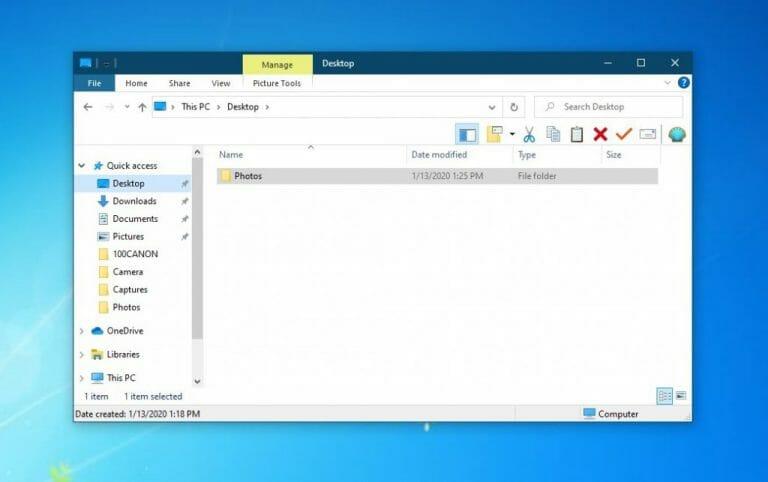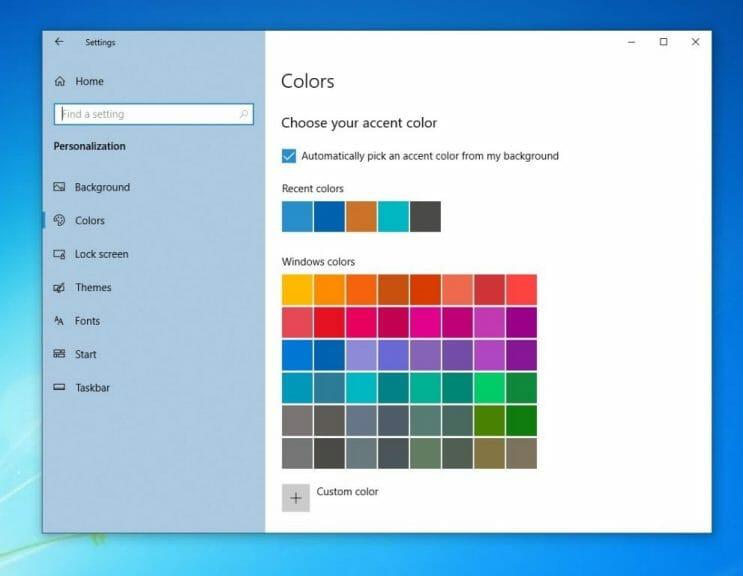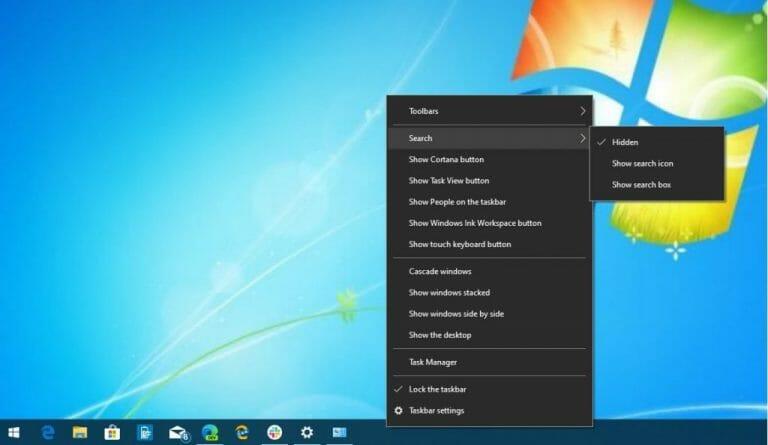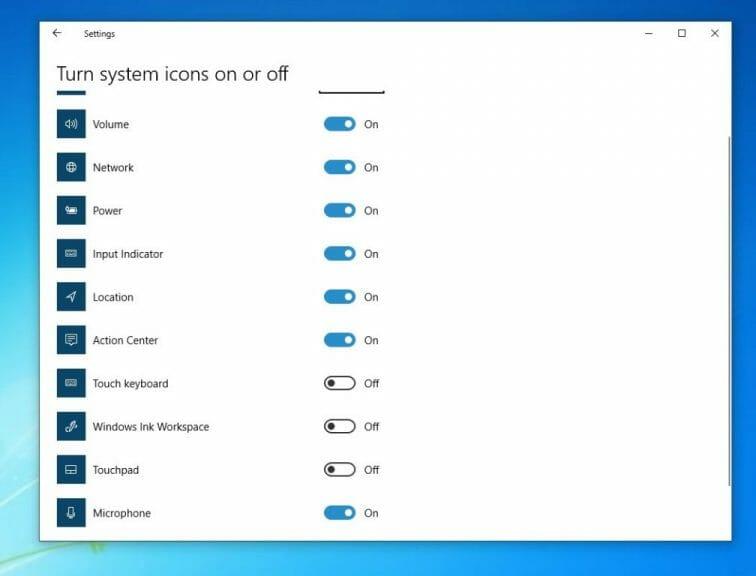Windows 7-understøttelse slutter, og det betyder, at opgradering af din pc til Windows 10 eller køb af en ny enhed er din eneste mulighed for at beskytte dig mod virus og andre sikkerhedstrusler. Du kan også teknisk set stadig opgradere Windows 7 til Windows 10 gratis via Medieoprettelsesværktøj, men når du først er kommet i gang med det nye operativsystem, kan du måske ikke lide udseendet.
Startmenuen, handlingscenteret og proceslinjen har alle en anden følelse end Windows 7, og den kan være en smule for anderledes for din smag. Der er også bekymring for telemetri og privatliv i Windows 10. Heldigvis viser vi dig med et par indstillingsmenuer og download af to programmer, hvordan du kan få Windows 10 til at ligne Windows 7.
Trin 1: Opret en lokal konto, og skift dine telemetriindstillinger
Da Windows 10 først blev lanceret, var der mange bekymringer om privatlivets fred. Mange anklagede Microsoft for at bruge telemetri i styresystemet til at udspionere brugere. Det er alt siden blevet afkræftet, da der nu er mange nye privatlivsorienterede funktioner i operativsystemet. Men hvis du lige er flyttet til Windows 10 og stadig er paranoid, så læs videre for, hvordan du får en ekstra ro i sindet og får operativsystemet til at føles som Windows 7, uden at “spionere”.
Først og fremmest er du måske blevet “tvunget” til at logge ind eller oprette en Microsoft-konto under installationsprocessen af Windows 10, men der er en vej uden om det. Når du opsætter Windows 10 for første gang, skal du frakoble dit Ethernet-kabel og ikke oprette forbindelse til internettet, og du får mulighed for at oprette en offlinekonto. Du vil måske også kigge efter Offline konto mulighed nederst til venstre på skærmen. Hvis du allerede har afsluttet opsætningen og oprettet en konto, skal du se under billedet for yderligere trin.
Under opsætningen vil du også gerne sikre dig, at de fleste af de skiftekontakter, der præsenteres for dig for privatliv og andre relaterede indstillinger, er skiftet til Fra eller nej. Sørg for at læse alt grundigt og forstå hver enkelt omhyggeligt. Når du er færdig, vil tingene ligne Windows 7. Du behøver ikke at angive en e-mailadresse for at afslutte opsætningen af din computer, og du kan tilføje en senere.
Hvis du allerede har oprettet en Microsoft-konto og logget ind, er der en god grund. Du kan downloade apps fra Microsoft Store, synkronisere aktiviteter til din telefon og meget mere. Men hvis du ikke er interesseret og ønsker ægte og offline privatliv, kan du stadig oprette en lokal konto manuelt og skifte til den i stedet. Følg disse trin nedenfor.
Skift til en lokal konto i Windows 10:
- Åbn Windows 10 Indstillinger
- Klik Regnskaber
- Klik Familie og andre brugere
- Klik Tilføj en anden til denne pc
- Vælge Jeg har ikke denne persons login-oplysninger
- Vælge Tilføj en bruger uden en Microsoft-konto
- Udfyld de resterende felter
Nu, hvis du har logget ind enten lokalt eller med en Microsoft-konto, kan du også kontrollere dine telemetriindstillinger og begrænse de oplysninger, du sender til Microsoft. Alt dette er tilgængeligt for dig direkte fra én enkel og letforståelig menu. Sådan får du adgang til det.
Skift dine telemetriindstillinger i Windows 10:
- Åbn Windows 10 Indstillinger
- Klik Privatliv
- Klik under Under Windows-tilladelser, og klik derefter på Generel og skifte alt til Af
- Klik Tale på bjælken til venstre skal du skifte til/fra online talegenkendelse
- Klik Brugertilpasning af blæk og indtastning til venstre og slå alt fra
- Klik Diagnostik og feedback og sørg for, at den er indstillet til Grundlæggende. Du skal også sørge for, at alt på denne side også er slået fra.
- Klik Aktivitetshistorik og lav afkrydsningsfelterne for Gem min aktivitetshistorik på denne enhed og Send min aktivitetshistorik til Microsoft er umarkerede.
Hvis du virkelig er paranoid, kan du også deaktivere adgang til placering, kamera og mikrofon fra de samme menuer.Men vær advaret, ved at ændre nogen af disse indstillinger, vil du begrænse Windows-oplevelsen, og nogle Windows 10-funktioner fungerer muligvis ikke korrekt. Men da du ønsker at gøre Windows 10 som Windows 7, er dette sandsynligvis ikke et problem for dig alligevel.
Trin 2: Download Classic Shell
Som vi sagde, er en af de største forskelle med Windows 10 Startmenuen. Live Tiles og layoutet er ret anderledes end Windows 7, og det kan føles krænkende på dig. Nå, du kan bringe den gamle Windows-7 som Startmenu tilbage med et program kaldet Classic Shell. Dette er et stykke meget tilpasselig gratis software, der bringer Windows 7-looket tilbage og kan hjælpe med at forbedre din produktivitet. Parret med at downloade det gamle Windows 7 tapet og indstille det som standard, vil dette få dig til at føle dig hjemme.
Det er nemt at komme i gang med, og alt du skal gøre er at installere og køre programmet. Det vil derefter indlæse, når du er færdig med installationen. Du kan vælge enten en klassisk Windows 98-visning, en to-søjlevisning eller en fuld-on Windows 7-visning til din Startmenu. Du kan endda vælge et skin eller erstatte startknappen med dit eget logo eller det ældre Windows 7-logo. Fuld tilpasning er tilgængelig ved at højreklikke på startmenuen og vælge Klassisk startmenu indstillingsmulighed.
Trin 3: Download Old New Explorer
Den anden store ændring med Windows 10 er dens File Explorer. Uanset om det er “båndet” øverst i File Explorer eller den nye navigationslinje, kan du blive ret forvirret, hvis du lige er flyttet fra Windows 7. Selvom disse funktioner burde hjælpe dig med at finde filer lettere, kan du skifte tilbage til Windows-7-stilen File Explorer med et program kendt som Old New Explorer. Vær dog advaret om, at du måske vil være forsigtig her, da dette er noget, som kun erfarne brugere bør forholde sig til.
Du skal bruge WinRAR for at installere Old New Explorer, men begge er gratis downloads. Når du har installeret WinRAR, kan du udpakke downloadet til Old New Explorer og gemme det.Når den er gemt, skal du åbne den og starte filen OldNewExplorerCfg.exe. Du vil så gerne klikke Installere i pop op-menuen. Når den er installeret, kan du justere File Explorer, som du vil. Vælg Windows 7 stil fra Appearance Style på den nederste bjælke. Du kan også vælge at brug en kommandolinje i stedet for Ribbon hvis du ikke vil have båndet. Der er også mange andre muligheder at lege med, hvis du er den eventyrlystne type.
Trin 4: Tilpas Windows 10’s udseende og farver
Både trin 2 og trin 3 er for erfarne Windows 10-brugere. Men hvis du er mere nybegynder og er ligeglad med at få den fulde Windows 7-oplevelse, kan du også følge dette tredje trin for at gøre Windows 10 lidt mere som Windows 7.
Ud over at ændre tapetet til et Windows 7-tapet, bør du sørge for at vælge en farve, der matcher det. Du kan også fjerne Cortana Box og Windows Timeline-knappen fra proceslinjen for at give Windows 10 et renere Windows 7-look. For yderligere tilpasning kan du endda deaktivere Action Center og få dine meddelelser vist over uret. Se nedenfor for trin til, hvordan du gør dette.
Skift farverne i Windows 10:
- Åbn Windows 10 Indstillinger
- Klik på Personalisering
- Vælg farver
- Vælg en lyseblå farve, der matcher Windows 7-tapetet
- Sørg for kassen til Titellinjer og vinduesrammer er tjekket
Skjul Cortana og Windows Timeline Box i Windows 10:
- Højreklik på proceslinjen
- Vælge Vis Cortana-knap og Vis opgavevisningsknap
- Højreklik igen på proceslinjen
- Vælge Søg og sørg for at klikke Skjult
Sluk Action Center i Windows 10:
- Åbn Windows 10 Indstillinger
- Klik på System
- Klik på Notifikationer og handlinger
- Søg i feltet til venstre efter Slå systemikoner til eller fra
- Drej kontakten til Action Center til off.
Hvordan fungerer Windows 10 for dig?
Nu hvor du har tilpasset Windows 10 til at ligne Windows 7, er du godt i gang. Windows 7-support er afsluttet, så du får ikke månedlige sikkerhedsrettelser.Men med Windows 10 får du de månedlige patches og nogle flere. Microsoft opdaterer OS to gange om året, ofte med mange nye funktioner. Med Windows 10 har du lige fået dig selv et af de sikreste og mest sikre operativsystemer nogensinde. Hold det tunet til WindoQ for alle dine Windows 10-nyheder og -oplysninger, og fortæl os, hvordan du synes om Windows 10, ved at sende os en kommentar nedenfor.
FAQ
Hvad er mærke i Windows 10?
For teknologientusiaster er Make en meget pæn måde at bygge applikationer på. Uanset om du prøver at pakke din app eller installere en andens, gør Make tingene nemmere. Make er ikke tilgængelig i Windows.
Hvordan installeres make på Windows 10?
WSL udgives af Windows, så dette er den mest foretrukne måde at installere Make på på Windows. Til WSL installerer vi Ubuntu inde i vores Windows. Tryk på Win + X-tasterne sammen for at åbne Power-menuen. Vælg Windows Powershell (Admin). Skriv kommandoen ‘Wsl – install’ og tryk på Enter. Genstart din pc.
Hvordan gør jeg nogen til administrator i Windows 10?
Klik på Indstillinger for at åbne Windows 10’s indstillingsværktøj. Klik på Konti. Klik på Familie og andre personer i vinduets venstre rude. Under sektionen Andre personer i højre rude skal du finde og klikke på den standardbrugerkonto, du vil gøre til administrator.
Hvad skal jeg gøre, hvis jeg vil rense Windows 10?
Sørg for, at du har sikkerhedskopier af alle data fra pc’en, da den rene installation vil fjerne alle filer fra pc’en. Frakobl alle eksterne enheder undtagen musen, tastaturet og LAN-kablet, før du starter. 1. Forbered installationsmediet (en dvd- eller USB-flashdrev)
Hvordan installeres make på Windows og Linux?
Ved at bruge WSL eller Windows Subsystem til Linux kan vi installere Make direkte på vores pc. WSL udgives af Windows, så dette er den mest foretrukne måde at installere Make på på Windows. Til WSL installerer vi Ubuntu inde i vores Windows.
Hvordan bruger jeg make på Windows?
Brug af Make på Windows er stort set det samme som Linux eller andre platforme.Du skal starte med en make-fil sammen med kildekoden til programmet. Gå til placeringen af kildekoden. Højreklik og vælg Tekstdokument under Nyt. Giv den navnet Makefile.
Hvordan opretter man et Windows 10 installationsmedie til en anden pc?
Klik på Accepter licensaftalen. Vælg Opret installationsmedie til en anden pc, og klik på Næste. Hvis du vil oprette et Windows 10-installationsmedie til at reparere den aktuelle computer, skal du vælge “Brug de anbefalede muligheder for denne pc” og derefter klikke på Næste
Sådan sikkerhedskopieres og gendannes Windows 10-systembillede?
Klik derefter på “Start sikkerhedskopiering” for at sikkerhedskopiere Windows 10 OS. Tilslut den enhed, der indeholder systembilledet til din computer, åbn AOMEI Backupper Standard, vælg billede ved at klikke på “Gendan” og “Vælg billedfil”, afkryds “Gendan dette systembillede” og klik til sidst på “Start gendannelse”.
Hvordan opretter jeg et systembillede fra en cd?
Cd’er eller dvd’er er bare ikke så pålidelige. 1: Åbn kontrolpanelet (ikonvisning), og klik/tryk på ikonet Sikkerhedskopiering og gendannelse (Windows 7). 2: Klik/tryk på linket Opret et systembillede i venstre side. 3: Windows vil hurtigt søge efter tilgængelige backup-enheder. 4: Vælg den placering, du vil gemme dit systembillede til.
Hvad er inkluderet i et Windows 10-systembillede?
Som standard inkluderer et systembillede kun de drev, som Windows kræver for at køre, inklusive selve Windows 10, dine systemindstillinger, programmer og filer. Du kan også inkludere et hvilket som helst andet drev i billedet, hvis du ønsker det. Når du gendanner din computer fra et systembillede, er det en komplet gendannelse,…
Hvordan øger man systemets ydeevne i Windows 10?
Når du forsøger at øge systemets ydeevne, bør du altid fjerne disse ikke-essentielle applikationer. Brug disse trin for at afinstallere ikke-nødvendige apps på Windows 10: Åbn Indstillinger. Klik på Apps. Klik på Apps og funktioner. Vælg den app, der skal fjernes. Klik på knappen Afinstaller. Klik på knappen Afinstaller igen.
Skal jeg have en administratorkonto for at bruge Windows 10?
Før du kan udføre visse opgaver med Windows 10, skal du bruge en administratorkonto. Den hurtigste måde at finde ud af din kontotype og arbejde med andre konti på din Windows 10-computer. Windows 10 har to typer brugerkonti: Standard og Administrator.