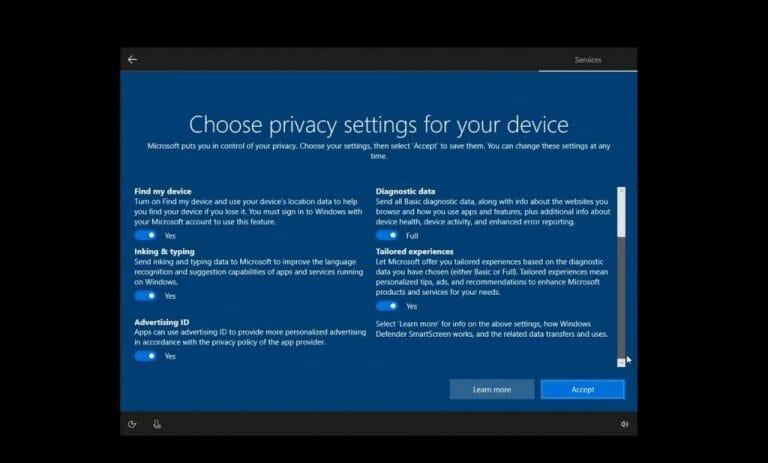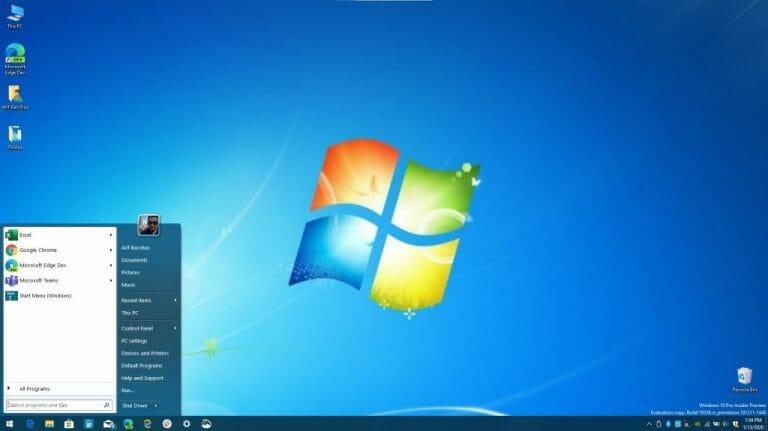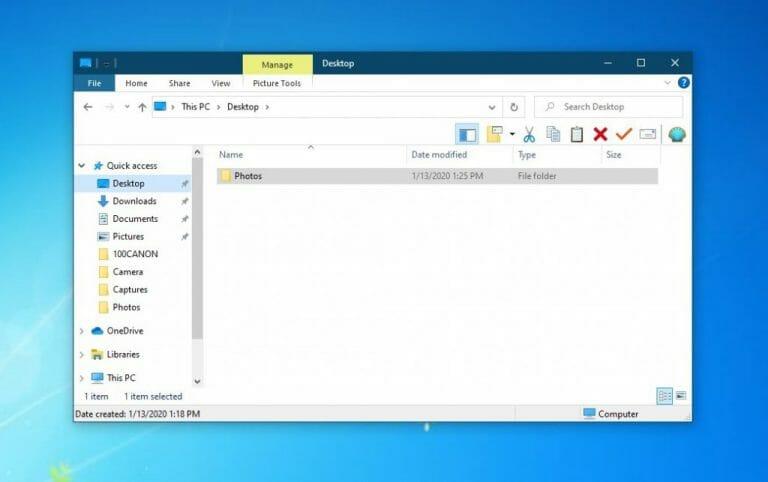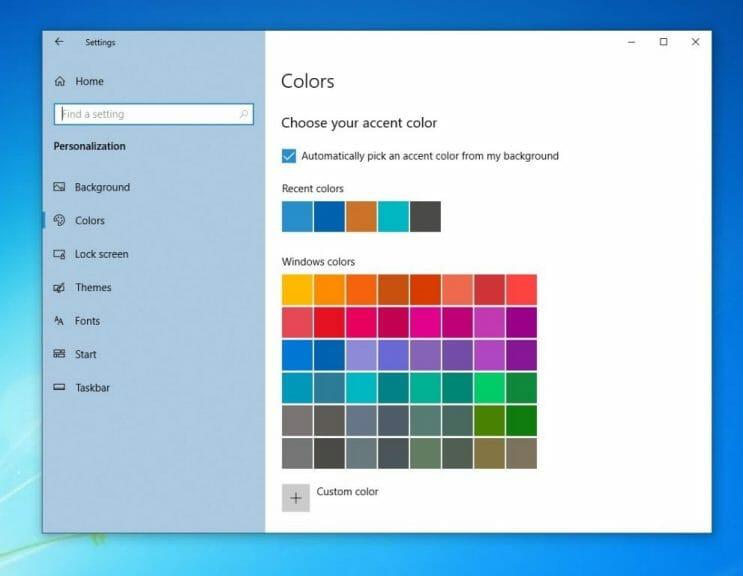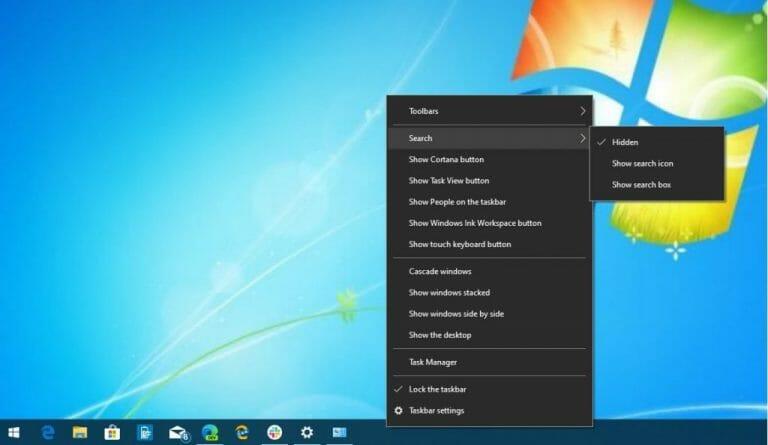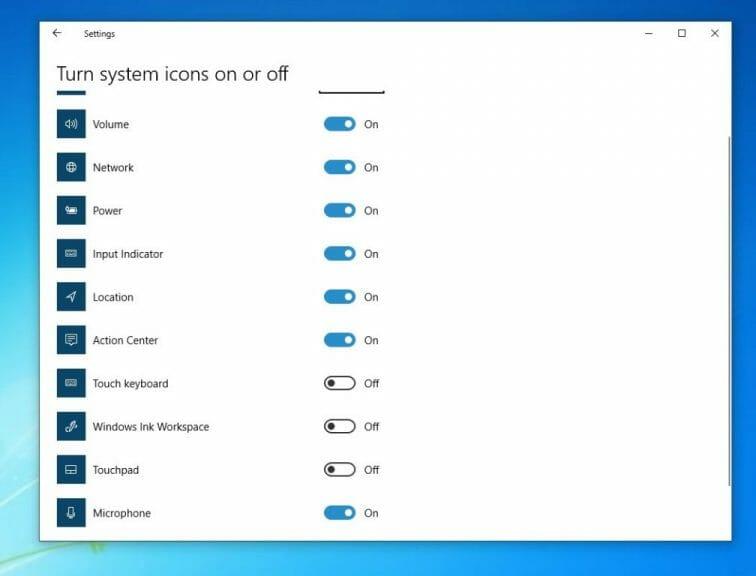Podpora Windows 7 končí, a to znamená, že upgrade počítače na Windows 10 nebo nákup nového zařízení je vaší jedinou možností, jak se chránit před viry a dalšími bezpečnostními hrozbami. Technicky můžete také stále upgradovat Windows 7 na Windows 10 zdarma prostřednictvím Nástroj pro vytváření médií, ale jakmile bude spuštěn s novým operačním systémem, vzhled se vám nemusí líbit.
Nabídka Start, Centrum akcí a hlavní panel mají jiný vzhled než Windows 7 a na váš vkus mohou být až příliš odlišné. Existují také obavy o telemetrii a soukromí ve Windows 10. Naštěstí vám s několika nabídkami nastavení a stažením dvou programů ukážeme, jak můžete vytvořit systém Windows 10, aby vypadal jako Windows 7.
Krok 1: Vytvořte místní účet a změňte nastavení telemetrie
Když byl Windows 10 poprvé uveden na trh, existovalo mnoho obav o soukromí. Mnozí obvinili Microsoft z používání telemetrie v operačním systému ke špehování uživatelů. To vše bylo od té doby odhaleno, protože v operačním systému je nyní mnoho nových funkcí zaměřených na soukromí. Ale pokud jste právě přešli na Windows 10 a jste stále paranoidní, přečtěte si, jak získat další klid a zajistit, aby se OS cítil jako Windows 7, bez „špionáže“.
Zaprvé, možná jste byli „nuceni“ přihlásit se nebo vytvořit účet Microsoft během procesu nastavení systému Windows 10, ale existuje způsob, jak to obejít. Při prvním nastavování Windows 10 odpojte ethernetový kabel a nepřipojujte se k internetu a budete mít možnost vytvořit offline účet. Možná budete chtít hledat Offline účet možnost v levé dolní části obrazovky. Pokud jste již dokončili nastavení a vytvořili si účet, podívejte se pod obrázkem na další kroky.
Během nastavování se také budete chtít ujistit, že většina přepínacích přepínačů, které vám byly předloženy pro ochranu soukromí a další související nastavení, byla přepnuta na Vypnuto nebo Ne. Ujistěte se, že jste si vše důkladně přečetli a všemu pečlivě porozuměli. Po dokončení budou věci podobné jako ve Windows 7. K dokončení nastavení počítače nebudete muset zadávat e-mailovou adresu a můžete ji přidat později.
Pokud jste si již vytvořili účet Microsoft a přihlásili se, má to dobrý důvod. Můžete si stáhnout aplikace z obchodu Microsoft Store, synchronizovat aktivity do telefonu a další. Pokud však nemáte zájem a chcete skutečné a offline soukromí, stále můžete vytvořit místní účet ručně a místo toho na něj přepnout. Postupujte podle následujících kroků.
Přepnutí na místní účet ve Windows 10:
- Otevřete Nastavení systému Windows 10
- Klikněte Účty
- Klikněte Rodina a další uživatelé
- Klikněte Přidejte do tohoto počítače někoho dalšího
- Vybrat Nemám přihlašovací údaje této osoby
- Vybrat Přidejte uživatele bez účtu Microsoft
- Vyplňte zbývající pole
Nyní, pokud jste se přihlásili buď místně, nebo pomocí účtu Microsoft, můžete také ovládat nastavení telemetrie a omezit informace, které odesíláte společnosti Microsoft. To vše máte k dispozici přímo z jednoho jednoduchého a srozumitelného menu. Zde je návod, jak k němu získat přístup.
Změna nastavení telemetrie ve Windows 10:
- Otevřete Nastavení systému Windows 10
- Klikněte Soukromí
- Klepněte v části Oprávnění systému Windows a potom klepněte na tlačítko Všeobecné a přepnout vše na Vypnuto
- Klikněte Mluvený projev na liště vlevo přepněte přepínač Online rozpoznávání řeči na Vypnuto
- Klikněte Personalizace rukopisu a psaní vlevo a vše vypněte na Vypnuto
- Klikněte Diagnostika a zpětná vazba a ujistěte se, že je nastaveno Základní. Také se budete chtít ujistit, že vše na této stránce je také nastaveno na Vypnuto.
- Klikněte Historie aktivit a zaškrtněte políčka pro Ukládat historii mých aktivit do tohoto zařízení a Odesílat historii mých aktivit společnosti Microsoft jsou nezaškrtnuté.
Pokud jste opravdu paranoidní, můžete také vypnout přístup k poloze, fotoaparátu a mikrofonu ze stejných nabídek.Mějte však na paměti, že změnou kteréhokoli z těchto nastavení omezíte práci se systémem Windows a některé funkce systému Windows 10 nemusí fungovat správně. Ale protože chcete udělat Windows 10 jako Windows 7, pravděpodobně to pro vás stejně není problém.
Krok 2: Stáhněte si Classic Shell
Jak jsme řekli, jedním z největších rozdílů ve Windows 10 je nabídka Start. Živé dlaždice a rozvržení jsou zcela odlišné od Windows 7 a může vám připadat, že vás porušují. No, můžete vrátit starý Windows-7 jako Start Menu pomocí programu nazvaného Classic Shell. Jedná se o vysoce přizpůsobitelný bezplatný software, který vrací vzhled Windows 7 a může pomoci zlepšit vaši produktivitu. Ve spojení se stažením staré tapety Windows 7 a jejím nastavením jako výchozí se díky tomu budete cítit jako doma.
Začít s ním je snadné a vše, co musíte udělat, je nainstalovat a spustit program. Po dokončení instalace se pak načte. Pro nabídku Start si můžete vybrat buď klasické zobrazení Windows 98, dvousloupcové zobrazení nebo úplné zobrazení Windows 7. Můžete si dokonce vybrat vzhled nebo nahradit tlačítko Start vlastním logem nebo starším logem Windows 7. Úplné přizpůsobení je dostupné kliknutím pravým tlačítkem myši na nabídku Start a výběrem možnosti Klasická nabídka Start možnost nastavení.
Krok 3: Stáhněte si Old New Explorer
Další velkou změnou ve Windows 10 je Průzkumník souborů. Ať už je to „páska“ v horní části Průzkumníka souborů nebo nový navigační panel, můžete být docela zmateni, pokud jste právě přešli ze systému Windows 7. Přestože by vám tyto funkce měly pomoci snáze najít soubory, můžete přepnout zpět do Průzkumníka souborů ve stylu Windows-7 pomocí programu známého jako Old New Explorer. Buďte však varováni, možná budete chtít být opatrní, protože to je něco, s čím by se měli zabývat pouze zkušení uživatelé.
K instalaci Old New Explorer budete potřebovat WinRAR, ale oba jsou ke stažení zdarma. Jakmile nainstalujete WinRAR, můžete rozbalit stažený soubor pro Old New Explorer a uložit jej.Po uložení jej otevřete a spusťte soubor OldNewExplorerCfg.exe. Pak budete chtít kliknout Nainstalujte ve vyskakovacím menu. Po instalaci můžete Průzkumníka souborů vyladit, jak chcete. Vybrat Styl Windows 7 ze Stylu vzhledu na spodní liště. Můžete si také vybrat místo pásu karet použijte panel příkazů pokud stuhu nechcete. Existuje také mnoho dalších možností, se kterými si můžete hrát, pokud jste dobrodružný typ.
Krok 4: Přizpůsobte vzhled a barvy systému Windows 10
Krok 2 i krok 3 jsou určeny zkušeným uživatelům Windows 10. Pokud jste však spíše nováčci a nezáleží vám na plném využití systému Windows 7, můžete také provést tento třetí krok, aby byl systém Windows 10 o něco více podobný systému Windows 7.
Spolu se změnou tapety na tapetu Windows 7 byste se měli ujistit, že zvolíte barvu, která s ní ladí. Můžete také odstranit Cortana Box a tlačítko časové osy Windows z hlavního panelu, abyste dali systému Windows 10 čistší vzhled systému Windows 7. Pro další přizpůsobení můžete dokonce zakázat Centrum akcí a nechat si zobrazovat oznámení nad hodinami. Níže naleznete kroky, jak to provést.
Změna barev v systému Windows 10:
- Otevřete Nastavení systému Windows 10
- Klepněte na Přizpůsobení
- Vyberte Barvy
- Vyberte světle modrou barvu, která bude odpovídat tapetě Windows 7
- Ujistěte se, že krabice pro Titulní pruhy a okraje oken je zaškrtnuto
Skrýt Cortanu a Windows Timeline Box ve Windows 10:
- Klepněte pravým tlačítkem na hlavní panel
- Vybrat Zobrazit tlačítko Cortana a Zobrazit tlačítko Zobrazit úkol
- Znovu klikněte pravým tlačítkem na hlavní panel
- Vybrat Vyhledávání a nezapomeňte kliknout Skrytý
Vypněte Centrum akcí ve Windows 10:
- Otevřete Nastavení systému Windows 10
- Klepněte na Systém
- Klikněte na Oznámení a akce
- Vyhledejte v poli vlevo Zapněte nebo vypněte systémové ikony
- Přepněte přepínač na Centrum akcí do polohy vypnuto.
Jak vám Windows 10 funguje?
Nyní, když jste upravili Windows 10 tak, aby vypadal jako Windows 7, můžete začít. Podpora Windows 7 skončila, takže nebudete dostávat měsíční bezpečnostní záplaty.Ale se systémem Windows 10 získáte tyto měsíční opravy a některé další. Microsoft aktualizuje OS dvakrát ročně, často s mnoha novými funkcemi. S Windows 10 jste právě získali jeden z nejbezpečnějších a nejbezpečnějších operačních systémů vůbec. Udržujte jej naladěný na WindoQ pro všechny vaše novinky a informace o Windows 10 a dejte nám vědět, jak se vám líbí systém WIndows 10, a dejte nám komentář níže.
FAQ
Co je make ve Windows 10?
Pro technologické nadšence je Make velmi úhledný způsob vytváření aplikací. Ať už se pokoušíte zabalit svou aplikaci nebo nainstalovat aplikaci někoho jiného, Make vám vše usnadní. Make není ve Windows k dispozici.
Jak nainstalovat make na Windows 10?
WSL je vydáván systémem Windows, takže toto je nejpreferovanější způsob instalace Make na Windows. Pro WSL nainstalujeme Ubuntu do našich Windows. Současným stisknutím kláves Win + X otevřete nabídku Napájení. Vyberte Windows Powershell (Admin). Zadejte příkaz „Wsl – install“ a stiskněte Enter. Restartujte počítač.
Jak z někoho udělám správce ve Windows 10?
Kliknutím na Nastavení otevřete nástroj Nastavení systému Windows 10. Klikněte na Účty. V levém podokně okna klikněte na Rodina a další lidé. V části Další lidé v pravém podokně vyhledejte a klikněte na standardní uživatelský účet, ze kterého chcete udělat správce.
Co mám dělat, když chci vyčistit instalaci Windows 10?
Ujistěte se, že máte zálohy všech dat z počítače, protože čistá instalace odstraní všechny soubory z počítače. Před spuštěním odpojte všechna externí periferní zařízení kromě myši, klávesnice a kabelu LAN. 1. Připravte si instalační médium (DVD nebo USB flash disk)
Jak nainstalovat make na Windows a Linux?
Pomocí WSL nebo Windows Subsystem pro Linux můžeme nainstalovat Make přímo na naše PC. WSL je vydáván systémem Windows, takže toto je nejpreferovanější způsob instalace Make na Windows. Pro WSL nainstalujeme Ubuntu do našich Windows.
Jak mohu použít make ve Windows?
Použití Make ve Windows je v podstatě stejné jako u Linuxu nebo jiných platforem.Musíte začít s makefile spolu se zdrojovým kódem programu. Přejděte do umístění zdrojového kódu. Klepněte pravým tlačítkem myši a v části Nový vyberte Textový dokument. Dejte mu název Makefile.
Jak vytvořit instalační médium Windows 10 pro jiný počítač?
Klepněte na tlačítko Přijmout licenční smlouvu. Zvolte Vytvořit instalační médium pro jiný počítač a klikněte na Další. Pokud chcete vytvořit instalační médium Windows 10 k opravě aktuálního počítače, vyberte „Použít doporučené možnosti pro tento počítač“ a poté klikněte na Další
Jak zálohovat a obnovit bitovou kopii systému Windows 10?
Poté klikněte na „Start Backup“ pro zálohování operačního systému Windows 10. Připojte zařízení obsahující bitovou kopii systému k počítači, otevřete AOMEI Backupper Standard, vyberte bitovou kopii kliknutím na „Obnovit“ a „Vybrat soubor s obrázkem“, zaškrtněte „Obnovit tento systémový obraz“ a nakonec klikněte na „Spustit obnovení“.
Jak vytvořím obraz systému z disku CD?
CD nebo DVD prostě nejsou tak spolehlivé. 1: Otevřete Ovládací panely (zobrazení ikon) a klikněte/klepněte na ikonu Zálohování a obnovení (Windows 7). 2: Klikněte/klepněte na odkaz Create a System Image na levé straně. 3: Systém Windows rychle vyhledá dostupná zálohovací zařízení. 4: Vyberte umístění, kam chcete uložit bitovou kopii systému.
Co je součástí bitové kopie systému Windows 10?
Ve výchozím nastavení obsahuje bitová kopie systému pouze jednotky, které systém Windows vyžaduje ke spuštění, včetně samotného systému Windows 10, nastavení systému, programů a souborů. Pokud si to přejete, můžete do obrazu zahrnout také jakoukoli jinou jednotku. Když obnovíte počítač z bitové kopie systému, jedná se o úplnou obnovu,…
Jak zvýšit výkon systému Windows 10?
Když se snažíte zvýšit výkon systému, měli byste vždy odstranit tyto nepodstatné aplikace. Chcete-li odinstalovat nepodstatné aplikace v systému Windows 10, použijte tento postup: Otevřete Nastavení. Klikněte na Aplikace. Klikněte na Aplikace a funkce. Vyberte aplikaci, kterou chcete odebrat. Klepněte na tlačítko Odinstalovat. Znovu klikněte na tlačítko Odinstalovat.
Potřebuji k používání Windows 10 účet správce?
Než budete moci provádět určité úkoly v systému Windows 10, musíte používat účet správce. Nejrychlejší způsob, jak zjistit typ účtu a pracovat s ostatními účty v počítači se systémem Windows 10. Windows 10 má dva typy uživatelských účtů: standardní a správce.