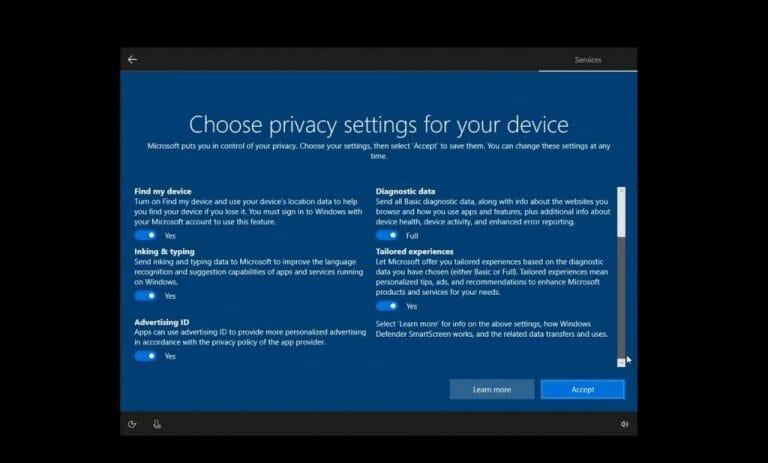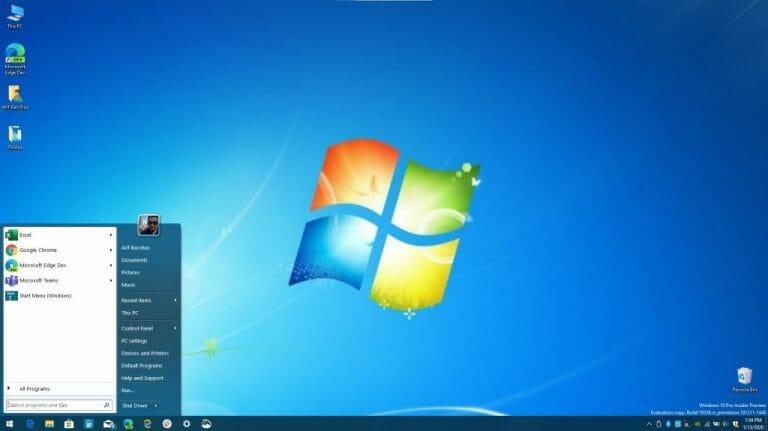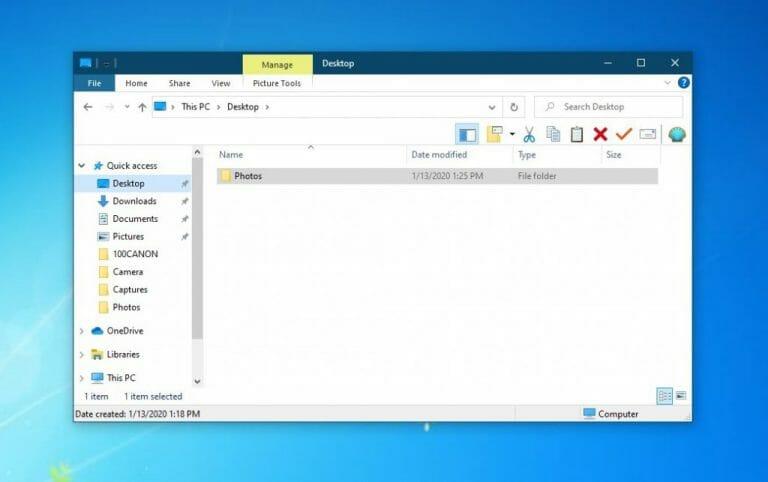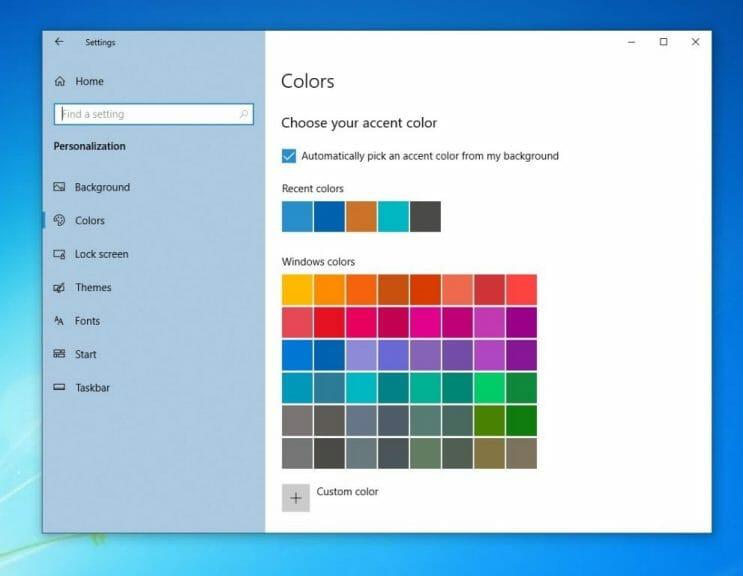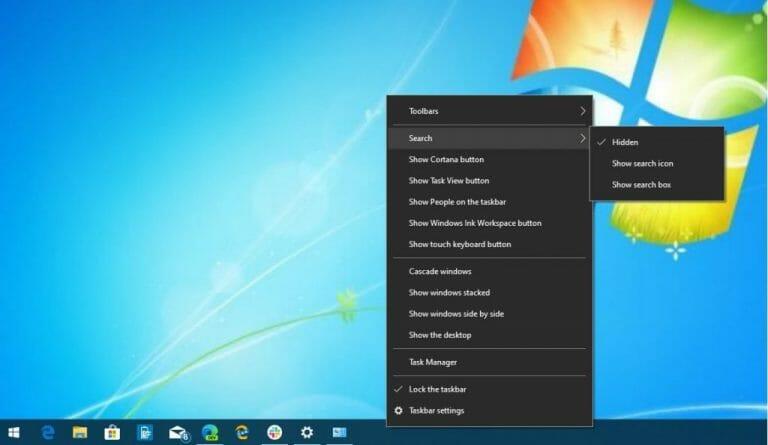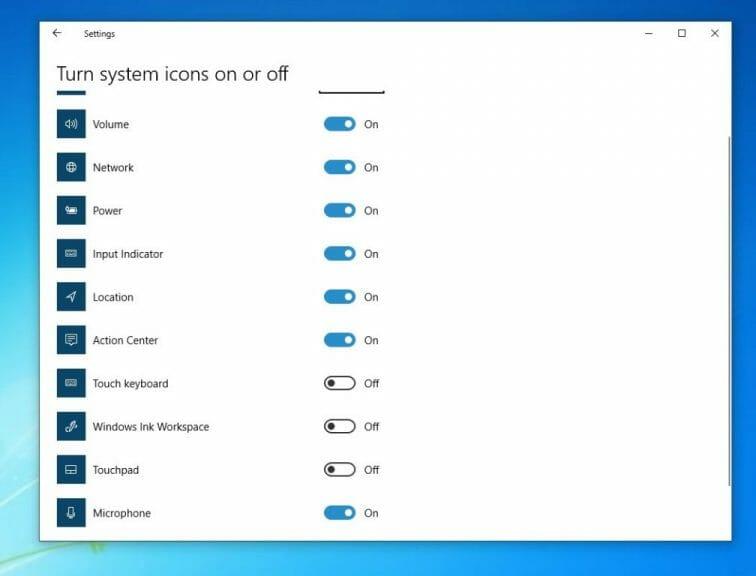De ondersteuning voor Windows 7 wordt beëindigd en dat betekent dat het upgraden van uw pc naar Windows 10 of het kopen van een nieuw apparaat uw enige optie is om u te beschermen tegen virussen en andere beveiligingsrisico’s. U kunt ook technisch nog steeds gratis upgraden van Windows 7 naar Windows 10 via de Hulpmiddel voor het maken van media, maar als je eenmaal met het nieuwe besturingssysteem werkt, vind je het uiterlijk misschien niet leuk.
Het startmenu, het actiecentrum en de taakbalk hebben allemaal een ander gevoel dan Windows 7, en het kan een beetje te verschillend zijn naar uw smaak. Er is ook bezorgdheid over telemetrie en privacy binnen Windows 10. Gelukkig laten we je met een paar instellingenmenu’s en het downloaden van twee programma’s zien hoe je Windows 10 er net zo uit kunt laten zien als Windows 7.
Stap 1: Maak een lokaal account aan en wijzig uw telemetrie-instellingen
Toen Windows 10 voor het eerst werd gelanceerd, waren er veel privacyproblemen. Velen beschuldigden Microsoft ervan telemetrie in het besturingssysteem te gebruiken om gebruikers te bespioneren. Dat is sindsdien allemaal ontkracht, want er zijn nu veel nieuwe privacygerichte functies in het besturingssysteem. Maar als je net bent overgestapt naar Windows 10 en nog steeds paranoïde bent, lees dan verder voor meer gemoedsrust en hoe je het besturingssysteem als Windows 7 kunt laten voelen, zonder het ‘spioneren’.
Ten eerste was je misschien “gedwongen” om in te loggen of een Microsoft-account te maken tijdens het installatieproces van Windows 10, maar er is een manier om dat te omzeilen. Wanneer u Windows 10 voor de eerste keer instelt, koppelt u uw Ethernet-kabel los en maakt u geen verbinding met internet, en krijgt u de mogelijkheid om een offline account aan te maken. Misschien wilt u ook zoeken naar de Offline-account optie linksonder in het scherm. Als je de installatie al hebt voltooid en een account hebt aangemaakt, kijk dan onder de foto voor aanvullende stappen.
Tijdens het instellen moet u er ook voor zorgen dat de meeste tuimelschakelaars die aan u worden gepresenteerd voor privacy en andere gerelateerde instellingen zijn overgeschakeld naar Uit of Nee. Zorg ervoor dat u alles goed leest en alles goed begrijpt. Als u klaar bent, is alles vergelijkbaar met Windows 7. U hoeft geen e-mailadres op te geven om het instellen van uw computer te voltooien, en u kunt er later een toevoegen.
Als je al een Microsoft-account hebt gemaakt en je hebt aangemeld, is daar een goede reden voor. U kunt apps downloaden uit de Microsoft Store, activiteiten synchroniseren met uw telefoon en meer. Als u echter niet geïnteresseerd bent en echte en offline privacy wilt, kunt u nog steeds handmatig een lokaal account maken en er in plaats daarvan naar overschakelen. Volg deze stappen hieronder.
Schakel over naar een lokaal account in Windows 10:
- Windows 10-instellingen openen
- Klik rekeningen
- Klik Familie en andere gebruikers
- Klik Iemand anders toevoegen aan deze pc
- Kiezen Ik heb de inloggegevens van deze persoon niet
- Kiezen Een gebruiker toevoegen zonder een Microsoft-account
- Vul de overige velden in
Als u zich nu lokaal of met een Microsoft-account hebt aangemeld, kunt u ook uw telemetrie-instellingen beheren en de informatie beperken die u naar Microsoft verzendt. Dit alles is direct voor u beschikbaar vanuit één eenvoudig en gemakkelijk te begrijpen menu. Hier leest u hoe u er toegang toe krijgt.
Wijzig uw telemetrie-instellingen in Windows 10:
- Windows 10-instellingen openen
- Klik Privacy
- Klik onder Onder Windows-machtigingen en klik vervolgens op Algemeen en schakel alles naar Uit
- Klik Toespraak zet op de balk aan de linkerkant de schakelaar voor online spraakherkenning op Uit
- Klik Personalisering van inkten en typen aan de linkerkant en zet alles op Uit
- Klik Diagnostiek en feedback en zorg ervoor dat het is ingesteld op Basis. Zorg er ook voor dat alles op deze pagina ook op Uit staat.
- Klik Activiteitsgeschiedenis en maak de selectievakjes voor Mijn activiteitengeschiedenis opslaan op dit apparaat en Mijn activiteitengeschiedenis naar Microsoft verzenden zijn niet aangevinkt.
Als je echt paranoïde bent, kun je locatie-, camera- en microfoontoegang ook uitschakelen vanuit dezelfde menu’s.Maar wees gewaarschuwd, door een van deze instellingen te wijzigen, beperkt u de Windows-ervaring en werken sommige Windows 10-functies mogelijk niet goed. Maar aangezien u van plan bent om Windows 10 zoals Windows 7 te maken, is dit waarschijnlijk toch geen probleem voor u.
Stap 2: Klassieke Shell downloaden
Zoals we al zeiden, is een van de grootste verschillen met Windows 10 het Startmenu. Live Tiles en de lay-out zijn behoorlijk anders dan Windows 7, en het kan een inbreuk op u zijn. Welnu, je kunt het oude Windows-7-achtige Startmenu terugbrengen met een programma genaamd Classic Shell. Dit is een stuk zeer aanpasbare gratis software die de Windows 7-look terugbrengt en kan helpen uw productiviteit te verbeteren. In combinatie met het downloaden van de oude Windows 7-achtergrond en deze als standaard instellen, voelt u zich meteen thuis.
Het is gemakkelijk om mee aan de slag te gaan en u hoeft alleen maar het programma te installeren en uit te voeren. Het wordt dan geladen zodra de installatie is voltooid. U kunt kiezen voor een klassieke Windows 98-weergave, een weergave met twee kolommen of een volledige Windows 7-weergave voor uw Startmenu. Je kunt zelfs een skin kiezen, of de Start-knop vervangen door je eigen logo, of het oudere Windows 7-logo. Volledige aanpassing is beschikbaar door met de rechtermuisknop op het menu Start te klikken en de Klassiek startmenu instellingen optie.
Stap 3: Download de oude nieuwe verkenner
De andere grote verandering met Windows 10 is de bestandsverkenner. Of het nu gaat om het “lint” bovenaan de Verkenner of de nieuwe navigatiebalk, u bent misschien behoorlijk in de war als u net uit Windows 7 bent verhuisd. Hoewel deze functies u zouden moeten helpen bestanden gemakkelijker te vinden, kunt u terugschakelen naar de Windows-7-stijl File Explorer met een programma dat bekend staat als Old New Explorer. Wees echter gewaarschuwd, misschien wilt u hier voorzichtig zijn, want dit is iets dat alleen ervaren gebruikers moeten behandelen.
Je hebt WinRAR nodig om Old New Explorer te installeren, maar beide zijn gratis downloads. Nadat u WinRAR hebt geïnstalleerd, kunt u de download voor Old New Explorer uitpakken en opslaan.Eenmaal opgeslagen, opent u het en start u het bestand OldNewExplorerCfg.exe. U wilt dan klikken op Installeren in het pop-upmenu. Eenmaal geïnstalleerd, kunt u de bestandsverkenner naar wens aanpassen. Selecteer de Windows 7-stijl van Vormgevingsstijl op de onderste balk. U kunt er ook voor kiezen om gebruik een opdrachtbalk in plaats van Ribbon als je het lint niet wilt. Er zijn ook veel andere opties om mee te spelen als je het avontuurlijke type bent.
Stap 4: Pas het uiterlijk en de kleuren van Windows 10 aan
Zowel stap 2 als stap 3 zijn voor ervaren Windows 10-gebruikers. Als u echter meer beginner bent en niet geïnteresseerd bent in het krijgen van de volledige Windows 7-ervaring, kunt u ook deze derde stap volgen om Windows 10 een beetje meer op Windows 7 te laten lijken.
Naast het wijzigen van de achtergrond in een Windows 7-achtergrond, moet u ervoor zorgen dat u een kleur kiest die daarbij past. U kunt ook de Cortana Box en Windows Timeline-knop van de taakbalk verwijderen om Windows 10 een schoner WIndows 7-uiterlijk te geven. Voor verdere aanpassing kunt u zelfs het actiecentrum uitschakelen en uw meldingen boven de klok laten verschijnen. Zie hieronder voor stappen om dit te doen.
Wijzig de kleuren in Windows 10:
- Windows 10-instellingen openen
- Klik op Personalisatie
- Kies kleuren
- Kies een lichtblauwe kleur die past bij de Windows 7-achtergrond
- Zorg ervoor dat de doos voor Titelbalken en vensterranden is nagekeken
Verberg Cortana en Windows Timeline Box in Windows 10:
- Klik met de rechtermuisknop op de taakbalk
- Kiezen Cortana-knop weergeven en Knop Taakweergave tonen
- Klik nogmaals met de rechtermuisknop op de taakbalk
- Kiezen Zoeken en zorg ervoor dat u klikt Verborgen
Schakel het actiecentrum uit in Windows 10:
- Windows 10-instellingen openen
- Klik op Systeem
- Klik op Meldingen en acties
- Zoek in het vak aan de linkerkant naar Systeempictogrammen in- of uitschakelen
- Zet de schakelaar naar Action Center op uit.
Hoe werkt Windows 10 voor jou?
Nu je Windows 10 hebt aangepast om eruit te zien als Windows 7, ben je klaar om te gaan. De ondersteuning voor Windows 7 is beëindigd, dus u krijgt geen maandelijkse beveiligingspatches.Maar met Windows 10 krijg je die maandelijkse patches en nog wat meer. Microsoft werkt het besturingssysteem twee keer per jaar bij, vaak met veel nieuwe functies. Met Windows 10 heb je zojuist een van de veiligste en veiligste besturingssystemen ooit. Houd het afgestemd op WindoQ voor al uw Windows 10-nieuws en informatie, en laat ons weten hoe u WIndows 10 leuk vindt door hieronder een opmerking te plaatsen.
FAQ
Wat is make in Windows 10?
Voor tech-enthousiastelingen is Make een zeer nette manier om applicaties te bouwen. Of u nu probeert uw app te verpakken of die van iemand anders te installeren, Make maakt het u gemakkelijker. Maken is niet beschikbaar in Windows.
Hoe installeer ik make op Windows 10?
WSL wordt vrijgegeven door Windows, dus dit is de meest geprefereerde manier om Make op Windows te installeren. Voor WSL zullen we Ubuntu in onze Windows installeren. Druk tegelijkertijd op de Win + X-toetsen om het Power-menu te openen. Selecteer Windows Powershell (Beheerder). Typ het commando ‘Wsl – install’ en druk op Enter. Start uw pc opnieuw op.
Hoe maak ik iemand beheerder in Windows 10?
Klik op Instellingen om het hulpprogramma Instellingen van Windows 10 te openen. Klik op Accounts. Klik in het linkerdeel van het venster op Familie en andere mensen. Zoek en klik in het gedeelte Andere mensen in het rechterdeelvenster op het standaardgebruikersaccount waarvan u een beheerder wilt maken.
Wat moet ik doen als ik Windows 10 schoon wil installeren?
Zorg ervoor dat u een back-up hebt van alle gegevens van de pc, aangezien de schone installatie alle bestanden van de pc zal verwijderen. Koppel alle externe randapparatuur los, behalve de muis, het toetsenbord en de LAN-kabel voordat u begint. 1. Bereid installatiemedia voor (een dvd of USB-flashstation)
Hoe installeer ik make op Windows en Linux?
Met behulp van WSL of Windows Subsystem voor Linux kunnen we Make rechtstreeks op onze pc installeren. WSL wordt vrijgegeven door Windows, dus dit is de meest geprefereerde manier om Make op Windows te installeren. Voor WSL zullen we Ubuntu in onze Windows installeren.
Hoe gebruik ik make op Windows?
Het gebruik van Make op Windows is vrijwel hetzelfde als Linux of andere platforms.U moet beginnen met een makefile samen met de broncode van het programma. Ga naar de locatie van de broncode. Klik met de rechtermuisknop en selecteer Tekstdocument onder Nieuw. Geef het de naam Makefile.
Hoe maak je een Windows 10-installatiemedium voor een andere pc?
Klik op De licentieovereenkomst accepteren. Kies Installatiemedia maken voor een andere pc en klik op Volgende. Als u een Windows 10-installatiemedium wilt maken om de huidige computer te repareren, selecteert u “Gebruik de aanbevolen opties voor deze pc” en klikt u vervolgens op Volgende
Hoe maak je een back-up en herstel je een Windows 10-systeemimage?
Klik vervolgens op “Start Backup” om een back-up te maken van Windows 10 OS. Sluit het apparaat met de systeemkopie aan op uw computer, open AOMEI Backupper Standard, selecteer de afbeelding door op “Herstellen” en “Beeldbestand selecteren” te klikken, vink “Deze systeemkopie herstellen” aan en klik tenslotte op “Herstellen starten”.
Hoe maak ik een systeemkopie van een cd?
Cd’s of dvd’s zijn gewoon niet zo betrouwbaar. 1: Open het Configuratiescherm (pictogrammenweergave) en klik/tik op het pictogram Back-up en herstel (Windows 7). 2: Klik/tik op de link Create a System Image aan de linkerkant. 3: Windows zoekt snel naar beschikbare back-upapparaten. 4: Selecteer de locatie waar u uw systeemimage wilt opslaan.
Wat is inbegrepen in een Windows 10-systeemimage?
Standaard bevat een systeemkopie alleen de stations die Windows nodig heeft om te worden uitgevoerd, inclusief Windows 10 zelf, uw systeeminstellingen, programma’s en bestanden. U kunt desgewenst ook een ander station in de afbeelding opnemen. Wanneer u uw computer herstelt vanaf een systeemkopie, is het een volledige restauratie,…
Hoe de systeemprestaties van Windows 10 te verbeteren?
Wanneer u de systeemprestaties probeert te verbeteren, moet u altijd die niet-essentiële toepassingen verwijderen. Gebruik deze stappen om niet-essentiële apps op Windows 10 te verwijderen: Open Instellingen. Klik op Applicaties. Klik op Apps & functies. Selecteer de app die u wilt verwijderen. Klik op de knop Verwijderen. Klik nogmaals op de knop Verwijderen.
Heb ik een beheerdersaccount nodig om Windows 10 te gebruiken?
Voordat u bepaalde taken met Windows 10 kunt uitvoeren, moet u een beheerdersaccount gebruiken. De snelste manier om uw accounttype te achterhalen en met andere accounts op uw Windows 10-computer te werken. Windows 10 heeft twee soorten gebruikersaccounts: Standaard en Beheerder.