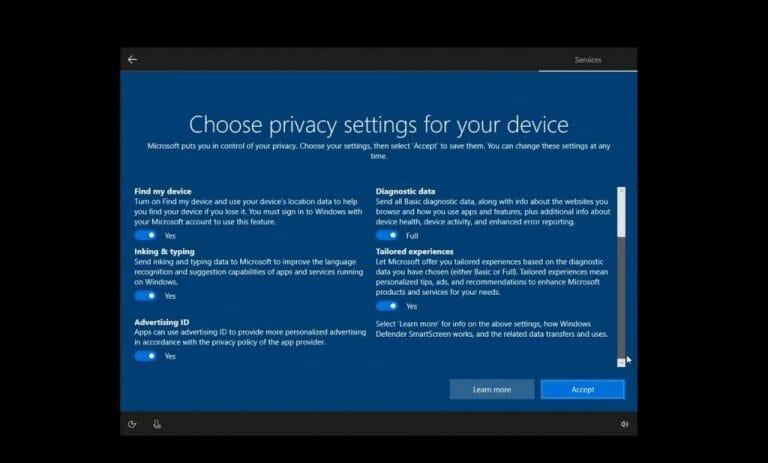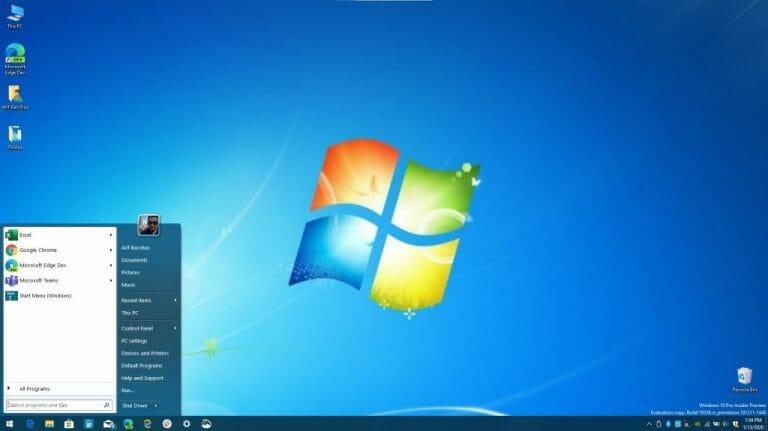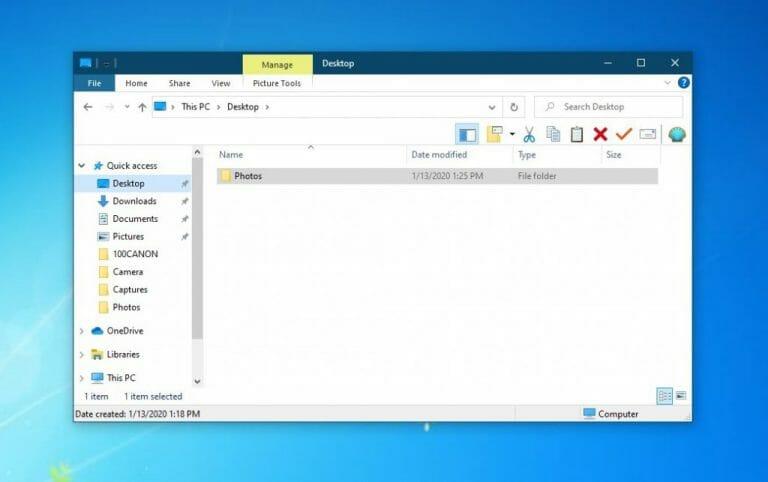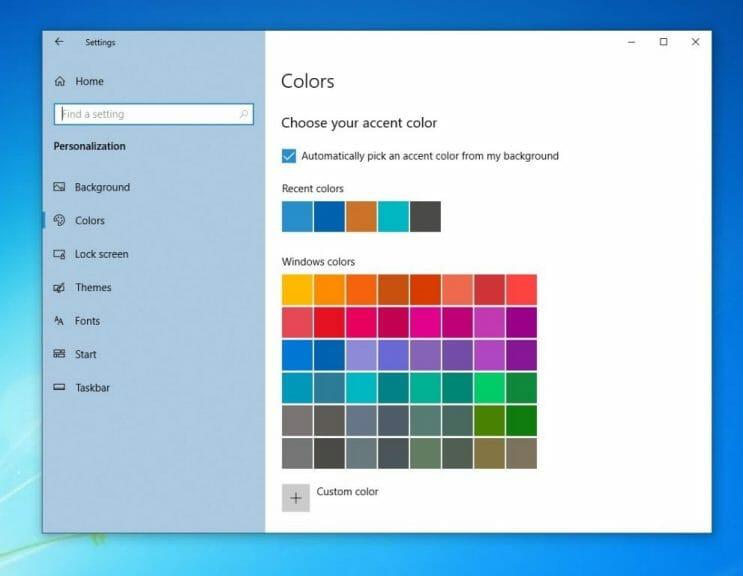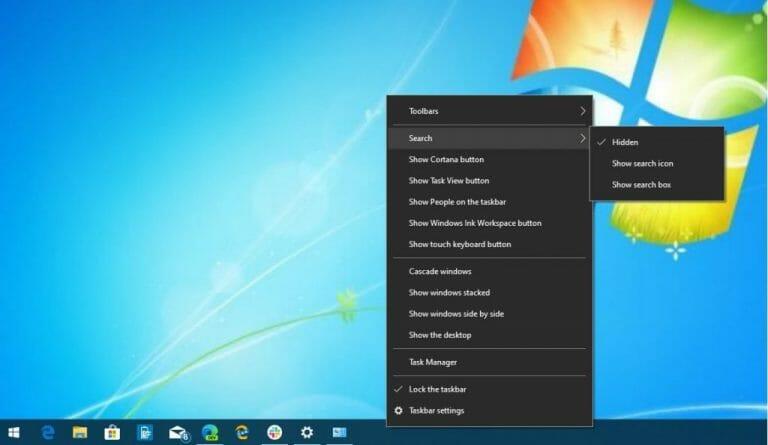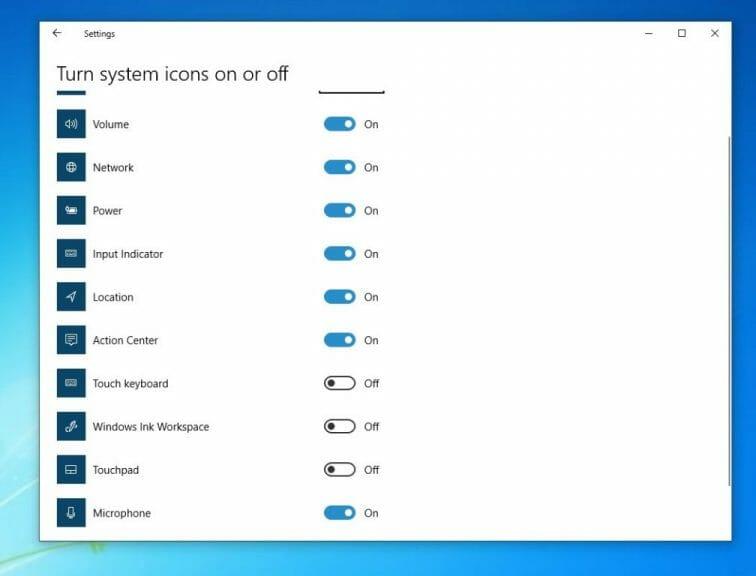Windows 7 -tuki on päättymässä, ja tämä tarkoittaa, että tietokoneesi päivittäminen Windows 10:een tai uuden laitteen ostaminen on ainoa tapa suojautua viruksilta ja muilta tietoturvauhkilta. Voit myös teknisesti edelleen päivittää Windows 7:n Windows 10:een ilmaiseksi -palvelun kautta Median luontityökalu, mutta kun se on otettu käyttöön uudella käyttöjärjestelmällä, et ehkä pidä ulkoasusta.
Käynnistä-valikko, toimintokeskus ja tehtäväpalkki ovat kaikki erilaisia kuin Windows 7, ja se voi olla hieman liian erilainen makuusi. Myös Windows 10:n telemetriasta ja yksityisyydestä huolehditaan. Onneksi muutaman asetusvalikon ja kahden ohjelman lataamisen avulla näytämme sinulle, kuinka voit saada Windows 10:n näyttämään Windows 7:ltä.
Vaihe 1: Luo paikallinen tili ja muuta telemetria-asetuksiasi
Kun Windows 10 käynnistettiin ensimmäisen kerran, oli monia tietosuojaongelmia. Monet syyttivät Microsoftia telemetrian käyttämisestä käyttöjärjestelmässä käyttäjien vakoilemiseen. Tämä kaikki on sittemmin kumottu, koska käyttöjärjestelmässä on nyt monia uusia yksityisyyttä edistäviä ominaisuuksia. Mutta jos olet juuri siirtynyt Windows 10:een ja olet edelleen vainoharhainen, lue lisää siitä, kuinka saat ylimääräisen mielenrauhan ja saat käyttöjärjestelmän tuntumaan Windows 7:ltä ilman ”vakoilua”.
Ensinnäkin sinut on saatettu ”pakottaa” kirjautumaan sisään tai luomaan Microsoft-tili Windows 10:n asennusprosessin aikana, mutta se on mahdollista kiertää. Kun asennat Windows 10:n ensimmäistä kertaa, irrota Ethernet-kaapeli äläkä muodosta yhteyttä Internetiin, niin sinulle annetaan mahdollisuus luoda offline-tili. Saatat myös haluta etsiä Offline-tili vaihtoehto näytön vasemmassa alakulmassa. Jos olet jo suorittanut asennuksen ja luonut tilin, katso lisävaiheet kuvan alta.
Määrityksen aikana kannattaa myös varmistaa, että suurin osa sinulle esitetyistä yksityisyyttä ja muita asiaan liittyviä asetuksia koskevista kytkimistä on kytketty Pois tai Ei. Varmista, että luet kaiken huolellisesti ja ymmärrät jokaisen huolellisesti. Kun olet valmis, asiat ovat samankaltaisia kuin Windows 7. Sinun ei tarvitse antaa sähköpostiosoitetta tietokoneen asennuksen viimeistelemiseksi, ja voit lisätä sellaisen myöhemmin.
Jos olet jo luonut Microsoft-tilin ja kirjautunut sisään, siihen on hyvä syy. Voit ladata sovelluksia Microsoft Storesta, synkronoida toimintoja puhelimeesi ja paljon muuta. Jos et kuitenkaan ole kiinnostunut ja haluat todellista ja offline-tietosuojaa, voit silti luoda paikallisen tilin manuaalisesti ja vaihtaa siihen. Noudata alla olevia ohjeita.
Vaihda paikalliseen tiliin Windows 10:ssä:
- Avaa Windows 10 -asetukset
- Klikkaus Tilit
- Klikkaus Perhe ja muut käyttäjät
- Klikkaus Lisää joku muu tähän tietokoneeseen
- Valita Minulla ei ole tämän henkilön kirjautumistietoja
- Valita Lisää käyttäjä ilman Microsoft-tiliä
- Täytä loput kentät
Nyt, jos olet kirjautunut sisään joko paikallisesti tai Microsoft-tilillä, voit myös hallita telemetria-asetuksiasi ja rajoittaa Microsoftille lähettämiäsi tietoja. Tämä kaikki on käytettävissäsi suoraan yhdestä yksinkertaisesta ja helposti ymmärrettävästä valikosta. Näin pääset siihen käsiksi.
Muuta telemetria-asetuksiasi Windows 10:ssä:
- Avaa Windows 10 -asetukset
- Klikkaus Yksityisyys
- Napsauta Windows-käyttöoikeuksien alla ja napsauta sitten Kenraali ja vaihtaa kaikki Vinossa
- Klikkaus Puhe siirrä vasemmanpuoleisen palkin Online-puheentunnistuksen kytkin asentoon Pois
- Klikkaus Musteen ja kirjoittamisen personointi vasemmalla ja kytke kaikki pois päältä
- Klikkaus Diagnostiikka ja palaute ja varmista, että se on asetettu Perus. Haluat myös varmistaa, että myös kaikki tällä sivulla on Pois päältä.
- Klikkaus Toimintahistoria ja valitse valintaruudut Tallenna toimintahistoriani tälle laitteelle ja Lähetä toimintahistoriani Microsoftille ovat valitsemattomia.
Jos olet todella vainoharhainen, voit myös poistaa sijainnin, kameran ja mikrofonin käytön samoista valikoista.Mutta varoita, että jos muutat mitä tahansa näistä asetuksista, rajoitat Windows-kokemusta ja jotkin Windows 10:n ominaisuudet eivät ehkä toimi oikein. Mutta koska aiot tehdä Windows 10:stä Windows 7:n kaltaisen, tämä ei luultavasti ole sinulle ongelma.
Vaihe 2: Lataa Classic Shell
Kuten sanoimme, yksi suurimmista eroista Windows 10:n kanssa on Käynnistä-valikko. Live Tiles ja asettelu ovat aivan erilaisia kuin Windows 7, ja se saattaa tuntua loukkaavalta sinua. No, voit palauttaa vanhan Windows-7:n, kuten Käynnistä-valikon, Classic Shell -nimisellä ohjelmalla. Tämä on osa erittäin muokattavissa olevaa ilmaista ohjelmistoa, joka palauttaa Windows 7 -ilmeen ja voi auttaa parantamaan tuottavuuttasi. Kun lataat vanhan Windows 7 -taustakuvan ja asetat sen oletukseksi, tunnet olosi kotoisaksi.
Sen aloittaminen on helppoa, ja sinun tarvitsee vain asentaa ja suorittaa ohjelma. Se latautuu sitten, kun asennus on valmis. Voit valita Käynnistä-valikosta joko perinteisen Windows 98 -näkymän, kaksisarakkeisen näkymän tai täyden Windows 7 -näkymän. Voit jopa valita ulkoasun tai korvata Käynnistä-painikkeen omalla logollasi tai vanhemmalla Windows 7 -logolla. Täysi mukauttaminen on käytettävissä napsauttamalla hiiren kakkospainikkeella Käynnistä-valikkoa ja valitsemalla Klassinen aloitusvalikko asetusvaihtoehto.
Vaihe 3: Lataa vanha uusi Explorer
Toinen suuri muutos Windows 10:ssä on sen File Explorer. Olipa kyseessä Resurssienhallinnan yläosassa oleva ”nauha” tai uusi navigointipalkki, saatat olla melko hämmentynyt, jos olet juuri siirtynyt Windows 7:stä. Vaikka näiden ominaisuuksien pitäisi auttaa sinua löytämään tiedostoja helpommin, voit vaihtaa takaisin. Windows-7-tyyliseen File Exploreriin Old New Explorer -nimisellä ohjelmalla. Huomaa kuitenkin, että sinun kannattaa olla varovainen, koska tämä on asia, jonka vain kokeneiden käyttäjien tulisi käsitellä.
Tarvitset WinRARin vanhan uuden Explorerin asentamiseen, mutta molemmat ovat ilmaisia latauksia. Kun olet asentanut WinRARin, voit purkaa latauksen Old New Explorerille ja tallentaa sen.Kun olet tallentanut, avaa se ja käynnistä OldNewExplorerCfg.exe-tiedosto. Haluat sitten napsauttaa Asentaa ponnahdusvalikossa. Kun olet asentanut, voit muokata File Exploreria haluamallasi tavalla. Valitse Windows 7 -tyyli alapalkista Appearance Style -kohdasta. Voit myös valita käytä komentoriviä nauhan sijaan jos et halua nauhaa. On myös monia muita vaihtoehtoja pelata, jos olet seikkailunhaluinen tyyppi.
Vaihe 4: Mukauta Windows 10:n ulkoasua ja värejä
Sekä Vaihe 2 että Vaihe 3 on tarkoitettu kokeneille Windows 10 -käyttäjille. Jos olet kuitenkin aloittelija etkä välitä täydestä Windows 7 -kokemuksesta, voit myös noudattaa tätä kolmatta vaihetta tehdäksesi Windows 10:stä hieman Windows 7:n kaltaisemman.
Kun vaihdat taustakuvan Windows 7 -taustakuvaksi, sinun tulee varmistaa, että valitset sitä vastaavan värin. Voit myös poistaa Cortana Boxin ja Windowsin aikajana-painikkeen tehtäväpalkista antaaksesi Windows 10:lle puhtaamman WIndows 7 -ilmeen. Lisämukauttamista varten voit jopa poistaa toimintakeskuksen käytöstä ja saada ilmoituksesi näkymään kellon yläpuolella. Katso alta ohjeet tämän tekemiseen.
Vaihda värejä Windows 10:ssä:
- Avaa Windows 10 -asetukset
- Napsauta Mukauttaminen
- Valitse Värit
- Valitse vaaleansininen väri, joka sopii Windows 7 -taustakuvaan
- Varmista laatikko Otsikkorivit ja ikkunan reunat on tarkistettu
Piilota Cortana ja Windows Timeline Box Windows 10:ssä:
- Napsauta hiiren kakkospainikkeella tehtäväpalkkia
- Valita Näytä Cortana-painike ja Näytä tehtävänäkymäpainike
- Napsauta hiiren kakkospainikkeella uudelleen tehtäväpalkissa
- Valita Hae ja muista klikata Piilotettu
Toimintokeskuksen poistaminen käytöstä Windows 10:ssä:
- Avaa Windows 10 -asetukset
- Napsauta Järjestelmä
- Napsauta Ilmoitukset ja toiminnot
- Etsi vasemmalla olevasta kentästä Ota järjestelmäkuvakkeet käyttöön tai poista ne käytöstä
- Käännä toimintakeskuksen kytkin pois päältä.
Miten Windows 10 toimii sinulle?
Nyt kun olet muokannut Windows 10:n näyttämään Windows 7:ltä, olet valmis. Windows 7 -tuki on päättynyt, joten et saa kuukausittaisia tietoturvakorjauksia.Mutta Windows 10:ssä saat kuukausittaiset korjaustiedostot ja joitain muita. Microsoft päivittää käyttöjärjestelmän kahdesti vuodessa, usein monilla uusilla ominaisuuksilla. Windows 10:n avulla olet juuri saanut yhden turvallisimmista ja turvallisimmista käyttöjärjestelmistä koskaan. Pidä WindoQ:n viritettynä kaikki Windows 10 -uutiset ja -tiedot ja kerro meille, kuinka pidät Windows 10:stä kommentoimalla alle.
FAQ
Mikä on merkki Windows 10:ssä?
Tekniikan ystäville Make on erittäin siisti tapa rakentaa sovelluksia. Yrität sitten pakata sovellustasi tai asentaa jonkun muun, Make tekee asioista helpompaa. Make ei ole saatavilla Windowsissa.
Kuinka asentaa make Windows 10:een?
Windows on julkaissut WSL:n, joten tämä on suosituin tapa asentaa Make Windowsiin. WSL:ssä asennamme Ubuntun Windowsiin. Avaa virtavalikko painamalla Win + X -näppäimiä yhdessä. Valitse Windows Powershell (järjestelmänvalvoja). Kirjoita komento Wsl – install ja paina Enter. Käynnistä tietokoneesi uudelleen.
Kuinka voin tehdä jonkun järjestelmänvalvojan Windows 10:ssä?
Napsauta Asetukset avataksesi Windows 10:n Asetukset-apuohjelman. Napsauta Tilit. Napsauta ikkunan vasemmassa ruudussa Perhe ja muut ihmiset. Etsi oikeanpuoleisen ruudun Muut henkilöt -osiosta vakiokäyttäjätili, josta haluat tehdä järjestelmänvalvojan, ja napsauta sitä.
Mitä minun pitäisi tehdä, jos haluan puhdistaa Windows 10:n?
Varmista, että sinulla on varmuuskopiot kaikista tiedoista tietokoneelta, koska puhdas asennus poistaa kaikki tiedostot tietokoneelta. Irrota kaikki ulkoiset oheislaitteet paitsi hiiri, näppäimistö ja LAN-kaapeli ennen aloittamista. 1. Valmistele asennuslevy (DVD tai USB-muistitikku)
Kuinka asentaa make Windowsiin ja Linuxiin?
Käyttämällä WSL- tai Windows-alijärjestelmää Linuxille, voimme asentaa Maken suoraan tietokoneellemme. Windows on julkaissut WSL:n, joten tämä on suosituin tapa asentaa Make Windowsiin. WSL:ssä asennamme Ubuntun Windowsiin.
Kuinka käytän make-toimintoa Windowsissa?
Maken käyttäminen Windowsissa on melko samanlaista kuin Linuxissa tai muissa alustoissa.Sinun on aloitettava make-tiedostosta ja ohjelman lähdekoodista. Siirry lähdekoodin sijaintiin. Napsauta hiiren kakkospainikkeella ja valitse Uusi-kohdasta Tekstidokumentti. Anna sille nimi Makefile.
Kuinka luoda Windows 10 -asennusmedia toiselle tietokoneelle?
Napsauta Hyväksy lisenssisopimus. Valitse Luo asennusmedia toiselle tietokoneelle ja napsauta Seuraava. Jos haluat luoda Windows 10 -asennusmedian nykyisen tietokoneen korjaamiseksi, valitse ”Käytä suositeltuja vaihtoehtoja tälle tietokoneelle” ja napsauta sitten Seuraava
Kuinka varmuuskopioida ja palauttaa Windows 10 -järjestelmäkuva?
Napsauta sitten ”Aloita varmuuskopiointi” varmuuskopioidaksesi Windows 10 -käyttöjärjestelmän. Liitä järjestelmäkuvan sisältävä laite tietokoneeseesi, avaa AOMEI Backupper Standard, valitse kuva napsauttamalla ”Palauta” ja ”Valitse kuvatiedosto”, valitse ”Palauta tämä järjestelmäkuva” ja napsauta lopuksi ”Aloita palautus”.
Kuinka luon järjestelmäkuvan CD-levyltä?
CD- tai DVD-levyt eivät ole yhtä luotettavia. 1: Avaa Ohjauspaneeli (kuvakenäkymä) ja napsauta/napauta Varmuuskopiointi ja palautus (Windows 7) -kuvaketta. 2: Napsauta/napauta Luo järjestelmäkuva -linkkiä vasemmalla. 3: Windows etsii nopeasti saatavilla olevia varmuuskopiolaitteita. 4: Valitse sijainti, johon haluat tallentaa järjestelmäkuvasi.
Mitä Windows 10 -järjestelmäkuva sisältää?
Oletusarvoisesti järjestelmäkuva sisältää vain ne asemat, jotka Windows vaatii toimiakseen, mukaan lukien itse Windows 10, järjestelmäasetukset, ohjelmat ja tiedostot. Voit halutessasi sisällyttää kuvaan myös minkä tahansa muun aseman. Kun palautat tietokoneesi järjestelmävedosta, se on täydellinen palautus,…
Kuinka parantaa Windows 10:n järjestelmän suorituskykyä?
Kun yrität lisätä järjestelmän suorituskykyä, sinun tulee aina poistaa tarpeettomat sovellukset. Voit poistaa tarpeettomia sovelluksia Windows 10:ssä seuraavasti: Avaa Asetukset. Napsauta Sovellukset. Napsauta Sovellukset ja ominaisuudet. Valitse poistettava sovellus. Napsauta Poista asennus -painiketta. Napsauta Poista asennus -painiketta uudelleen.
Tarvitsenko järjestelmänvalvojan tilin käyttääkseni Windows 10:tä?
Ennen kuin voit suorittaa tiettyjä tehtäviä Windows 10:ssä, sinun on käytettävä järjestelmänvalvojan tiliä. Nopein tapa selvittää tilisi tyyppi ja työskennellä muiden tilien kanssa Windows 10 -tietokoneellasi. Windows 10:ssä on kahdenlaisia käyttäjätilejä: Standard ja Administrator.