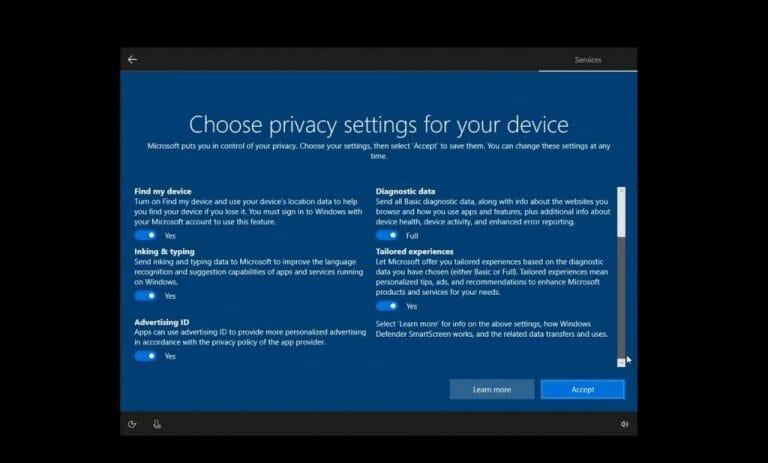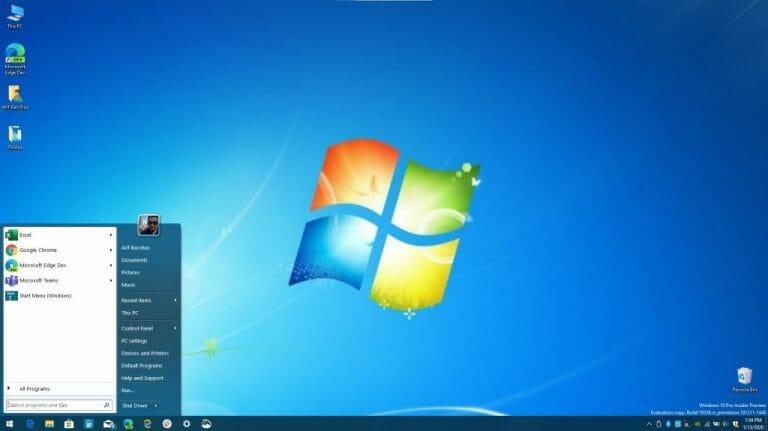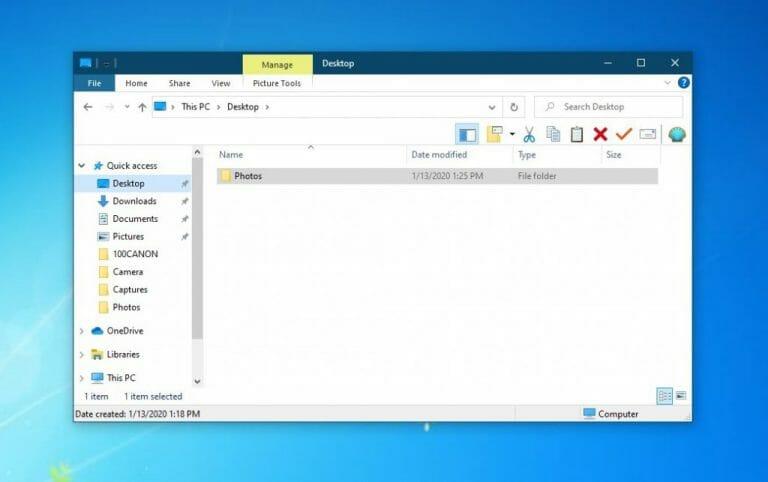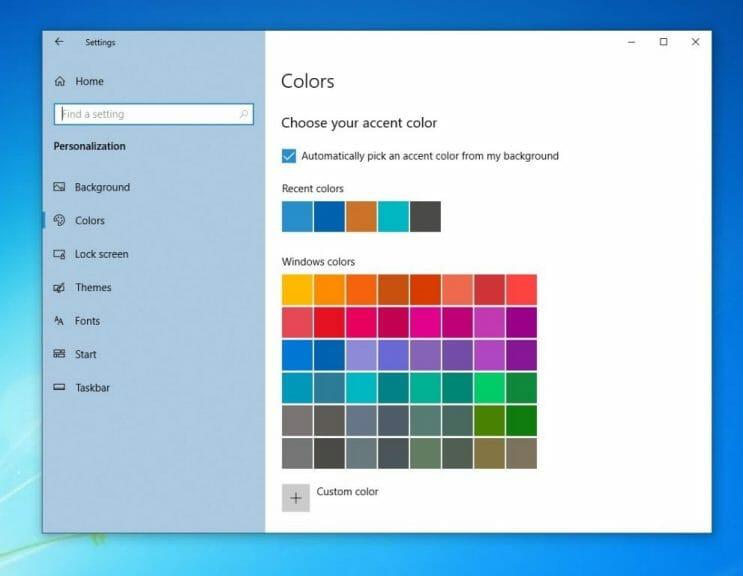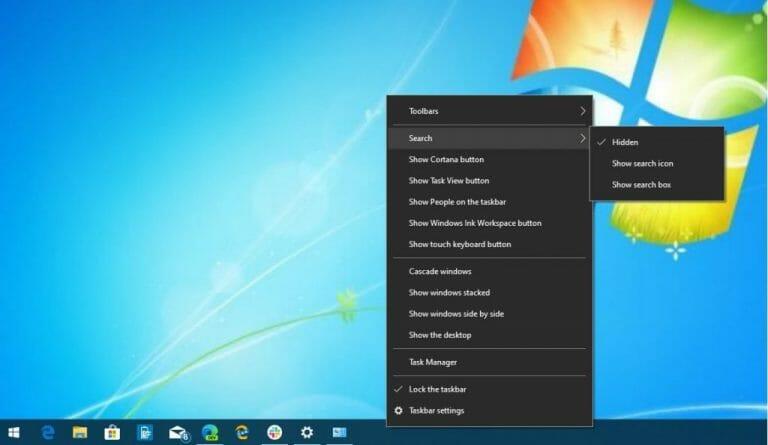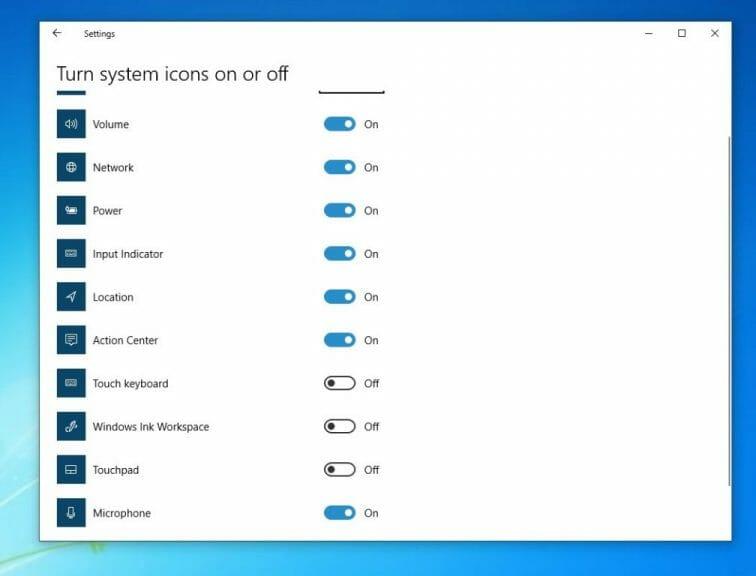Η υποστήριξη των Windows 7 τελειώνει και αυτό σημαίνει ότι η αναβάθμιση του υπολογιστή σας σε Windows 10 ή η αγορά μιας νέας συσκευής είναι η μόνη σας επιλογή για να είστε ασφαλείς από ιούς και άλλες απειλές ασφαλείας. Μπορείτε επίσης να αναβαθμίσετε τεχνικά τα Windows 7 σε Windows 10 δωρεάν μέσω του Εργαλείο δημιουργίας πολυμέσων, ωστόσο, μόλις τεθεί σε λειτουργία με το νέο λειτουργικό σύστημα, μπορεί να μην σας αρέσει η εμφάνιση.
Το μενού Έναρξη, το Κέντρο ενεργειών και η γραμμή εργασιών έχουν όλα μια διαφορετική αίσθηση από τα Windows 7 και θα μπορούσε να είναι λίγο πολύ διαφορετικό για τα γούστα σας. Υπάρχει επίσης η ανησυχία για την τηλεμετρία και το απόρρητο στα Windows 10. Ευτυχώς, με μερικά μενού ρυθμίσεων και λήψη δύο προγραμμάτων, θα σας δείξουμε πώς μπορείτε να κάνετε τα Windows 10 να μοιάζουν με τα Windows 7.
Βήμα 1: Δημιουργήστε έναν τοπικό λογαριασμό και αλλάξτε τις ρυθμίσεις τηλεμετρίας σας
Όταν κυκλοφόρησαν για πρώτη φορά τα Windows 10, υπήρχαν πολλές ανησυχίες σχετικά με το απόρρητο. Πολλοί κατηγόρησαν τη Microsoft ότι χρησιμοποιεί τηλεμετρία στο λειτουργικό σύστημα για να κατασκοπεύει τους χρήστες. Όλα αυτά έχουν καταρριφθεί από τότε, καθώς υπάρχουν πλέον πολλές νέες δυνατότητες στο λειτουργικό σύστημα με γνώμονα το απόρρητο. Αλλά, αν μόλις μετακομίσατε στα Windows 10 και εξακολουθείτε να είστε παρανοϊκοί, διαβάστε πώς να αποκτήσετε περισσότερη ησυχία και να κάνετε το λειτουργικό σύστημα να αισθάνεται σαν τα Windows 7, χωρίς την «κατασκοπεία».
Πρώτα απ ‘όλα, μπορεί να έχετε “αναγκαστεί” να συνδεθείτε ή να δημιουργήσετε έναν Λογαριασμό Microsoft κατά τη διαδικασία εγκατάστασης των Windows 10, αλλά υπάρχει τρόπος να το παρακάμψετε. Όταν ρυθμίζετε τα Windows 10 για πρώτη φορά, αποσυνδέστε το καλώδιο Ethernet και μην συνδεθείτε στο διαδίκτυο και θα σας δοθεί η επιλογή να δημιουργήσετε έναν λογαριασμό εκτός σύνδεσης. Μπορεί επίσης να θέλετε να αναζητήσετε το Λογαριασμός εκτός σύνδεσης επιλογή στο κάτω αριστερό μέρος της οθόνης. Εάν έχετε ήδη ολοκληρώσει τη ρύθμιση και δημιουργήσατε λογαριασμό, ελέγξτε κάτω από τη φωτογραφία για επιπλέον βήματα.
Κατά τη ρύθμιση, θα πρέπει επίσης να βεβαιωθείτε ότι οι περισσότεροι από τους διακόπτες εναλλαγής που σας παρουσιάζονται για απόρρητο και άλλες σχετικές ρυθμίσεις έχουν αλλάξει σε Απενεργοποίηση ή Όχι. Βεβαιωθείτε ότι έχετε διαβάσει προσεκτικά τα πάντα και κατανοήστε το καθένα προσεκτικά. Μόλις ολοκληρωθούν τα πράγματα θα είναι παρόμοια με τα Windows 7. Δεν θα χρειαστεί να δώσετε μια διεύθυνση email για να ολοκληρώσετε τη ρύθμιση του υπολογιστή σας και μπορείτε να προσθέσετε μια αργότερα.
Εάν έχετε ήδη δημιουργήσει έναν λογαριασμό Microsoft και έχετε συνδεθεί, υπάρχει καλός λόγος. Μπορείτε να κάνετε λήψη εφαρμογών από το κατάστημα της Microsoft, να συγχρονίσετε δραστηριότητες στο τηλέφωνό σας και πολλά άλλα. Ωστόσο, εάν δεν σας ενδιαφέρει και θέλετε αληθινό απόρρητο και εκτός σύνδεσης, μπορείτε να δημιουργήσετε έναν Τοπικό λογαριασμό με μη αυτόματο τρόπο και να μεταβείτε σε αυτόν. Ακολουθήστε αυτά τα βήματα παρακάτω.
Μετάβαση σε τοπικό λογαριασμό στα Windows 10:
- Ανοίξτε τις Ρυθμίσεις των Windows 10
- Κάντε κλικ Λογαριασμοί
- Κάντε κλικ Οικογένεια και άλλοι χρήστες
- Κάντε κλικ Προσθέστε κάποιον άλλο σε αυτόν τον υπολογιστή
- Επιλέγω Δεν έχω τα στοιχεία σύνδεσης αυτού του ατόμου
- Επιλέγω Προσθέστε έναν χρήστη χωρίς λογαριασμό Microsoft
- Συμπληρώστε τα υπόλοιπα πεδία
Τώρα, εάν έχετε συνδεθεί είτε τοπικά είτε με λογαριασμό Microsoft, μπορείτε επίσης να ελέγξετε τις ρυθμίσεις τηλεμετρίας σας και να περιορίσετε τις πληροφορίες που στέλνετε στη Microsoft. Όλα αυτά είναι διαθέσιμα σε εσάς απευθείας από ένα απλό και κατανοητό μενού. Δείτε πώς μπορείτε να έχετε πρόσβαση.
Αλλάξτε τις ρυθμίσεις τηλεμετρίας στα Windows 10:
- Ανοίξτε τις Ρυθμίσεις των Windows 10
- Κάντε κλικ Μυστικότητα
- Κάντε κλικ στην ενότητα Κάτω από τα δικαιώματα των Windows και, στη συνέχεια, κάντε κλικ Γενικός και αλλάξτε τα πάντα σε Μακριά από
- Κάντε κλικ Ομιλία στη γραμμή στα αριστερά, αλλάξτε το διακόπτη για Online Speech Recognition σε Off
- Κάντε κλικ Εξατομίκευση μελάνης και πληκτρολόγησης στα αριστερά και γυρίστε τα πάντα στο Off
- Κάντε κλικ Διαγνωστικά και ανατροφοδότηση και βεβαιωθείτε ότι έχει ρυθμιστεί σε Βασικός. Θα θελήσετε επίσης να βεβαιωθείτε ότι όλα σε αυτήν τη σελίδα έχουν επίσης ρυθμιστεί σε Off.
- Κάντε κλικ Ιστορικό δραστηριότητας και κάντε τα πλαίσια ελέγχου για Αποθηκεύστε το ιστορικό δραστηριότητάς μου σε αυτήν τη συσκευή και Στείλτε το ιστορικό δραστηριότητάς μου στη Microsoft είναι μη επιλεγμένα.
Εάν είστε πραγματικά παρανοϊκοί, μπορείτε επίσης να απενεργοποιήσετε την πρόσβαση στην τοποθεσία, την κάμερα και το μικρόφωνο από αυτά τα ίδια μενού.Ωστόσο, προειδοποιήστε ότι αλλάζοντας οποιαδήποτε από αυτές τις ρυθμίσεις, θα περιορίσετε την εμπειρία των Windows και ορισμένες λειτουργίες των Windows 10 ενδέχεται να μην λειτουργούν σωστά. Αλλά, δεδομένου ότι θέλετε να κάνετε τα Windows 10 όπως τα Windows 7, αυτό πιθανότατα δεν είναι πρόβλημα για εσάς ούτως ή άλλως.
Βήμα 2: Κατεβάστε το Classic Shell
Όπως είπαμε, μια από τις μεγαλύτερες διαφορές με τα Windows 10 είναι το Start Menu. Τα Live Tiles και η διάταξη είναι αρκετά διαφορετικά από τα Windows 7 και μπορεί να αισθάνεστε ότι σας παραβιάζει. Λοιπόν, μπορείτε να επαναφέρετε τα παλιά Windows-7 όπως το Start Menu με ένα πρόγραμμα που ονομάζεται Classic Shell. Αυτό είναι ένα κομμάτι δωρεάν προσαρμόσιμου λογισμικού που επαναφέρει την εμφάνιση των Windows 7 και μπορεί να συμβάλει στη βελτίωση της παραγωγικότητάς σας. Σε συνδυασμό με τη λήψη της παλιάς ταπετσαρίας των Windows 7 και τον ορισμό της ως προεπιλογής, αυτό θα σας κάνει να νιώσετε σαν στο σπίτι σας.
Είναι εύκολο να ξεκινήσετε και το μόνο που χρειάζεται να κάνετε είναι να εγκαταστήσετε και να εκτελέσετε το πρόγραμμα. Στη συνέχεια θα φορτωθεί μόλις ολοκληρωθεί η εγκατάσταση. Μπορείτε να επιλέξετε είτε μια κλασική προβολή των Windows 98, μια προβολή δύο στηλών ή μια πλήρη προβολή των Windows 7 για το μενού Έναρξη. Μπορείτε ακόμη να επιλέξετε ένα δέρμα ή να αντικαταστήσετε το κουμπί Έναρξης με το δικό σας λογότυπο ή το παλαιότερο λογότυπο των Windows 7. Η πλήρης προσαρμογή είναι διαθέσιμη κάνοντας δεξί κλικ στο μενού Έναρξη και επιλέγοντας το Κλασικό μενού έναρξης επιλογή ρυθμίσεων.
Βήμα 3: Κατεβάστε το Old New Explorer
Η άλλη μεγάλη αλλαγή με τα Windows 10 είναι η Εξερεύνηση αρχείων. Είτε πρόκειται για την “κορδέλα” στο επάνω μέρος της Εξερεύνησης αρχείων, είτε για τη νέα γραμμή πλοήγησης, μπορεί να μπερδευτείτε αν μόλις μετακινηθήκατε από τα Windows 7. Αν και αυτές οι δυνατότητες θα σας βοηθήσουν να βρείτε αρχεία πιο εύκολα, μπορείτε να επιστρέψετε στην Εξερεύνηση αρχείων τύπου Windows-7 με ένα πρόγραμμα γνωστό ως Old New Explorer. Προειδοποιήστε, ωστόσο, μπορεί να θέλετε να είστε προσεκτικοί εδώ, καθώς αυτό είναι κάτι με το οποίο πρέπει να αντιμετωπίσουν μόνο έμπειροι χρήστες.
Θα χρειαστείτε το WinRAR για να εγκαταστήσετε το Old New Explorer, αλλά και τα δύο είναι δωρεάν λήψεις. Αφού εγκαταστήσετε το WinRAR, μπορείτε να εξαγάγετε τη λήψη για το Old New Explorer και να το αποθηκεύσετε.Μόλις αποθηκευτεί, ανοίξτε το και εκκινήστε το αρχείο OldNewExplorerCfg.exe. Στη συνέχεια, θα θέλετε να κάνετε κλικ Εγκαθιστώ στο αναδυόμενο μενού. Μόλις εγκατασταθεί, μπορείτε να τροποποιήσετε την Εξερεύνηση αρχείων όπως θέλετε. Επίλεξε το Στυλ Windows 7 από το στυλ εμφάνισης στην κάτω γραμμή. Μπορείτε επίσης να επιλέξετε να χρησιμοποιήστε μια γραμμή εντολών αντί για Κορδέλα αν δεν θέλετε την κορδέλα. Υπάρχουν επίσης πολλές άλλες επιλογές για να παίξετε αν είστε τολμηρός τύπος.
Βήμα 4: Προσαρμόστε την εμφάνιση και τα χρώματα των Windows 10
Τόσο το Βήμα 2 όσο και το Βήμα 3 είναι για έμπειρους χρήστες των Windows 10. Ωστόσο, εάν είστε πιο αρχάριοι και δεν σας ενδιαφέρει να αποκτήσετε την πλήρη εμπειρία των Windows 7, μπορείτε επίσης να ακολουθήσετε αυτό το τρίτο βήμα για να κάνετε τα Windows 10 λίγο περισσότερο σαν τα Windows 7.
Μαζί με την αλλαγή της ταπετσαρίας σε ταπετσαρία των Windows 7, θα πρέπει να βεβαιωθείτε ότι επιλέγετε ένα χρώμα που ταιριάζει με αυτό. Μπορείτε επίσης να αφαιρέσετε το κουμπί Cortana Box και το κουμπί Χρονολόγιο των Windows από τη γραμμή εργασιών για να δώσετε στα Windows 10 μια πιο καθαρή εμφάνιση των WIndows 7. Για περαιτέρω προσαρμογή, μπορείτε ακόμη και να απενεργοποιήσετε το Κέντρο ενεργειών και οι ειδοποιήσεις σας να εμφανίζονται πάνω από το ρολόι. Δείτε παρακάτω για τα βήματα για το πώς να το κάνετε αυτό.
Αλλάξτε τα χρώματα στα Windows 10:
- Ανοίξτε τις Ρυθμίσεις των Windows 10
- Κάντε κλικ στην Εξατομίκευση
- Επιλέξτε Χρώματα
- Επιλέξτε ένα ανοιχτό μπλε χρώμα για να ταιριάζει με την ταπετσαρία των Windows 7
- Βεβαιωθείτε ότι το κουτί για Γραμμές τίτλου και περιγράμματα παραθύρων ελέγχεται
Απόκρυψη Cortana και Windows Timeline Box στα Windows 10:
- Κάντε δεξί κλικ στη γραμμή εργασιών
- Επιλέγω Εμφάνιση κουμπιού Cortana και Εμφάνιση κουμπιού προβολής εργασιών
- Κάντε δεξί κλικ ξανά στη γραμμή εργασιών
- Επιλέγω Αναζήτηση και φροντίστε να κάνετε κλικ Κρυμμένος
Απενεργοποιήστε το Κέντρο δράσης στα Windows 10:
- Ανοίξτε τις Ρυθμίσεις των Windows 10
- Κάντε κλικ στο Σύστημα
- Κάντε κλικ στην επιλογή Ειδοποιήσεις και ενέργειες
- Αναζήτηση στο πλαίσιο στα αριστερά για Ενεργοποιήστε ή απενεργοποιήστε τα εικονίδια συστημάτων
- Γυρίστε το διακόπτη στο Action Center για απενεργοποίηση.
Πώς λειτουργούν τα Windows 10 για εσάς;
Τώρα που έχετε τροποποιήσει τα Windows 10 ώστε να μοιάζουν με τα Windows 7, είστε έτοιμοι. Η υποστήριξη των Windows 7 έχει λήξει, επομένως δεν θα λαμβάνετε μηνιαίες ενημερώσεις κώδικα ασφαλείας.Όμως, με τα Windows 10, θα λάβετε αυτές τις μηνιαίες ενημερώσεις κώδικα και μερικές ακόμη. Η Microsoft ενημερώνει το λειτουργικό σύστημα δύο φορές το χρόνο, συχνά με πολλές νέες δυνατότητες. Με τα Windows 10, μόλις αποκτήσατε ένα από τα ασφαλέστερα και ασφαλέστερα λειτουργικά συστήματα όλων των εποχών. Διατηρήστε το συντονισμένο στο WindoQ για όλα τα νέα και τις πληροφορίες σας για τα Windows 10 και πείτε μας πώς σας αρέσουν τα WIndows 10, αφήνοντάς μας ένα σχόλιο παρακάτω.
FAQ
Τι είναι το make στα Windows 10;
Για τους λάτρεις της τεχνολογίας, το Make είναι ένας πολύ προσεγμένος τρόπος δημιουργίας εφαρμογών. Είτε προσπαθείτε να πακετάρετε την εφαρμογή σας είτε να εγκαταστήσετε κάποιο άλλο, το Make διευκολύνει τα πράγματα. Το Make δεν είναι διαθέσιμο στα Windows.
Πώς να εγκαταστήσετε το make στα Windows 10;
Το WSL κυκλοφορεί από τα Windows, επομένως αυτός είναι ο πιο προτιμώμενος τρόπος εγκατάστασης του Make στα Windows. Για το WSL, θα εγκαταστήσουμε το Ubuntu στα Windows μας. Πατήστε τα πλήκτρα Win + X μαζί για να ανοίξετε το μενού Power. Επιλέξτε Windows Powershell (Διαχειριστής). Πληκτρολογήστε την εντολή «Wsl – install» και πατήστε Enter. Κάντε επανεκκίνηση του υπολογιστή σας.
Πώς μπορώ να κάνω κάποιον διαχειριστή στα Windows 10;
Κάντε κλικ στις Ρυθμίσεις για να ανοίξετε το βοηθητικό πρόγραμμα Ρυθμίσεις των Windows 10. Κάντε κλικ στο Λογαριασμοί. Στο αριστερό τμήμα του παραθύρου, κάντε κλικ στην επιλογή Οικογένεια και άλλα άτομα. Στην ενότητα Άλλα άτομα στο δεξιό παράθυρο, εντοπίστε και κάντε κλικ στον Τυπικό λογαριασμό χρήστη που θέλετε να κάνετε Διαχειριστή.
Τι πρέπει να κάνω εάν θέλω να καθαρίσω την εγκατάσταση των Windows 10;
Βεβαιωθείτε ότι έχετε αντίγραφα ασφαλείας όλων των δεδομένων από τον υπολογιστή, καθώς η καθαρή εγκατάσταση θα αφαιρέσει όλα τα αρχεία από τον υπολογιστή. Αποσυνδέστε όλα τα εξωτερικά περιφερειακά εκτός από το ποντίκι, το πληκτρολόγιο και το καλώδιο LAN πριν ξεκινήσετε. 1. Προετοιμάστε μέσα εγκατάστασης (ένα DVD ή μια μονάδα flash USB)
Πώς να εγκαταστήσετε το make σε Windows και Linux;
Χρησιμοποιώντας WSL ή Windows Subsystem for Linux, μπορούμε να εγκαταστήσουμε το Make απευθείας στον υπολογιστή μας. Το WSL κυκλοφορεί από τα Windows, επομένως αυτός είναι ο πιο προτιμώμενος τρόπος εγκατάστασης του Make στα Windows. Για το WSL, θα εγκαταστήσουμε το Ubuntu στα Windows μας.
Πώς μπορώ να χρησιμοποιήσω το make στα Windows;
Η χρήση του Make στα Windows είναι σχεδόν ίδια με το Linux ή άλλες πλατφόρμες.Πρέπει να ξεκινήσετε με ένα makefile μαζί με τον πηγαίο κώδικα του προγράμματος. Μεταβείτε στη θέση του πηγαίου κώδικα. Κάντε δεξί κλικ και επιλέξτε Έγγραφο κειμένου κάτω από Νέο. Δώστε του το όνομα Makefile.
Πώς να δημιουργήσετε ένα μέσο εγκατάστασης των Windows 10 για έναν άλλο υπολογιστή;
Κάντε κλικ στην Αποδοχή της άδειας χρήσης. Επιλέξτε Δημιουργία μέσων εγκατάστασης για άλλο υπολογιστή και κάντε κλικ στο Επόμενο. Εάν θέλετε να δημιουργήσετε ένα μέσο εγκατάστασης των Windows 10 για να επιδιορθώσετε τον τρέχοντα υπολογιστή, επιλέξτε “Χρήση των προτεινόμενων επιλογών για αυτόν τον υπολογιστή” και, στη συνέχεια, κάντε κλικ στο Επόμενο
Πώς να δημιουργήσετε αντίγραφα ασφαλείας και να επαναφέρετε την εικόνα συστήματος των Windows 10;
Στη συνέχεια, κάντε κλικ στο «Έναρξη δημιουργίας αντιγράφων ασφαλείας» για να δημιουργήσετε αντίγραφα ασφαλείας του λειτουργικού συστήματος Windows 10. Συνδέστε τη συσκευή που περιέχει την εικόνα συστήματος στον υπολογιστή σας, ανοίξτε το AOMEI Backupper Standard, επιλέξτε την εικόνα κάνοντας κλικ στο “Επαναφορά” και “Επιλογή αρχείου εικόνας”, επιλέξτε “Επαναφορά αυτής της εικόνας συστήματος” και κάντε κλικ στο “Έναρξη επαναφοράς” επιτέλους.
Πώς μπορώ να δημιουργήσω μια εικόνα συστήματος από ένα CD;
Τα CD ή τα DVD δεν είναι τόσο αξιόπιστα. 1: Ανοίξτε τον Πίνακα Ελέγχου (προβολή εικονιδίων) και κάντε κλικ/πατήστε στο εικονίδιο Δημιουργία αντιγράφων ασφαλείας και επαναφορά (Windows 7). 2: Κάντε κλικ/πατήστε στο σύνδεσμο Δημιουργία εικόνας συστήματος στην αριστερή πλευρά. 3: Τα Windows θα αναζητήσουν γρήγορα διαθέσιμες συσκευές δημιουργίας αντιγράφων ασφαλείας. 4: Επιλέξτε τη θέση στην οποία θέλετε να αποθηκεύσετε την εικόνα του συστήματός σας.
Τι περιλαμβάνεται σε μια εικόνα συστήματος των Windows 10;
Από προεπιλογή, μια εικόνα συστήματος περιλαμβάνει μόνο τις μονάδες δίσκου που απαιτούν τα Windows για εκτέλεση, συμπεριλαμβανομένων των ίδιων των Windows 10, των ρυθμίσεων του συστήματος, των προγραμμάτων και των αρχείων σας. Μπορείτε επίσης να συμπεριλάβετε οποιαδήποτε άλλη μονάδα δίσκου στην εικόνα εάν θέλετε. Όταν επαναφέρετε τον υπολογιστή σας από μια εικόνα συστήματος, είναι μια πλήρης αποκατάσταση,…
Πώς να αυξήσετε την απόδοση του συστήματος των Windows 10;
Όταν προσπαθείτε να αυξήσετε την απόδοση του συστήματος, θα πρέπει πάντα να αφαιρείτε αυτές τις μη βασικές εφαρμογές. Για να απεγκαταστήσετε μη βασικές εφαρμογές στα Windows 10, ακολουθήστε αυτά τα βήματα: Ανοίξτε τις Ρυθμίσεις. Κάντε κλικ στις Εφαρμογές. Κάντε κλικ στις Εφαρμογές και λειτουργίες. Επιλέξτε την εφαρμογή που θέλετε να καταργήσετε. Κάντε κλικ στο κουμπί Κατάργηση εγκατάστασης. Κάντε ξανά κλικ στο κουμπί Κατάργηση εγκατάστασης.
Χρειάζομαι λογαριασμό διαχειριστή για να χρησιμοποιήσω τα Windows 10;
Για να μπορέσετε να εκτελέσετε ορισμένες εργασίες με τα Windows 10, πρέπει να χρησιμοποιείτε έναν λογαριασμό διαχειριστή. Ο πιο γρήγορος τρόπος για να μάθετε τον τύπο του λογαριασμού σας και να εργαστείτε με άλλους λογαριασμούς στον υπολογιστή σας Windows 10. Τα Windows 10 έχουν δύο τύπους λογαριασμών χρήστη: Standard και Administrator.