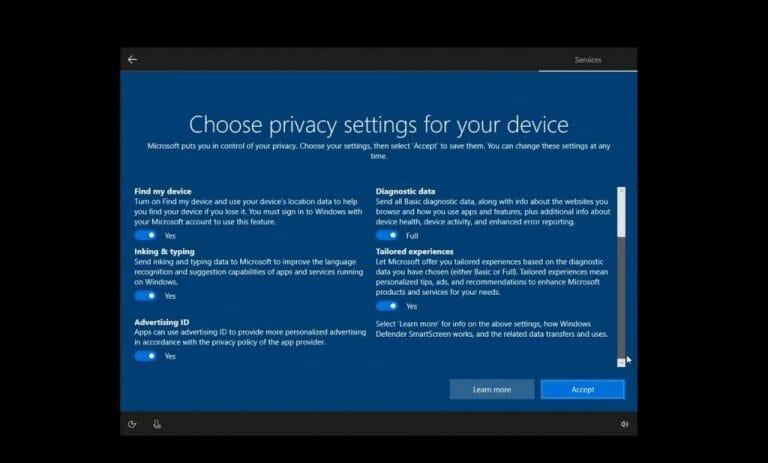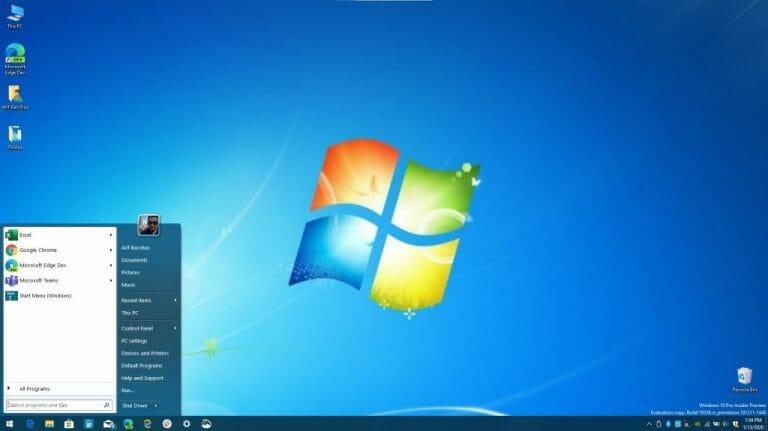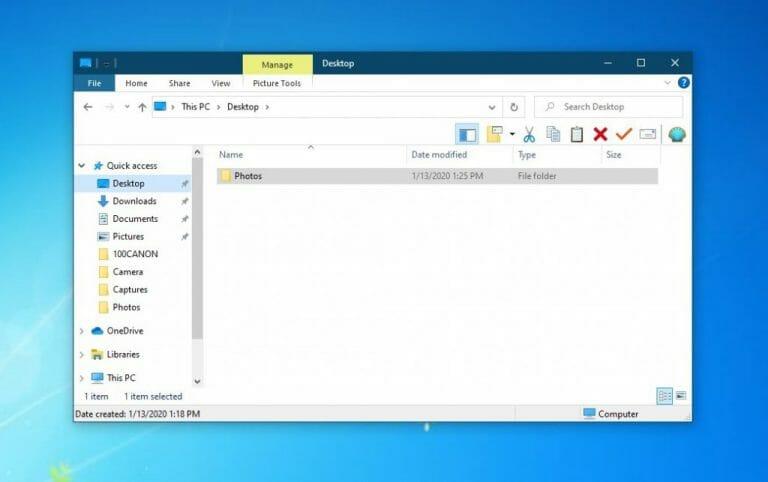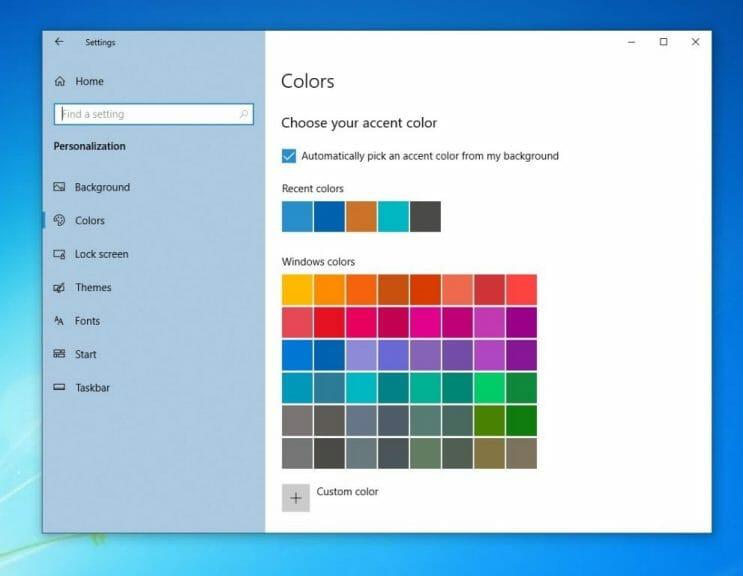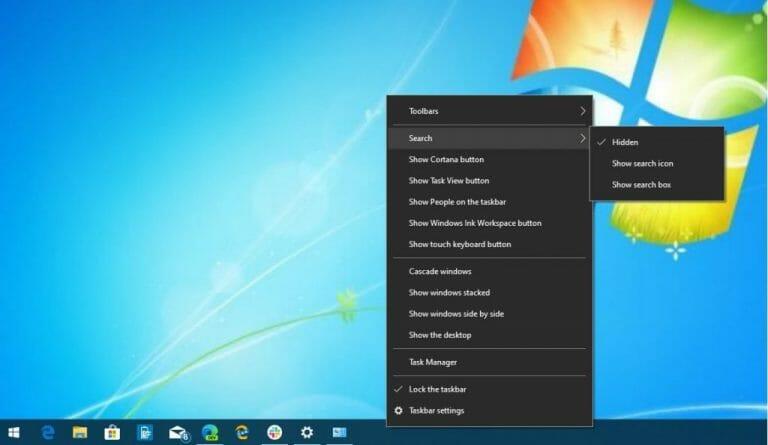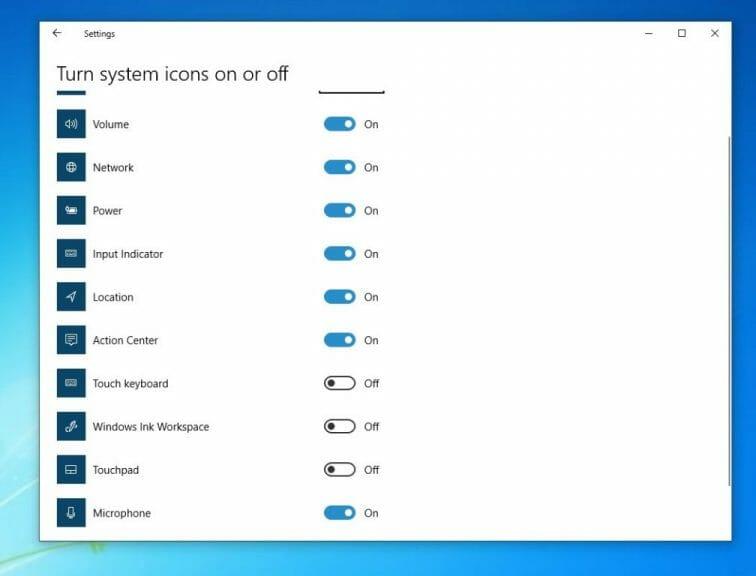O suporte ao Windows 7 está terminando, e isso significa que atualizar seu computador para o Windows 10 ou comprar um novo dispositivo é sua única opção para se manter protegido contra vírus e outras ameaças à segurança. Você também pode tecnicamente atualizar o Windows 7 para o Windows 10 gratuitamente através do Ferramenta de criação de mídia, no entanto, uma vez instalado e funcionando com o novo sistema operacional, você pode não gostar da aparência.
O Menu Iniciar, a Central de Ações e a Barra de Tarefas têm uma sensação diferente do Windows 7 e podem ser um pouco diferentes demais para o seu gosto. Também há a preocupação com a telemetria e a privacidade no Windows 10. Felizmente, com alguns menus de configurações e o download de dois programas, mostraremos como você pode fazer com que o Windows 10 se pareça com o Windows 7.
Etapa 1: criar uma conta local e alterar suas configurações de telemetria
Quando o Windows 10 foi lançado pela primeira vez, havia muitas preocupações com a privacidade. Muitos acusaram a Microsoft de usar a telemetria no sistema operacional para espionar os usuários. Tudo isso já foi desmascarado, pois agora existem muitos novos recursos voltados para a privacidade no sistema operacional. Mas, se você acabou de migrar para o Windows 10 e ainda está paranóico, continue lendo sobre como obter uma paz de espírito extra e fazer o sistema operacional parecer o Windows 7, sem a “espionagem”.
Primeiro, você pode ter sido “forçado” a entrar ou criar uma conta da Microsoft durante o processo de configuração do Windows 10, mas há uma maneira de contornar isso. Ao configurar o Windows 10 pela primeira vez, desconecte o cabo Ethernet e não se conecte à Internet, e você terá a opção de criar uma conta offline. Você também pode querer procurar o Conta off-line opção no canto inferior esquerdo da tela. Se você já concluiu a configuração e criou uma conta, verifique abaixo da foto as etapas adicionais.
Durante a configuração, você também deve certificar-se de que a maioria das opções de alternância apresentadas a você para privacidade e outras configurações relacionadas sejam alteradas para Desligado ou Não. Certifique-se de ler tudo atentamente e entender cada um com cuidado. Uma vez feito, as coisas serão semelhantes ao Windows 7. Você não precisará fornecer um endereço de e-mail para concluir a configuração do computador e poderá adicionar um posteriormente.
Se você já criou uma conta da Microsoft e entrou, há um bom motivo. Você pode baixar aplicativos da Microsoft Store, sincronizar atividades com seu telefone e muito mais. No entanto, se você não estiver interessado e quiser privacidade real e offline, ainda poderá criar uma conta local manualmente e alternar para ela. Siga estes passos abaixo.
Mude para uma conta local no Windows 10:
- Abra as configurações do Windows 10
- Clique Contas
- Clique Família e outros usuários
- Clique Adicionar outra pessoa a este PC
- Escolher Não tenho as informações de login desta pessoa
- Escolher Adicionar um usuário sem uma conta da Microsoft
- Preencha os campos restantes
Agora, se você entrou localmente ou com uma conta da Microsoft, também pode controlar suas configurações de telemetria e limitar as informações enviadas à Microsoft. Tudo isso está disponível para você diretamente a partir de um menu simples e fácil de entender. Veja como você pode acessá-lo.
Altere suas configurações de telemetria no Windows 10:
- Abra as configurações do Windows 10
- Clique Privacidade
- Clique em Em Permissões do Windows e, em seguida, clique em Em geral e mude tudo para Desligado
- Clique Fala na barra à esquerda, alterne a alternância do reconhecimento de fala online para Desligado
- Clique Personalização de tinta e digitação à esquerda e desligue tudo
- Clique Diagnóstico e feedback e certifique-se de que está definido para Básico. Você também deve certificar-se de que tudo nesta página também esteja definido como Desativado.
- Clique Histórico de atividades e marque as caixas de seleção para Armazenar meu histórico de atividades neste dispositivo e Enviar meu histórico de atividades para a Microsoft estão desmarcados.
Se você é realmente paranóico, também pode desativar o acesso a Localização, Câmera e Microfone nesses mesmos menus.Mas, esteja avisado, alterando qualquer uma dessas configurações, você estará limitando a experiência do Windows e alguns recursos do Windows 10 podem não funcionar corretamente. Mas, como você deseja tornar o Windows 10 como o Windows 7, isso provavelmente não é um problema para você.
Etapa 2: baixar o Shell clássico
Como dissemos, uma das maiores diferenças com o Windows 10 é o menu Iniciar. Os blocos dinâmicos e o layout são bem diferentes do Windows 7 e podem parecer uma violação para você. Bem, você pode trazer de volta o antigo Windows-7 como o Menu Iniciar com um programa chamado Classic Shell. Este é um software gratuito altamente personalizável que traz de volta a aparência do Windows 7 e pode ajudar a melhorar sua produtividade. Emparelhado com o download do antigo papel de parede do Windows 7 e defini-lo como padrão, isso fará com que você se sinta em casa.
É fácil começar, e tudo que você precisa fazer é instalar e executar o programa. Ele será carregado uma vez feito com a instalação. Você pode escolher uma exibição clássica do Windows 98, uma exibição de duas colunas ou uma exibição completa do Windows 7 para o menu Iniciar. Você ainda pode escolher uma capa ou substituir o botão Iniciar pelo seu próprio logotipo ou pelo logotipo mais antigo do Windows 7. A personalização completa está disponível clicando com o botão direito do mouse no menu Iniciar e escolhendo o Menu Iniciar Clássico opção de configurações.
Etapa 3: baixar o antigo novo explorador
A outra grande mudança no Windows 10 é o File Explorer. Seja a “fita” na parte superior do Explorador de Arquivos ou a nova barra de navegação, você pode ficar bastante confuso se tiver acabado de sair do Windows 7. Embora esses recursos devam ajudá-lo a encontrar arquivos com mais facilidade, você pode voltar para o File Explorer estilo Windows-7 com um programa conhecido como Old New Explorer. Esteja avisado, porém, que você pode querer ter cuidado aqui, pois isso é algo com o qual apenas usuários experientes devem lidar.
Você precisará do WinRAR para instalar o Old New Explorer, mas ambos são downloads gratuitos. Depois de instalar o WinRAR, você pode extrair o download do Old New Explorer e salvá-lo.Uma vez salvo, abra-o e inicie o arquivo OldNewExplorerCfg.exe. Você então vai querer clicar Instalar no menu pop-up. Uma vez instalado, você pode ajustar o Explorador de Arquivos como quiser. Selecione os Estilo Windows 7 de Appearance Style na barra inferior. Você também pode optar por use uma barra de comando em vez da faixa de opções se você não quiser a fita. Há também muitas outras opções para jogar se você for do tipo aventureiro.
Etapa 4: personalizar a aparência e as cores do Windows 10
Tanto a Etapa 2 quanto a Etapa 3 são para usuários experientes do Windows 10. No entanto, se você é mais iniciante e não se importa em obter a experiência completa do Windows 7, também pode seguir esta terceira etapa para tornar o Windows 10 um pouco mais parecido com o Windows 7.
Além de alterar o papel de parede para um papel de parede do Windows 7, certifique-se de escolher uma cor que corresponda a ele. Você também pode remover o botão Cortana Box e Windows Timeline da barra de tarefas para dar ao Windows 10 uma aparência mais limpa do Windows 7. Para maior personalização, você pode até desativar a Central de Ações e fazer com que suas notificações apareçam acima do relógio. Veja abaixo as etapas sobre como fazer isso.
Altere as cores no Windows 10:
- Abra as configurações do Windows 10
- Clique em Personalização
- Escolha as cores
- Escolha uma cor azul claro para combinar com o papel de parede do Windows 7
- Certifique-se de que a caixa para Barras de título e bordas de janela está checado
Ocultar a caixa de linha do tempo da Cortana e do Windows no Windows 10:
- Clique com o botão direito na barra de tarefas
- Escolher Mostrar botão Cortana e Botão Mostrar Visualização de Tarefas
- Clique com o botão direito novamente na barra de tarefas
- Escolher Procurar e certifique-se de clicar Escondido
Desative a Central de Ações no Windows 10:
- Abra as configurações do Windows 10
- Clique em Sistema
- Clique em Notificações e ações
- Procure na caixa à esquerda por Ativar ou desativar os ícones do sistema
- Desative a chave da Central de Ações.
Como o Windows 10 está funcionando para você?
Agora que você ajustou o Windows 10 para se parecer com o Windows 7, você está pronto para ir. O suporte ao Windows 7 foi encerrado, portanto, você não receberá patches de segurança mensais.Mas, com o Windows 10, você receberá esses patches mensais e mais alguns. A Microsoft atualiza o sistema operacional duas vezes por ano, geralmente com muitos recursos novos. Com o Windows 10, você acaba de obter um dos sistemas operacionais mais seguros e protegidos de todos os tempos. Mantenha-o sintonizado no WindoQ para todas as notícias e informações do Windows 10 e deixe-nos saber se você está gostando do Windows 10, deixando-nos um comentário abaixo.
Perguntas frequentes
O que é make no Windows 10?
Para os entusiastas da tecnologia, o Make é uma maneira muito elegante de criar aplicativos. Esteja você tentando empacotar seu aplicativo ou instalar o de outra pessoa, o Make facilita as coisas. Make não está disponível no Windows.
Como instalar o make no Windows 10?
O WSL é lançado pelo Windows, portanto, essa é a maneira preferida de instalar o Make no Windows. Para o WSL, instalaremos o Ubuntu dentro do nosso Windows. Pressione as teclas Win + X juntas para abrir o menu Power. Selecione Windows Powershell (Admin). Digite o comando ‘ Wsl – install ‘ e pressione Enter. Reinicie o seu PC.
Como faço para tornar alguém um administrador no Windows 10?
Clique em Configurações para abrir o utilitário de configurações do Windows 10. Clique em Contas. No painel esquerdo da janela, clique em Família e outras pessoas. Na seção Outras pessoas no painel direito, localize e clique na conta de usuário padrão que você deseja tornar um administrador.
O que devo fazer se quiser fazer uma instalação limpa do Windows 10?
Certifique-se de ter backups de todos os dados do PC, pois a instalação limpa removerá todos os arquivos do PC. Desconecte todos os periféricos externos, exceto o mouse, teclado e cabo LAN antes de iniciar. 1. Prepare a mídia de instalação (um DVD ou unidade flash USB)
Como instalar o make no Windows e Linux?
Usando WSL ou Windows Subsystem para Linux, podemos instalar o Make diretamente em nosso PC. O WSL é lançado pelo Windows, portanto, essa é a maneira preferida de instalar o Make no Windows. Para o WSL, instalaremos o Ubuntu dentro do nosso Windows.
Como uso make no Windows?
Usar o Make no Windows é praticamente o mesmo que o Linux ou outras plataformas.Você precisa começar com um makefile junto com o código fonte do programa. Vá para o local do código-fonte. Clique com o botão direito do mouse e selecione Documento de texto em Novo. Dê-lhe o nome Makefile.
Como criar uma mídia de instalação do Windows 10 para outro PC?
Clique em Aceitar o contrato de licença. Escolha Criar mídia de instalação para outro PC e clique em Avançar. Se você deseja criar uma mídia de instalação do Windows 10 para reparar o computador atual, selecione a opção “Usar as opções recomendadas para este PC” e clique em Avançar
Como fazer backup e restaurar a imagem do sistema Windows 10?
Em seguida, clique em “Iniciar backup” para fazer backup do sistema operacional Windows 10. Conecte o dispositivo que contém a imagem do sistema ao seu computador, abra o AOMEI Backupper Standard, selecione a imagem clicando em “Restaurar” e “Selecionar arquivo de imagem”, marque “Restaurar esta imagem do sistema” e clique em “Iniciar restauração” por fim.
Como crio uma imagem do sistema a partir de um CD?
CDs ou DVDs não são tão confiáveis. 1: Abra o Painel de Controle (exibição de ícones) e clique/toque no ícone Backup e Restauração (Windows 7). 2: Clique/toque no link Criar uma imagem do sistema no lado esquerdo. 3: O Windows procurará rapidamente os dispositivos de backup disponíveis. 4: Selecione o local em que deseja salvar a imagem do sistema.
O que está incluído em uma imagem do sistema Windows 10?
Por padrão, uma imagem do sistema inclui apenas as unidades que o Windows precisa para executar, incluindo o próprio Windows 10, as configurações do sistema, programas e arquivos. Você também pode incluir qualquer outra unidade na imagem, se desejar. Quando você restaura seu computador a partir de uma imagem do sistema, é uma restauração completa,…
Como aumentar o desempenho do sistema do Windows 10?
Ao tentar aumentar o desempenho do sistema, você deve sempre remover esses aplicativos não essenciais. Para desinstalar aplicativos não essenciais no Windows 10, siga estas etapas: Abra Configurações. Clique em Aplicativos. Clique em Aplicativos e recursos. Selecione o aplicativo a ser removido. Clique no botão Desinstalar. Clique no botão Desinstalar novamente.
Preciso de uma conta de administrador para usar o Windows 10?
Antes de executar determinadas tarefas com o Windows 10, você precisa usar uma conta de administrador. A maneira mais rápida de descobrir seu tipo de conta e trabalhar com outras contas em seu computador Windows 10. O Windows 10 tem dois tipos de contas de usuário: Padrão e Administrador.