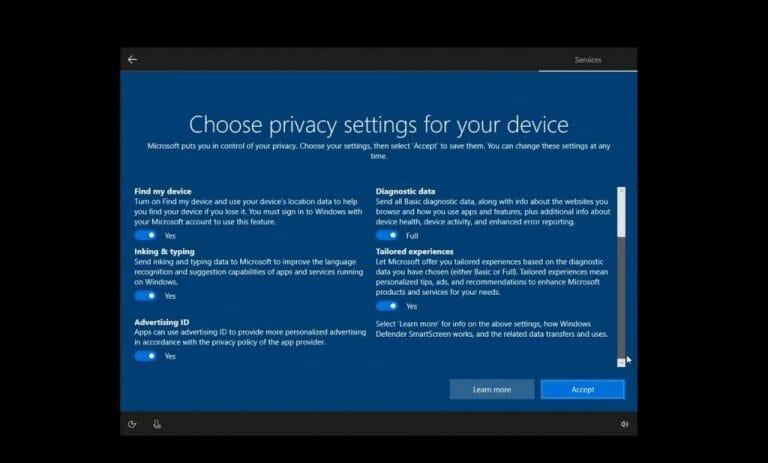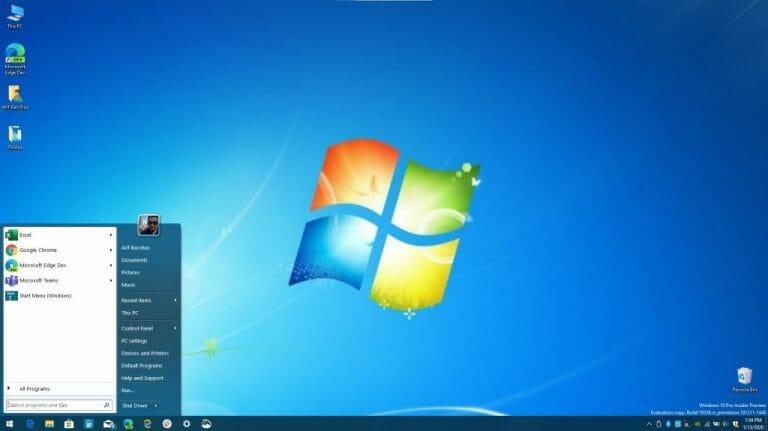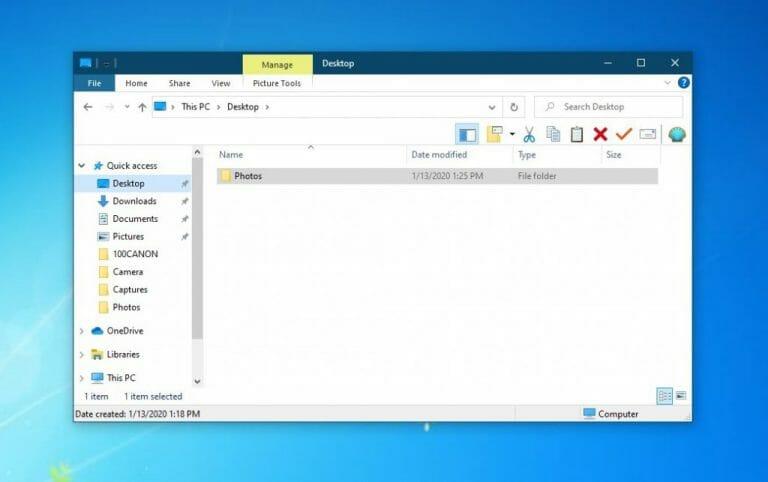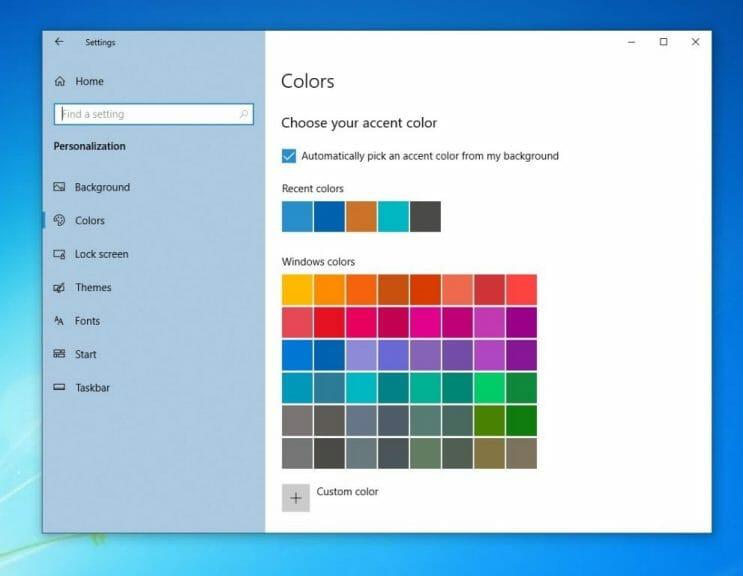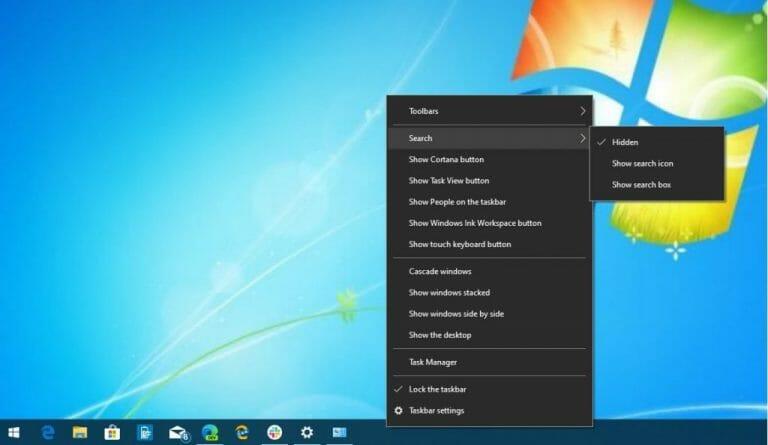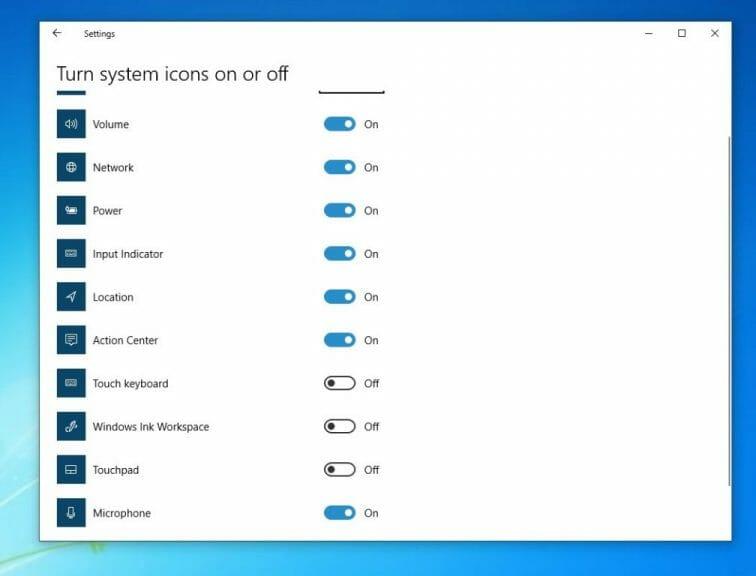Windows 7-støtten tar slutt, og det betyr at oppgradering av PC-en til Windows 10 eller kjøp av en ny enhet er det eneste alternativet for å beskytte deg mot virus og andre sikkerhetstrusler. Du kan også teknisk fortsatt oppgradere Windows 7 til Windows 10 gratis via Medieopprettingsverktøy, men når du først er i gang med det nye operativsystemet, liker du kanskje ikke utseendet.
Start-menyen, handlingssenteret og oppgavelinjen har alle en annen følelse enn Windows 7, og det kan være litt for annerledes for din smak. Det er også bekymringen om telemetri og personvern i Windows 10 også. Heldigvis, med noen få innstillingsmenyer og nedlasting av to programmer, viser vi deg hvordan du kan få Windows 10 til å se ut akkurat som Windows 7.
Trinn 1: Opprett en lokal konto, og endre telemetriinnstillingene dine
Da Windows 10 først ble lansert, var det mange personvernhensyn. Mange anklaget Microsoft for å bruke telemetri i operativsystemet for å spionere på brukere. Det har siden blitt avkreftet ettersom det nå er mange nye personvernorienterte funksjoner i operativsystemet. Men hvis du nettopp har flyttet til Windows 10 og fortsatt er paranoid, les videre for å få en ekstra trygghet og få operativsystemet til å føles som Windows 7, uten å «spionere».
For det første kan du ha blitt «tvunget» til å logge på eller opprette en Microsoft-konto under installasjonsprosessen til Windows 10, men det er en vei rundt det. Når du setter opp Windows 10 for første gang, koble fra Ethernet-kabelen og ikke koble til internett, og du vil få muligheten til å opprette en frakoblet konto. Det kan også være lurt å se etter Frakoblet konto alternativet nederst til venstre på skjermen. Hvis du allerede har fullført konfigureringen og opprettet en konto, sjekk under bildet for ytterligere trinn.
Under oppsettet vil du også være sikker på at de fleste vippebryterne som vises for deg for personvern og andre relaterte innstillinger er byttet til Av eller Nei. Sørg for at du leser alt nøye og forstår hvert enkelt. Når det er gjort, vil ting ligne på Windows 7. Du trenger ikke å oppgi en e-postadresse for å fullføre konfigureringen av datamaskinen, og du kan legge til en senere.
Hvis du allerede har opprettet en Microsoft-konto og logget på, er det en god grunn. Du kan laste ned apper fra Microsoft Store, synkronisere aktiviteter til telefonen og mer. Men hvis du ikke er interessert og ønsker ekte og frakoblet personvern, kan du fortsatt opprette en lokal konto manuelt og bytte til den i stedet. Følg disse trinnene nedenfor.
Bytt til en lokal konto i Windows 10:
- Åpne Windows 10-innstillinger
- Klikk Kontoer
- Klikk Familie og andre brukere
- Klikk Legg til noen andre til denne PC-en
- Velge Jeg har ikke denne personens påloggingsinformasjon
- Velge Legg til en bruker uten Microsoft-konto
- Fyll ut de resterende feltene
Nå, hvis du har logget på enten lokalt eller med en Microsoft-konto, kan du også kontrollere telemetriinnstillingene og begrense informasjonen du sender til Microsoft. Alt dette er tilgjengelig for deg direkte fra én enkel og lettfattelig meny. Slik får du tilgang til den.
Endre telemetriinnstillingene dine i Windows 10:
- Åpne Windows 10-innstillinger
- Klikk Personvern
- Klikk under Under Windows-tillatelser, og klikk deretter Generell og bytt alt til Av
- Klikk Tale på linjen til venstre bytter du bryteren for Online talegjenkjenning til Av
- Klikk Blekk- og skrivetilpasning til venstre og slå alt til Av
- Klikk Diagnostikk og tilbakemelding og sørg for at den er satt til Grunnleggende. Du vil også sørge for at alt på denne siden også er satt til Av.
- Klikk Aktivitetshistorikk og gjør avmerkingsboksene for Lagre aktivitetsloggen min på denne enheten og Send aktivitetsloggen min til Microsoft er umerket.
Hvis du virkelig er paranoid, kan du også slå av tilgang til posisjon, kamera og mikrofon fra de samme menyene.Men vær advart, ved å endre noen av disse innstillingene vil du begrense Windows-opplevelsen, og noen Windows 10-funksjoner fungerer kanskje ikke som de skal. Men siden du ønsker å gjøre Windows 10 som Windows 7, er dette sannsynligvis ikke et problem for deg uansett.
Trinn 2: Last ned Classic Shell
Som vi sa, er en av de største forskjellene med Windows 10 Start-menyen. Live Tiles og oppsettet er ganske forskjellig fra Windows 7, og det kan føles krenkende på deg. Vel, du kan ta tilbake den gamle Windows-7 som Start-menyen med et program kalt Classic Shell. Dette er et stykke svært tilpassbar gratis programvare som bringer tilbake Windows 7-utseendet, og kan bidra til å forbedre produktiviteten din. Sammen med å laste ned det gamle Windows 7-bakgrunnen og sette det som standard, vil dette få deg til å føle deg hjemme.
Det er enkelt å komme i gang med, og alt du trenger å gjøre er å installere og kjøre programmet. Den vil deretter lastes opp når installasjonen er ferdig. Du kan velge enten en klassisk Windows 98-visning, en to-kolonne-visning eller en full-on Windows 7-visning for Start-menyen. Du kan til og med velge et skin, eller erstatte startknappen med din egen logo, eller den eldre Windows 7-logoen. Full-on tilpasning er tilgjengelig ved å høyreklikke på Start-menyen og velge Klassisk startmeny innstillingsalternativ.
Trinn 3: Last ned Old New Explorer
Den andre store endringen med Windows 10 er filutforskeren. Det være seg «båndet» øverst i filutforskeren, eller den nye navigasjonslinjen, kan du bli ganske forvirret hvis du nettopp har flyttet fra Windows 7. Selv om disse funksjonene skal hjelpe deg å finne filer lettere, kan du bytte tilbake til Windows-7-stilen File Explorer med et program kjent som Old New Explorer. Vær imidlertid advart, det kan være lurt å være forsiktig her, siden dette er noe bare erfarne brukere bør forholde seg til.
Du trenger WinRAR for å installere Old New Explorer, men begge er gratis nedlastinger. Når du har installert WinRAR, kan du pakke ut nedlastingen for Old New Explorer og lagre den.Når den er lagret, åpner du den og starter OldNewExplorerCfg.exe-filen. Du vil da klikke Installere i hurtigmenyen. Når den er installert, kan du justere filutforskeren som du vil. Velg Windows 7-stil fra Utseendestil på den nederste linjen. Du kan også velge å bruk en kommandolinje i stedet for Ribbon hvis du ikke vil ha båndet. Det er også mange andre alternativer å spille med hvis du er den eventyrlystne typen.
Trinn 4: Tilpass Windows 10s utseende og farger
Både trinn 2 og trinn 3 er for erfarne Windows 10-brukere. Men hvis du er mer nybegynner og ikke bryr deg om å få den fulle Windows 7-opplevelsen, kan du også følge dette tredje trinnet for å gjøre Windows 10 litt mer likt Windows 7.
Sammen med å endre tapetet til et Windows 7-bakgrunnsbilde, bør du sørge for at du velger en farge som passer til den. Du kan også fjerne Cortana Box og Windows Timeline-knappen fra oppgavelinjen for å gi Windows 10 et renere Windows 7-utseende. For ytterligere tilpasning kan du til og med deaktivere handlingssenteret og få varslene dine til å vises over klokken. Se nedenfor for trinn for hvordan du gjør dette.
Endre fargene i Windows 10:
- Åpne Windows 10-innstillinger
- Klikk på Personalisering
- Velg farger
- Velg en lyseblå farge som matcher Windows 7-bakgrunnen
- Sørg for at boksen for Tittellinjer og vinduskanter er sjekket
Skjul Cortana og Windows Timeline Box i Windows 10:
- Høyreklikk på oppgavelinjen
- Velge Vis Cortana-knappen og Vis oppgavevisning-knapp
- Høyreklikk igjen på oppgavelinjen
- Velge Søk og sørg for å klikke Skjult
Slå av handlingssenteret i Windows 10:
- Åpne Windows 10-innstillinger
- Klikk på System
- Klikk på Varsler og handlinger
- Søk i boksen til venstre etter Slå systemikoner på eller av
- Vri bryteren til Action Center til av.
Hvordan fungerer Windows 10 for deg?
Nå som du har tilpasset Windows 10 til å se ut som Windows 7, er du i gang. Windows 7-støtte er avsluttet, så du vil ikke få månedlige sikkerhetsoppdateringer.Men med Windows 10 får du de månedlige oppdateringene, og noen til. Microsoft oppdaterer operativsystemet to ganger i året, ofte med mange nye funksjoner. Med Windows 10 har du nettopp fått deg et av de tryggeste og sikreste operativsystemene noensinne. Hold den innstilt på WindoQ for alle dine Windows 10-nyheter og informasjon, og la oss få vite hvordan du liker Windows 10 ved å sende oss en kommentar nedenfor.
FAQ
Hva er merke i Windows 10?
For teknologientusiaster er Make en veldig fin måte å bygge applikasjoner på. Enten du prøver å pakke appen din eller installere noen andres, gjør Make ting enklere. Make er ikke tilgjengelig i Windows.
Hvordan installere make på Windows 10?
WSL er utgitt av Windows, så dette er den mest foretrukne måten å installere Make på Windows. For WSL vil vi installere Ubuntu inne i Windows. Trykk Win + X-tastene sammen for å åpne Power-menyen. Velg Windows Powershell (Admin). Skriv inn kommandoen ‘Wsl – install’ og trykk Enter. Start PC-en på nytt.
Hvordan gjør jeg noen til administrator i Windows 10?
Klikk på Innstillinger for å åpne Windows 10s Innstillingsverktøy. Klikk på Kontoer. Klikk på Familie og andre personer i venstre rute i vinduet. Under Andre personer-delen i høyre rute, finn og klikk på standardbrukerkontoen du vil gjøre til administrator.
Hva skal jeg gjøre hvis jeg vil rense Windows 10?
Sørg for at du har sikkerhetskopier av alle data fra PC-en, da den rene installasjonen vil fjerne alle filer fra PC-en. Koble fra alt eksternt utstyr bortsett fra musen, tastaturet og LAN-kabelen før du starter. 1. Klargjør installasjonsmedier (en DVD- eller USB-flashstasjon)
Hvordan installere make på Windows og Linux?
Ved å bruke WSL eller Windows Subsystem for Linux kan vi installere Make direkte på vår PC. WSL er utgitt av Windows, så dette er den mest foretrukne måten å installere Make på Windows. For WSL vil vi installere Ubuntu inne i Windows.
Hvordan bruker jeg make på Windows?
Å bruke Make på Windows er stort sett det samme som Linux eller andre plattformer.Du må starte med en makefil sammen med kildekoden til programmet. Gå til plasseringen av kildekoden. Gjør et høyreklikk og velg Tekstdokument under Nytt. Gi den navnet Makefile.
Hvordan lage et Windows 10-installasjonsmedium for en annen PC?
Klikk på Godta lisensavtalen. Velg Opprett installasjonsmedier for en annen PC og klikk Neste. Hvis du vil lage et Windows 10-installasjonsmedium for å reparere den gjeldende datamaskinen, velg «Bruk de anbefalte alternativene for denne PCen» og klikk deretter Neste
Hvordan sikkerhetskopiere og gjenopprette Windows 10-systembilde?
Klikk deretter på «Start sikkerhetskopiering» for å sikkerhetskopiere Windows 10 OS. Koble enheten som inneholder systembildet til datamaskinen din, åpne AOMEI Backupper Standard, velg bilde ved å klikke på «Gjenopprett» og «Velg bildefil», merk av for «Gjenopprett dette systembildet» og klikk til slutt på «Start gjenoppretting».
Hvordan lager jeg et systembilde fra en CD?
CDer eller DVDer er bare ikke like pålitelige. 1: Åpne kontrollpanelet (ikonvisning), og klikk/trykk på ikonet Sikkerhetskopiering og gjenoppretting (Windows 7). 2: Klikk/trykk på koblingen Opprett et systembilde på venstre side. 3: Windows vil raskt søke etter tilgjengelige sikkerhetskopieringsenheter. 4: Velg stedet du vil lagre systembildet til.
Hva er inkludert i et Windows 10-systembilde?
Som standard inkluderer et systembilde bare stasjonene som Windows krever for å kjøre, inkludert selve Windows 10, systeminnstillingene, programmene og filene dine. Du kan også inkludere en hvilken som helst annen stasjon i bildet hvis du ønsker det. Når du gjenoppretter datamaskinen fra et systembilde, er det en fullstendig gjenoppretting,…
Hvordan øke systemytelsen til Windows 10?
Når du prøver å øke systemytelsen, bør du alltid fjerne disse ikke-essensielle applikasjonene. For å avinstallere ikke-essensielle apper på Windows 10, bruk disse trinnene: Åpne Innstillinger. Klikk på Apps. Klikk på Apper og funksjoner. Velg appen du vil fjerne. Klikk på Avinstaller-knappen. Klikk på Avinstaller-knappen igjen.
Trenger jeg en administratorkonto for å bruke Windows 10?
Før du kan utføre visse oppgaver med Windows 10, må du bruke en administratorkonto. Den raskeste måten å finne ut kontotypen din og jobbe med andre kontoer på din Windows 10-datamaskin. Windows 10 har to typer brukerkontoer: Standard og Administrator.