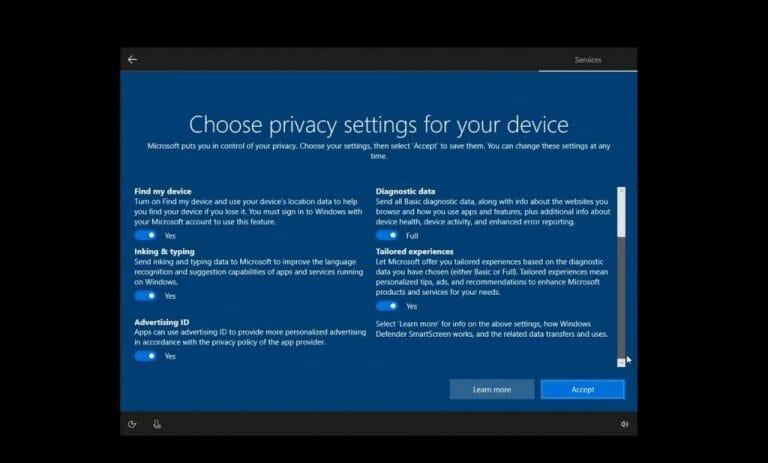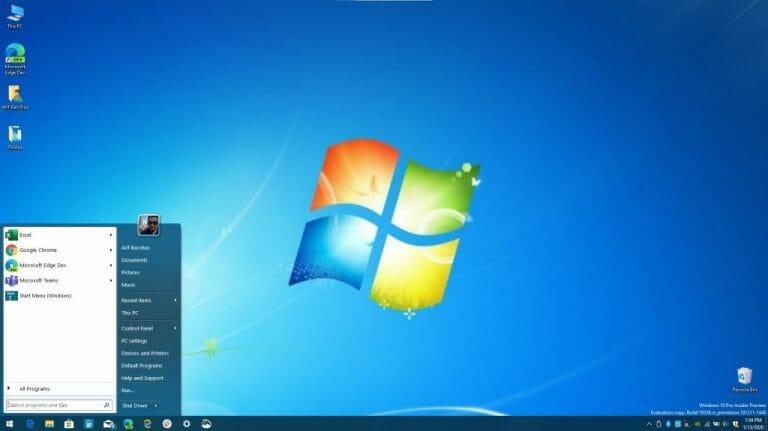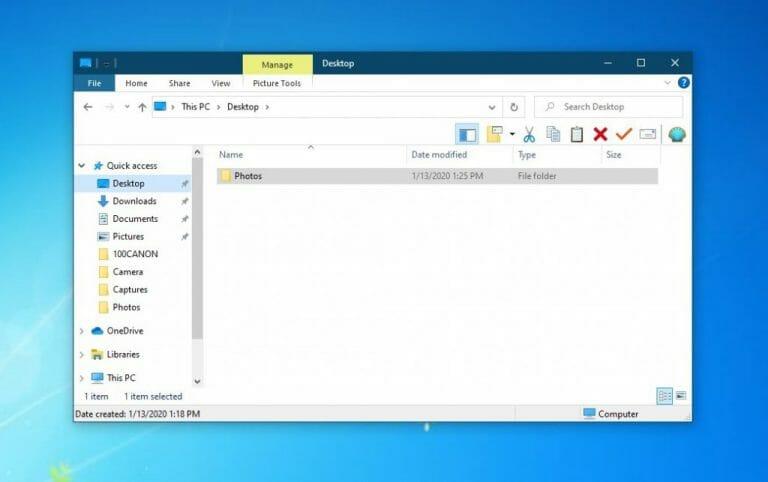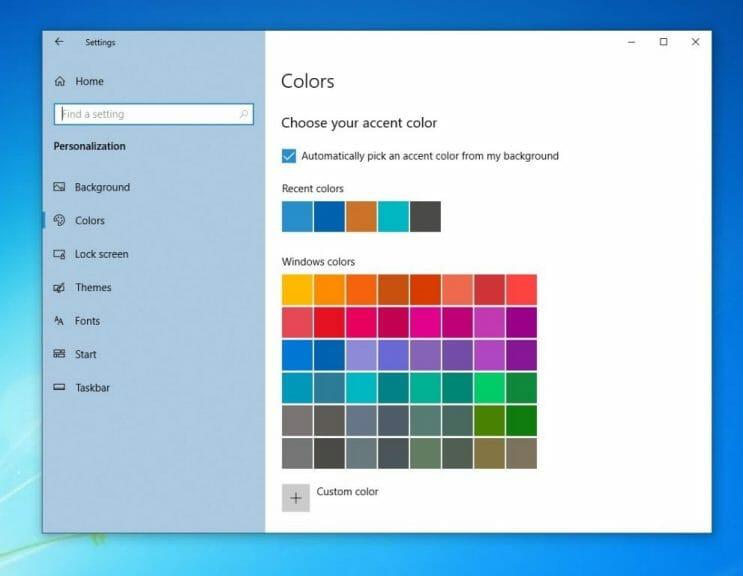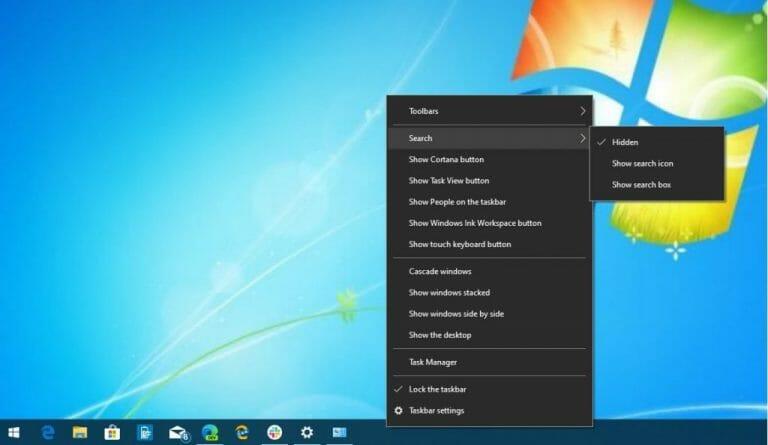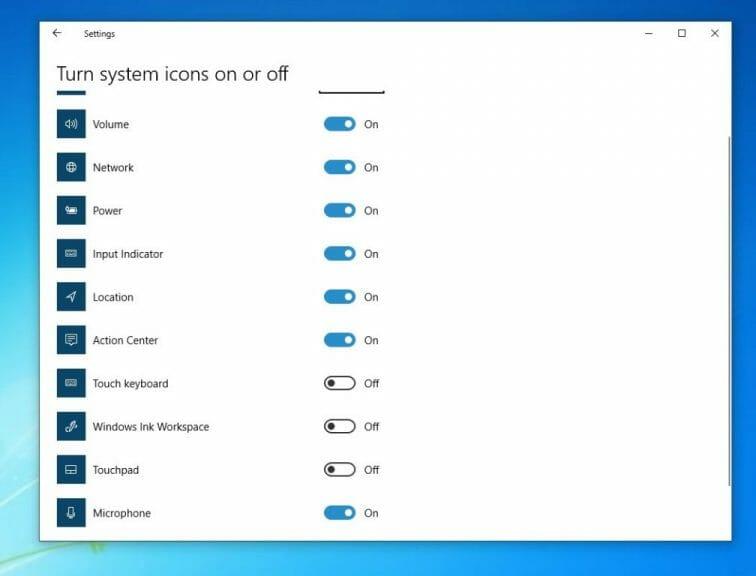La prise en charge de Windows 7 prend fin, ce qui signifie que la mise à niveau de votre PC vers Windows 10 ou l’achat d’un nouvel appareil est votre seule option pour vous protéger des virus et autres menaces de sécurité. Vous pouvez également techniquement toujours mettre à niveau Windows 7 vers Windows 10 gratuitement via le Outil de création de médias, cependant, une fois opérationnel avec le nouveau système d’exploitation, vous n’aimerez peut-être pas son apparence.
Le menu Démarrer, le Centre d’action et la barre des tâches ont tous une sensation différente de Windows 7, et cela pourrait être un peu trop différent à votre goût. Il y a aussi la préoccupation concernant la télémétrie et la confidentialité dans Windows 10. Heureusement, avec quelques menus de paramètres et le téléchargement de deux programmes, nous vous montrerons comment vous pouvez faire en sorte que Windows 10 ressemble à Windows 7.
Étape 1 : Créez un compte local et modifiez vos paramètres de télémétrie
Lorsque Windows 10 a été lancé pour la première fois, il y avait de nombreux problèmes de confidentialité. Beaucoup ont accusé Microsoft d’utiliser la télémétrie dans le système d’exploitation pour espionner les utilisateurs. Tout cela a depuis été démystifié car il existe maintenant de nombreuses nouvelles fonctionnalités soucieuses de la confidentialité dans le système d’exploitation. Mais, si vous venez de migrer vers Windows 10 et que vous êtes toujours paranoïaque, lisez la suite pour savoir comment obtenir une tranquillité d’esprit supplémentaire et faire en sorte que le système d’exploitation ressemble à Windows 7, sans « l’espionnage ».
Tout d’abord, vous avez peut-être été « forcé » de vous connecter ou de créer un compte Microsoft pendant le processus d’installation de Windows 10, mais il existe un moyen de contourner cela. Lors de la configuration de Windows 10 pour la première fois, débranchez votre câble Ethernet et ne vous connectez pas à Internet, et vous aurez la possibilité de créer un compte hors ligne. Vous voudrez peut-être aussi chercher le Compte hors ligne option en bas à gauche de l’écran. Si vous avez déjà terminé la configuration et créé un compte, vérifiez ci-dessous la photo pour des étapes supplémentaires.
Lors de la configuration, vous voudrez également vous assurer que la plupart des commutateurs à bascule qui vous sont présentés pour la confidentialité et d’autres paramètres connexes sont activés. Désactivé ou Non. Assurez-vous de tout lire attentivement et de bien comprendre chacun. Une fois cela fait, les choses seront similaires à Windows 7. Vous n’aurez pas besoin de fournir une adresse e-mail pour terminer la configuration de votre ordinateur, et vous pourrez en ajouter une plus tard.
Si vous avez déjà créé un compte Microsoft et que vous vous êtes connecté, il y a une bonne raison. Vous pouvez télécharger des applications à partir de la boutique Microsoft, synchroniser des activités sur votre téléphone, etc. Cependant, si vous n’êtes pas intéressé et que vous souhaitez une confidentialité réelle et hors ligne, vous pouvez toujours créer un compte local manuellement et y accéder à la place. Suivez ces étapes ci-dessous.
Passez à un compte local dans Windows 10 :
- Ouvrez les paramètres de Windows 10
- Cliquez sur Comptes
- Cliquez sur Famille et autres utilisateurs
- Cliquez sur Ajouter quelqu’un d’autre à ce PC
- Choisir Je n’ai pas les informations de connexion de cette personne
- Choisir Ajouter un utilisateur sans compte Microsoft
- Remplissez les champs restants
Désormais, si vous vous êtes connecté localement ou avec un compte Microsoft, vous pouvez également contrôler vos paramètres de télémétrie et limiter les informations que vous envoyez à Microsoft. Tout cela est disponible directement à partir d’un menu simple et facile à comprendre. Voici comment vous pouvez y accéder.
Modifiez vos paramètres de télémétrie dans Windows 10 :
- Ouvrez les paramètres de Windows 10
- Cliquez sur Intimité
- Cliquez sur sous Autorisations Windows, puis cliquez sur Général et tout basculer sur À l’arrêt
- Cliquez sur Parole dans la barre de gauche, basculez la bascule de la reconnaissance vocale en ligne sur Désactivé
- Cliquez sur Personnalisation de l’encrage et de la frappe sur la gauche et mettez tout sur Off
- Cliquez sur Diagnostic et retour d’expérience et assurez-vous qu’il est réglé sur De base. Vous voudrez également vous assurer que tout sur cette page est également désactivé.
- Cliquez sur Historique des activités et cochez les cases pour Stocker mon historique d’activité sur cet appareil et Envoyer mon historique d’activité à Microsoft sont décochés.
Si vous êtes vraiment paranoïaque, vous pouvez également désactiver l’accès à l’emplacement, à la caméra et au microphone à partir de ces mêmes menus.Mais attention, en modifiant l’un de ces paramètres, vous limiterez l’expérience Windows et certaines fonctionnalités de Windows 10 risquent de ne pas fonctionner correctement. Mais, puisque vous cherchez à rendre Windows 10 comme Windows 7, ce n’est probablement pas un problème pour vous de toute façon.
Étape 2 : Téléchargez le shell classique
Comme nous l’avons dit, l’une des plus grandes différences avec Windows 10 est le menu Démarrer. Les vignettes dynamiques et la mise en page sont assez différentes de Windows 7, et cela peut vous sembler empiéter. Eh bien, vous pouvez ramener l’ancien Windows-7 comme le menu Démarrer avec un programme appelé Classic Shell. Il s’agit d’un logiciel gratuit hautement personnalisable qui ramène l’apparence de Windows 7 et peut vous aider à améliorer votre productivité. Associé au téléchargement de l’ancien fond d’écran de Windows 7 et à sa définition par défaut, vous vous sentirez comme chez vous.
Il est facile de démarrer et tout ce que vous avez à faire est d’installer et d’exécuter le programme. Il se chargera ensuite une fois l’installation terminée. Vous pouvez choisir une vue classique de Windows 98, une vue à deux colonnes ou une vue complète de Windows 7 pour votre menu Démarrer. Vous pouvez même choisir un habillage ou remplacer le bouton Démarrer par votre propre logo ou par l’ancien logo Windows 7. La personnalisation complète est disponible en cliquant avec le bouton droit sur le menu Démarrer et en choisissant le Menu Démarrer classique possibilité de paramètres.
Étape 3 : Téléchargez l’ancien nouvel explorateur
L’autre grand changement avec Windows 10 est son explorateur de fichiers. Qu’il s’agisse du « ruban » en haut de l’explorateur de fichiers ou de la nouvelle barre de navigation, vous pourriez être assez confus si vous venez de quitter Windows 7. Bien que ces fonctionnalités devraient vous aider à trouver des fichiers plus facilement, vous pouvez revenir en arrière à l’explorateur de fichiers de style Windows-7 avec un programme appelé Old New Explorer. Soyez averti, cependant, vous voudrez peut-être faire attention ici, car c’est quelque chose que seuls les utilisateurs expérimentés devraient gérer.
Vous aurez besoin de WinRAR pour installer Old New Explorer, mais les deux sont des téléchargements gratuits. Une fois que vous avez installé WinRAR, vous pouvez extraire le téléchargement pour Old New Explorer et l’enregistrer.Une fois enregistré, ouvrez-le et lancez le fichier OldNewExplorerCfg.exe. Vous aurez alors envie de cliquer Installer dans le menu contextuel. Une fois installé, vous pouvez modifier l’explorateur de fichiers à votre guise. Sélectionnez le Style Windows 7 dans Style d’apparence dans la barre inférieure. Vous pouvez également choisir de utiliser une barre de commandes au lieu du ruban si vous ne voulez pas le ruban. Il existe également de nombreuses autres options avec lesquelles jouer si vous êtes du genre aventureux.
Étape 4 : Personnalisez l’apparence et les couleurs de Windows 10
Les étapes 2 et 3 sont destinées aux utilisateurs expérimentés de Windows 10. Cependant, si vous êtes plus novice et que vous ne vous souciez pas d’obtenir l’expérience complète de Windows 7, vous pouvez également suivre cette troisième étape pour rendre Windows 10 un peu plus semblable à Windows 7.
En plus de changer le fond d’écran en fond d’écran Windows 7, vous devez vous assurer de choisir une couleur qui lui correspond. Vous pouvez également supprimer le bouton Cortana Box et Windows Timeline de la barre des tâches pour donner à Windows 10 un aspect plus propre de Windows 7. Pour une personnalisation plus poussée, vous pouvez même désactiver le centre d’action et afficher vos notifications au-dessus de l’horloge. Voir ci-dessous pour savoir comment procéder.
Modifiez les couleurs dans Windows 10 :
- Ouvrez les paramètres de Windows 10
- Cliquez sur Personnalisation
- Choisissez les couleurs
- Choisissez une couleur bleu clair assortie au fond d’écran de Windows 7
- Assurez-vous que la case pour Barres de titre et bordures de fenêtre est vérifié
Masquez Cortana et Windows Timeline Box dans Windows 10 :
- Clic droit sur la barre des tâches
- Choisir Afficher le bouton Cortana et Afficher le bouton Affichage des tâches
- Cliquez à nouveau avec le bouton droit sur la barre des tâches
- Choisir Chercher et assurez-vous de cliquer Caché
Désactivez le Centre d’action dans Windows 10 :
- Ouvrez les paramètres de Windows 10
- Cliquez sur Système
- Cliquez sur Notifications et actions
- Cherchez dans la case à gauche pour Activer ou désactiver les icônes des systèmes
- Basculez le commutateur sur Action Center sur off.
Comment fonctionne Windows 10 pour vous ?
Maintenant que vous avez modifié Windows 10 pour qu’il ressemble à Windows 7, vous êtes prêt à partir. La prise en charge de Windows 7 est terminée, vous ne recevrez donc pas de correctifs de sécurité mensuels.Mais, avec Windows 10, vous obtiendrez ces correctifs mensuels, et bien d’autres. Microsoft met à jour le système d’exploitation deux fois par an, souvent avec de nombreuses nouvelles fonctionnalités. Avec Windows 10, vous venez de vous procurer l’un des systèmes d’exploitation les plus sûrs et les plus sécurisés jamais créés. Gardez-le à l’écoute d’WindoQ pour toutes vos nouvelles et informations sur Windows 10, et faites-nous savoir comment vous aimez WIndows 10 en nous envoyant un commentaire ci-dessous.
FAQ
Qu’est-ce que make dans Windows 10 ?
Pour les passionnés de technologie, Make est un moyen très pratique de créer des applications. Que vous essayiez de créer un package pour votre application ou d’installer celle de quelqu’un d’autre, Make facilite les choses. Make n’est pas disponible dans Windows.
Comment installer make sur Windows 10 ?
WSL est publié par Windows, c’est donc le moyen le plus préféré d’installer Make sur Windows. Pour WSL, nous installerons Ubuntu dans notre Windows. Appuyez simultanément sur les touches Win + X pour ouvrir le menu Alimentation. Sélectionnez Windows Powershell (administrateur). Tapez la commande ‘Wsl – install’ et appuyez sur Entrée. Redémarrez votre PC.
Comment désigner quelqu’un comme administrateur dans Windows 10 ?
Cliquez sur Paramètres pour ouvrir l’utilitaire Paramètres de Windows 10. Cliquez sur Comptes. Dans le volet gauche de la fenêtre, cliquez sur Famille et autres personnes. Sous la section Autres personnes dans le volet de droite, recherchez et cliquez sur le compte d’utilisateur standard que vous souhaitez désigner comme administrateur.
Que dois-je faire si je veux nettoyer l’installation de Windows 10 ?
Assurez-vous d’avoir des sauvegardes de toutes les données du PC car l’installation propre supprimera tous les fichiers du PC. Débranchez tous les périphériques externes à l’exception de la souris, du clavier et du câble LAN avant de commencer. 1. Préparez le support d’installation (un DVD ou une clé USB)
Comment installer make sur Windows et Linux ?
En utilisant WSL ou le sous-système Windows pour Linux, nous pouvons installer Make directement sur notre PC. WSL est publié par Windows, c’est donc le moyen le plus préféré d’installer Make sur Windows. Pour WSL, nous installerons Ubuntu dans notre Windows.
Comment utiliser make sous Windows ?
L’utilisation de Make sur Windows est à peu près la même que Linux ou d’autres plates-formes.Vous devez commencer avec un makefile avec le code source du programme. Accédez à l’emplacement du code source. Faites un clic droit et sélectionnez Document texte sous Nouveau. Donnez-lui le nom Makefile.
Comment créer un support d’installation Windows 10 pour un autre PC ?
Cliquez sur Accepter le contrat de licence. Choisissez Créer un support d’installation pour un autre PC et cliquez sur Suivant. Si vous souhaitez créer un support d’installation de Windows 10 pour réparer l’ordinateur en cours, sélectionnez l’option « Utiliser les options recommandées pour ce PC » puis cliquez sur Suivant
Comment sauvegarder et restaurer l’image système de Windows 10 ?
Ensuite, cliquez sur « Démarrer la sauvegarde » pour sauvegarder le système d’exploitation Windows 10. Connectez le périphérique contenant l’image système à votre ordinateur, ouvrez AOMEI Backupper Standard, sélectionnez l’image en cliquant sur « Restaurer » et « Sélectionner un fichier image », cochez « Restaurer cette image système » et cliquez enfin sur « Démarrer la restauration ».
Comment créer une image système à partir d’un CD ?
Les CD ou les DVD ne sont tout simplement pas aussi fiables. 1 : Ouvrez le Panneau de configuration (affichage des icônes) et cliquez/appuyez sur l’icône Sauvegarder et restaurer (Windows 7). 2 : Cliquez/appuyez sur le lien Créer une image système sur le côté gauche. 3 : Windows recherchera rapidement les périphériques de sauvegarde disponibles. 4 : Sélectionnez l’emplacement où vous souhaitez enregistrer votre image système.
Qu’est-ce qui est inclus dans une image système Windows 10 ?
Par défaut, une image système inclut uniquement les lecteurs dont Windows a besoin pour s’exécuter, y compris Windows 10 lui-même, vos paramètres système, vos programmes et vos fichiers. Vous pouvez également inclure tout autre lecteur dans l’image si vous le souhaitez. Lorsque vous restaurez votre ordinateur à partir d’une image système, il s’agit d’une restauration complète,…
Comment augmenter les performances système de Windows 10 ?
Lorsque vous essayez d’augmenter les performances du système, vous devez toujours supprimer ces applications non essentielles. Pour désinstaller les applications non essentielles sur Windows 10, procédez comme suit : Ouvrez Paramètres. Cliquez sur Applications. Cliquez sur Applications et fonctionnalités. Sélectionnez l’application à supprimer. Cliquez sur le bouton Désinstaller. Cliquez à nouveau sur le bouton Désinstaller.
Ai-je besoin d’un compte administrateur pour utiliser Windows 10 ?
Avant de pouvoir effectuer certaines tâches avec Windows 10, vous devez utiliser un compte administrateur. Le moyen le plus rapide de connaître votre type de compte et de travailler avec d’autres comptes sur votre ordinateur Windows 10. Windows 10 a deux types de comptes d’utilisateurs : Standard et Administrateur.