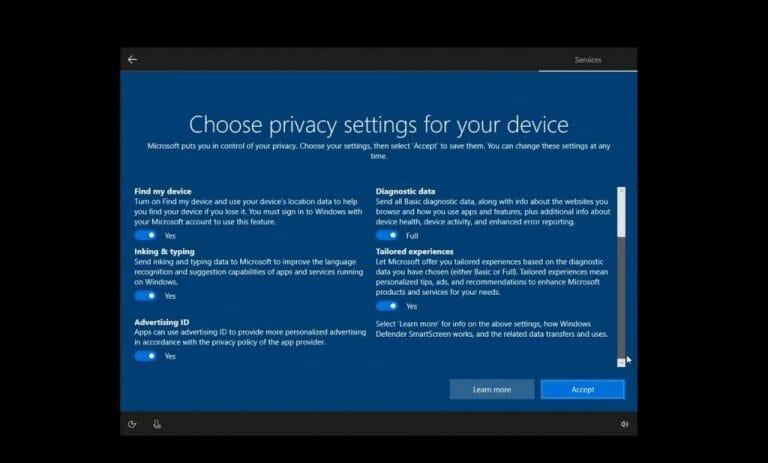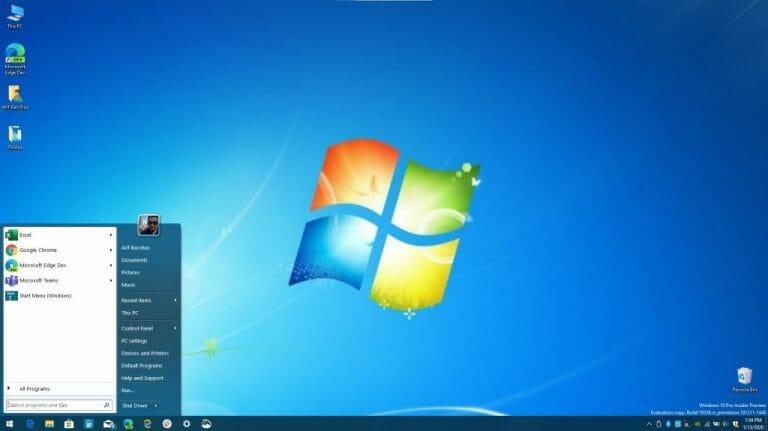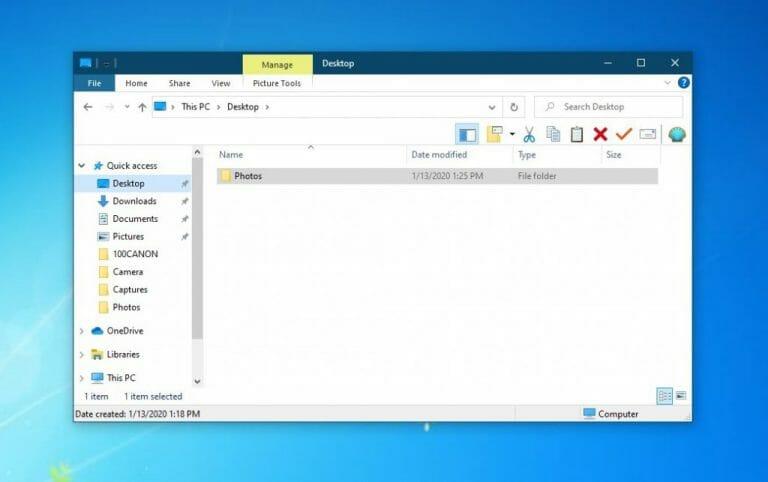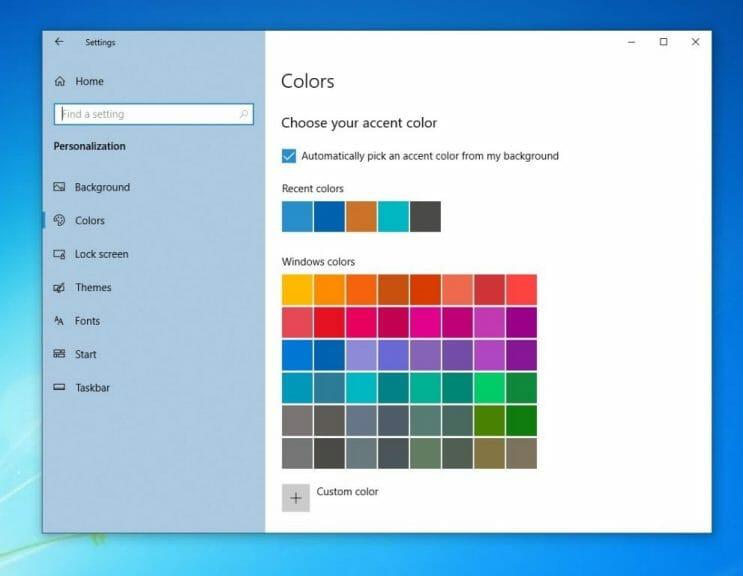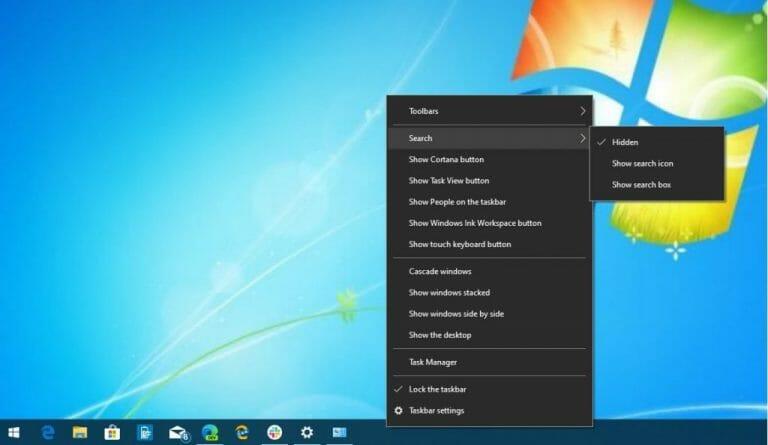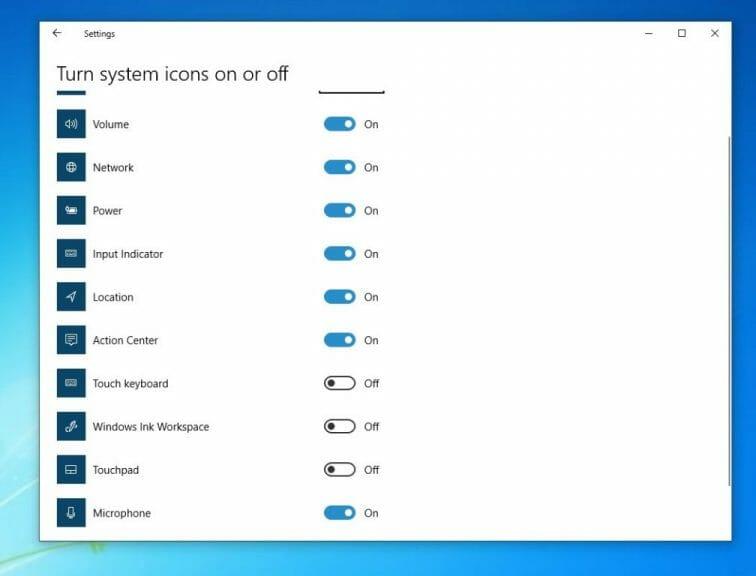A Windows 7 támogatása véget ér, és ez azt jelenti, hogy a számítógép Windows 10-re történő frissítése vagy új eszköz vásárlása az egyetlen lehetőség, hogy megvédje magát a vírusoktól és más biztonsági fenyegetésektől. Technikailag továbbra is ingyenesen frissítheti a Windows 7-et Windows 10-re a következőn keresztül Médiakészítő eszköz, azonban az új operációs rendszer használata után előfordulhat, hogy nem fog tetszeni a megjelenés.
A Start menü, a Műveletközpont és a Tálca mind eltér a Windows 7-től, és kicsit túlságosan is eltérő lehet az Ön ízlésének. A Windows 10-en belüli telemetria és adatvédelem is aggodalomra ad okot. Szerencsére néhány beállítási menüvel és két program letöltésével megmutatjuk, hogyan lehet a Windows 10-et úgy nézni, mint a Windows 7.
1. lépés: Hozzon létre egy helyi fiókot, és módosítsa a telemetria beállításait
A Windows 10 első elindításakor számos adatvédelmi aggály merült fel. Sokan azzal vádolták a Microsoftot, hogy az operációs rendszerben telemetriát használ a felhasználók utáni kémkedésre. Azóta mindezt megcáfolták, mivel az operációs rendszerben számos új, adatvédelmi szempontú funkció található. Ha azonban most költözött át a Windows 10-re, és még mindig paranoiás, olvassa el, hogyan szerezhet további nyugalmat, és hogyan teheti meg az operációs rendszert a Windows 7-hez hasonló „kémkedés” nélkül.
Először is, előfordulhat, hogy a Windows 10 telepítési folyamata során „kénytelen volt” bejelentkezni vagy létrehozni egy Microsoft-fiókot, de van mód ennek elkerülésére. Amikor első alkalommal állítja be a Windows 10 rendszert, húzza ki az Ethernet-kábelt, és ne csatlakozzon az internethez, és lehetőség nyílik offline fiók létrehozására. Azt is érdemes lehet keresni a Offline fiók opciót a képernyő bal alsó sarkában. Ha már befejezte a beállítást és létrehozta a fiókot, a további lépésekért tekintse meg a kép alatt.
A beállítás során győződjön meg arról is, hogy a legtöbb adatvédelmi és egyéb kapcsolódó beállítási kapcsoló a következőre van kapcsolva. Ki vagy Nem. Győződjön meg róla, hogy mindent alaposan elolvasott, és mindegyiket alaposan megértette. Ha elkészült, a dolgok hasonlóak lesznek a Windows 7-hez. Nem kell megadnia e-mail címet a számítógép beállításának befejezéséhez, és később hozzáadhat egyet.
Ha már létrehozott egy Microsoft-fiókot, és bejelentkezett, annak jó oka van. Alkalmazásokat tölthet le a Microsoft áruházból, szinkronizálhatja a tevékenységeket a telefonjával stb. Ha azonban nem érdekli, és valódi és offline adatvédelmet szeretne, továbbra is létrehozhat egy helyi fiókot manuálisan, és átválthat rá. Kövesse az alábbi lépéseket.
Váltás helyi fiókra a Windows 10 rendszerben:
- Nyissa meg a Windows 10 beállításait
- Kattintson Fiókok
- Kattintson Család és más felhasználók
- Kattintson Adjon hozzá valakit ehhez a számítógéphez
- Választ Nem rendelkezem ennek a személynek a bejelentkezési adataival
- Választ Adjon hozzá egy felhasználót Microsoft-fiók nélkül
- Töltse ki a fennmaradó mezőket
Mostantól, ha helyileg vagy Microsoft-fiókkal jelentkezett be, a telemetriai beállításait is szabályozhatja, és korlátozhatja a Microsoftnak küldött információkat. Mindez közvetlenül elérhető egyetlen egyszerű és könnyen érthető menüből. Így érheti el.
Módosítsa a telemetriai beállításokat a Windows 10 rendszerben:
- Nyissa meg a Windows 10 beállításait
- Kattintson Magánélet
- Kattintson a Windows engedélyek alatt lehetőségre, majd kattintson a gombra Tábornok és kapcsoljon át mindent Ki
- Kattintson Beszéd a bal oldali sávon kapcsolja az Online beszédfelismerés kapcsolóját Ki állásba
- Kattintson Tinta és gépelés személyre szabása balra, és kapcsoljon mindent Ki állásba
- Kattintson Diagnosztika és visszajelzés és győződjön meg arról, hogy be van állítva Alapvető. Győződjön meg arról is, hogy ezen az oldalon minden ki van kapcsolva.
- Kattintson Tevékenységtörténet és jelölje be a jelölőnégyzeteket Tevékenységi előzmények tárolása ezen az eszközön és Tevékenységi előzmények elküldése a Microsoftnak nincsenek bejelölve.
Ha valóban paranoiás, akkor ugyanezekből a menükből kikapcsolhatja a Helymeghatározás, a Kamera és a Mikrofon hozzáférést is.Figyelmeztetés azonban, hogy ezen beállítások bármelyikének módosítása korlátozza a Windows élményét, és előfordulhat, hogy a Windows 10 egyes funkciói nem működnek megfelelően. De mivel a Windows 10-et a Windows 7-hez hasonlóvá szeretné tenni, ez valószínűleg nem probléma az Ön számára.
2. lépés: Töltse le a Classic Shell-t
Mint mondtuk, az egyik legnagyobb különbség a Windows 10 között a Start menü. A Live Tiles és az elrendezés teljesen eltér a Windows 7-től, és úgy érezheti, hogy jogsértő. Nos, visszahozhatja a régi Windows-7-et, például a Start menüt a Classic Shell nevű programmal. Ez egy nagymértékben testreszabható ingyenes szoftver, amely visszaadja a Windows 7 megjelenését, és segíthet a termelékenység javításában. A régi Windows 7 háttérkép letöltésével és alapértelmezettként való beállításával együtt otthon érezheti magát.
Könnyű elkezdeni, és mindössze annyit kell tennie, hogy telepíti és futtatja a programot. A telepítés után betöltődik. A Start menüben választhat egy klasszikus Windows 98 nézetet, egy kétoszlopos nézetet vagy egy teljes Windows 7 nézetet. Kiválaszthat egy felületet, vagy lecserélheti a Start gombot saját logójára vagy a régebbi Windows 7 logóra. A teljes testreszabás elérhető, ha jobb gombbal kattint a Start menüre, és kiválasztja a lehetőséget Klasszikus Start menü beállítások opciót.
3. lépés: Töltse le a régi új Explorert
A másik nagy változás a Windows 10-zel kapcsolatban a File Explorer. Legyen szó a Fájlböngésző tetején lévő „szalagról”, vagy az új navigációs sávról, meglehetősen összezavarodhat, ha éppen most költözött el a Windows 7 rendszerről. Bár ezek a szolgáltatások segíthetnek a fájlok könnyebb megtalálásában, visszaválthat. a Windows-7 stílusú Fájlkezelőhöz egy Old New Explorer néven ismert programmal. Figyelmeztetés azonban, érdemes lehet óvatosnak lenni, mivel ezzel csak a tapasztalt felhasználók foglalkozhatnak.
Az Old New Explorer telepítéséhez WinRAR-ra lesz szüksége, de mindkettő ingyenesen letölthető. Miután telepítette a WinRAR-t, kibonthatja a letöltést az Old New Explorer számára, és mentheti.Mentés után nyissa meg, és indítsa el az OldNewExplorerCfg.exe fájlt. Ezután kattintson rá Telepítés a felugró menüben. A telepítés után tetszés szerint módosíthatja a File Explorert. Válaszd ki a Windows 7 stílus az alsó sáv Megjelenési stílusa menüpontjából. Ön is választhat Szalag helyett használjon parancssort ha nem akarod a szalagot. Sok más lehetőség is van a játékra, ha kalandvágyó típus vagy.
4. lépés: A Windows 10 megjelenésének és színeinek testreszabása
Mind a 2., mind a 3. lépés a tapasztalt Windows 10 felhasználóknak szól. Ha azonban kezdőbb, és nem törődik a Windows 7 teljes élményével, akkor ezt a harmadik lépést is követheti, hogy a Windows 10-et egy kicsit jobban hasonlítsa a Windows 7-hez.
A háttérkép Windows 7 háttérképre való módosítása mellett ügyeljen arra, hogy a hozzá illő színt válassza. A Cortana Box és a Windows Timeline gombot is eltávolíthatja a tálcáról, hogy a Windows 10 tisztább Windows 7 megjelenést kapjon. A további testreszabáshoz még az Action Centert is letilthatja, és értesítései az óra felett jelennek meg. Lásd alább ennek lépéseit.
A színek megváltoztatása a Windows 10 rendszerben:
- Nyissa meg a Windows 10 beállításait
- Kattintson a Testreszabás elemre
- Válassza a Színek lehetőséget
- Válasszon egy világoskék színt, amely illeszkedik a Windows 7 háttérképéhez
- Győződjön meg róla, hogy a doboz Címsorok és ablakszegélyek ellenőrizve van
A Cortana és a Windows Timeline Box elrejtése a Windows 10 rendszerben:
- Kattintson a jobb gombbal a tálcára
- Választ Cortana gomb megjelenítése és Feladatnézet gomb megjelenítése
- Kattintson ismét a jobb gombbal a tálcán
- Választ Keresés és feltétlenül kattintson rá Rejtett
Kapcsolja ki a Műveletközpontot a Windows 10 rendszerben:
- Nyissa meg a Windows 10 beállításait
- Kattintson a Rendszer elemre
- Kattintson az Értesítések és műveletek elemre
- Keressen rá a bal oldali mezőbe Kapcsolja be vagy ki a Rendszerikonokat
- Kapcsolja ki a kapcsolót az Action Center állásba.
Hogyan működik nálad a Windows 10?
Most, hogy a Windows 10-et úgy módosította, mint a Windows 7, készen áll. A Windows 7 támogatása megszűnt, így nem fog havi biztonsági javításokat kapni.A Windows 10-zel azonban megkapja ezeket a havi javításokat, és még néhányat. A Microsoft évente kétszer frissíti az operációs rendszert, gyakran számos új funkcióval. A Windows 10 rendszerrel Ön a valaha volt egyik legbiztonságosabb operációs rendszert kapta. Kövesse az WindoQ-t a Windows 10 rendszerrel kapcsolatos összes híréért és információiért, és ossza meg velünk, hogy tetszik a WIndows 10 az alábbi megjegyzésekkel.
GYIK
Mi a gyártó a Windows 10 rendszerben?
A technológia szerelmesei számára a Make egy nagyon ügyes módja az alkalmazások építésének. Akár az alkalmazását próbálja csomagolni, akár valaki másét telepíteni, a Make megkönnyíti a dolgokat. A Make nem érhető el a Windows rendszerben.
Hogyan telepítsem a make-t Windows 10-re?
A WSL-t a Windows adja ki, így ez a legelőnyösebb módja a Make telepítésének Windows rendszeren. WSL esetén az Ubuntut telepítjük a Windows-unkba. Nyomja meg együtt a Win + X billentyűket a Power menü megnyitásához. Válassza a Windows Powershell (Rendszergazda) lehetőséget. Írja be a „Wsl – install” parancsot, és nyomja meg az Enter billentyűt. Indítsa újra a számítógépet.
Hogyan tehetek valakit rendszergazdává Windows 10 rendszerben?
Kattintson a Beállítások elemre a Windows 10 Beállítások segédprogramjának megnyitásához. Kattintson a Fiókok elemre. Az ablak bal oldali ablaktáblájában kattintson a Család és más személyek elemre. A jobb oldali ablaktáblában az Egyéb személyek részben keresse meg és kattintson arra a normál felhasználói fiókra, amelyet rendszergazdává szeretne tenni.
Mi a teendő, ha szeretném a Windows 10 tiszta telepítését?
Győződjön meg arról, hogy minden adatról biztonsági másolatot készített a számítógépről, mivel a tiszta telepítés eltávolítja az összes fájlt a számítógépről. Indítás előtt húzza ki az összes külső perifériát, kivéve az egeret, a billentyűzetet és a LAN-kábelt. 1. Készítse elő a telepítési adathordozót (DVD vagy USB flash meghajtó)
Hogyan telepítsem a make-t Windowsra és Linuxra?
WSL vagy Windows Subsystem for Linux használatával a Make-t közvetlenül a számítógépünkre telepíthetjük. A WSL-t a Windows adja ki, így ez a legelőnyösebb módja a Make telepítésének Windows rendszeren. WSL esetén az Ubuntut telepítjük a Windows-unkba.
Hogyan használhatom a make-t Windowson?
A Make használata Windows rendszeren nagyjából ugyanaz, mint a Linux vagy más platformokon.Egy makefile-lel kell kezdened a program forráskódjával együtt. Menjen a forráskód helyére. Kattintson a jobb gombbal, és válassza a Szöveg dokumentum lehetőséget az Új alatt. Adj neki Makefile nevet.
Hogyan hozhatunk létre Windows 10 telepítési adathordozót egy másik számítógéphez?
Kattintson a Licencszerződés elfogadása gombra. Válassza a Telepítési adathordozó létrehozása másik számítógéphez lehetőséget, majd kattintson a Tovább gombra. Ha Windows 10 telepítési adathordozót szeretne létrehozni a jelenlegi számítógép javításához, válassza a „Az ajánlott opciók használata ehhez a számítógéphez” lehetőséget, majd kattintson a Tovább gombra.
Hogyan lehet biztonsági másolatot készíteni és visszaállítani a Windows 10 rendszerképet?
Ezután kattintson a „Biztonsági mentés indítása” gombra a Windows 10 operációs rendszer biztonsági mentéséhez. Csatlakoztassa a rendszerképet tartalmazó eszközt a számítógépéhez, nyissa meg az AOMEI Backupper Standard alkalmazást, válassza ki a képet a „Visszaállítás” és a „Képfájl kiválasztása” gombra kattintva, jelölje be a „Rendszerkép visszaállítása” lehetőséget, és végül kattintson a „Visszaállítás indítása” gombra.
Hogyan hozhatok létre rendszerképet CD-ről?
A CD-k vagy DVD-k nem olyan megbízhatóak. 1: Nyissa meg a Vezérlőpultot (ikonok nézete), és kattintson/koppintson a Biztonsági mentés és visszaállítás (Windows 7) ikonra. 2: Kattintson/érintse meg a Rendszerkép létrehozása hivatkozást a bal oldalon. 3: A Windows gyorsan megkeresi az elérhető biztonsági mentési eszközöket. 4: Válassza ki azt a helyet, ahová menteni szeretné a rendszerképet.
Mit tartalmaz a Windows 10 rendszerkép?
Alapértelmezés szerint a rendszerkép csak azokat a meghajtókat tartalmazza, amelyekre a Windows futtatásához szüksége van, beleértve magát a Windows 10-et, a rendszerbeállításokat, programokat és fájlokat. Ha kívánja, bármilyen más meghajtót is beilleszthet a képbe. Amikor visszaállítja a számítógépet egy rendszerképből, az egy teljes visszaállítás,…
Hogyan lehet növelni a Windows 10 rendszer teljesítményét?
Amikor megpróbálja növelni a rendszer teljesítményét, mindig távolítsa el a nem alapvető alkalmazásokat. A nem alapvető alkalmazások Windows 10 rendszeren való eltávolításához kövesse az alábbi lépéseket: Nyissa meg a Beállításokat. Kattintson az Alkalmazások elemre. Kattintson az Alkalmazások és funkciók elemre. Válassza ki az eltávolítani kívánt alkalmazást. Kattintson az Eltávolítás gombra. Kattintson ismét az Eltávolítás gombra.
Szükségem van rendszergazdai fiókra a Windows 10 használatához?
Mielőtt bizonyos feladatokat végrehajthatna a Windows 10 rendszerben, rendszergazdai fiókkal kell rendelkeznie. A leggyorsabb módja annak, hogy megtudja fiókja típusát, és más fiókokkal dolgozzon a Windows 10 rendszerű számítógépén. A Windows 10 kétféle felhasználói fiókkal rendelkezik: Standard és Administrator.