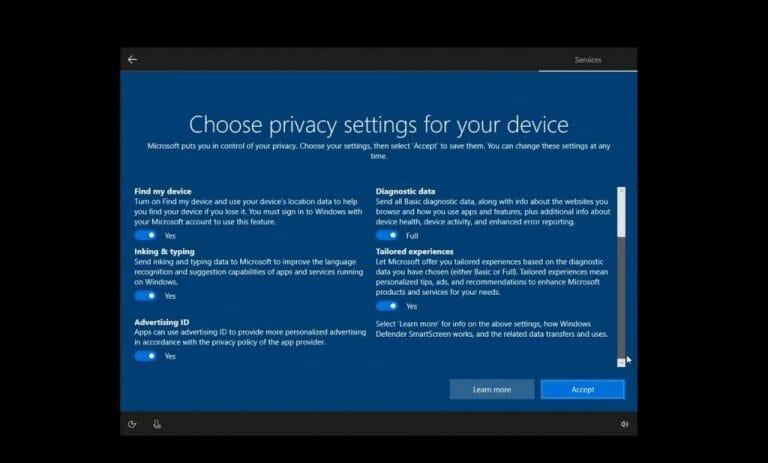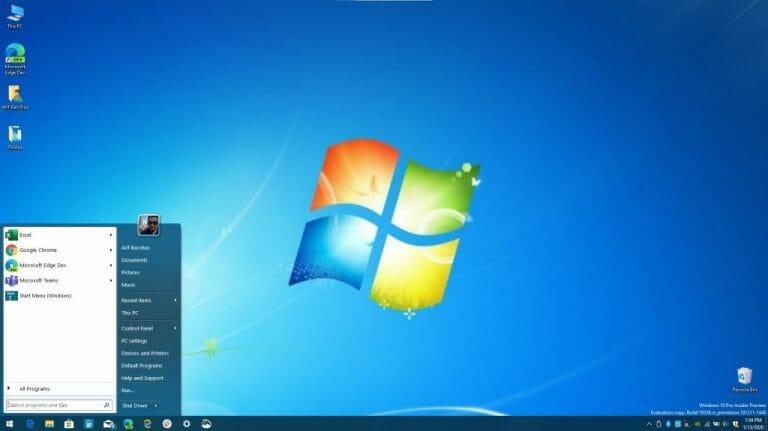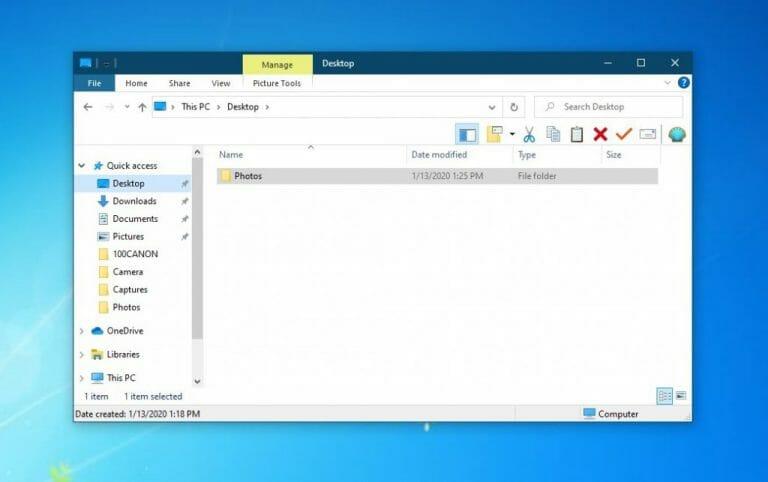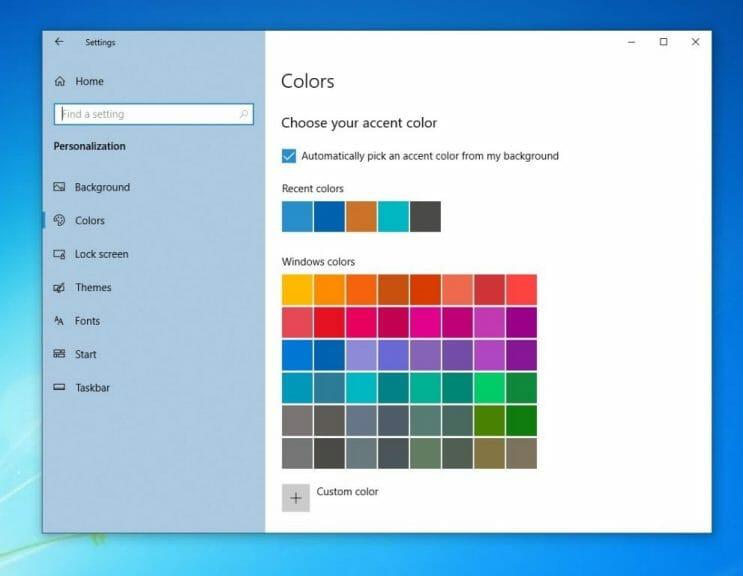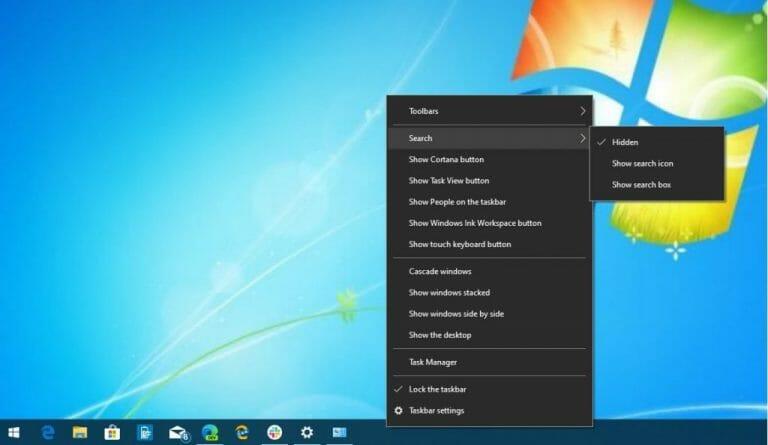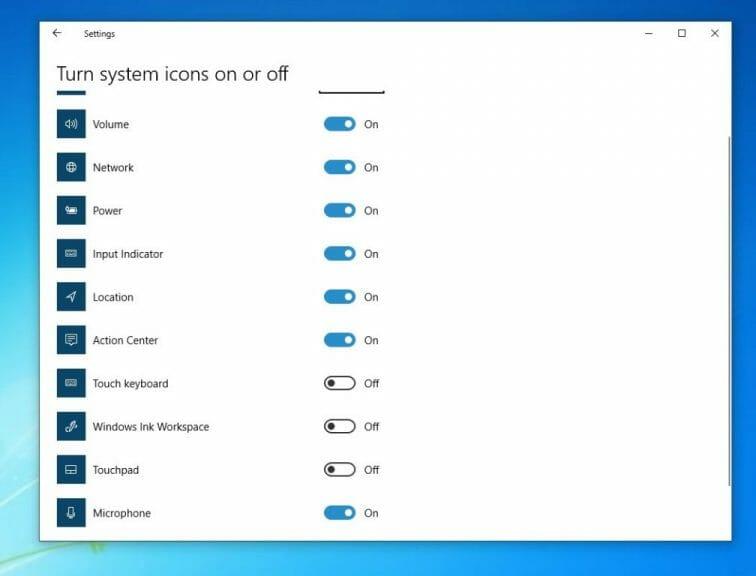Podpora systému Windows 7 sa končí, čo znamená, že inovácia počítača na systém Windows 10 alebo kúpa nového zariadenia je vašou jedinou možnosťou, ako sa chrániť pred vírusmi a inými bezpečnostnými hrozbami. Technicky môžete tiež inovovať Windows 7 na Windows 10 zadarmo prostredníctvom Nástroj na vytváranie médií, avšak po spustení s novým operačným systémom sa vám vzhľad nemusí páčiť.
Ponuka Štart, Centrum akcií a Panel úloh majú iný vzhľad ako v systéme Windows 7 a pre váš vkus môžu byť až príliš odlišné. V systéme Windows 10 sú tiež obavy z telemetrie a súkromia. Našťastie vám s niekoľkými ponukami nastavení a stiahnutím dvoch programov ukážeme, ako môžete dosiahnuť, aby Windows 10 vyzeral ako Windows 7.
Krok 1: Vytvorte si lokálny účet a zmeňte nastavenia telemetrie
Pri prvom spustení systému Windows 10 sa vyskytlo veľa obáv o súkromie. Mnohí obvinili Microsoft z používania telemetrie v operačnom systéme na špehovanie používateľov. To všetko bolo odvtedy odhalené, pretože v operačnom systéme je teraz veľa nových funkcií zameraných na ochranu súkromia. Ak ste však práve prešli na Windows 10 a ste stále paranoidní, prečítajte si, ako získať dodatočný pokoj a vytvoriť z operačného systému Windows 7 bez „špionáže“.
Po prvé, možno ste boli „nútení“ prihlásiť sa alebo vytvoriť konto Microsoft počas procesu nastavenia systému Windows 10, ale existuje spôsob, ako to obísť. Pri prvom nastavovaní systému Windows 10 odpojte ethernetový kábel a nepripájajte sa k internetu a budete mať možnosť vytvoriť si účet offline. Môžete tiež hľadať Offline účet možnosť v ľavej dolnej časti obrazovky. Ak ste už dokončili nastavenie a vytvorili si účet, pozrite si pod fotkou ďalšie kroky.
Počas nastavovania sa tiež budete chcieť uistiť, že väčšina prepínačov, ktoré máte k dispozícii pre ochranu osobných údajov a ďalšie súvisiace nastavenia, je prepnutá na Vypnuté alebo Nie. Dbajte na to, aby ste si všetko pozorne prečítali a každému porozumeli. Po dokončení budú veci podobné ako v systéme Windows 7. Na dokončenie nastavenia počítača nebudete musieť zadať e-mailovú adresu a môžete si ju pridať neskôr.
Ak ste si už vytvorili konto Microsoft a prihlásili sa, má to dobrý dôvod. Môžete si stiahnuť aplikácie z obchodu Microsoft Store, synchronizovať aktivity do telefónu a ďalšie. Ak však nemáte záujem a chcete skutočné a offline súkromie, stále si môžete vytvoriť lokálny účet manuálne a prepnúť naň. Postupujte podľa nasledujúcich krokov.
Prepnutie na lokálny účet v systéme Windows 10:
- Otvorte nastavenia systému Windows 10
- Kliknite účty
- Kliknite Rodina a iní používatelia
- Kliknite Pridajte do tohto počítača niekoho iného
- Vyberte si Nemám prihlasovacie údaje tejto osoby
- Vyberte si Pridajte používateľa bez konta Microsoft
- Vyplňte zvyšné polia
Teraz, ak ste sa prihlásili buď lokálne, alebo pomocou konta Microsoft, môžete tiež ovládať nastavenia telemetrie a obmedziť informácie, ktoré odosielate spoločnosti Microsoft. Toto všetko máte k dispozícii priamo z jedného jednoduchého a ľahko pochopiteľného menu. Tu je návod, ako k nemu získate prístup.
Zmeňte nastavenia telemetrie v systéme Windows 10:
- Otvorte nastavenia systému Windows 10
- Kliknite Ochrana osobných údajov
- Kliknite v časti Povolenia systému Windows a potom kliknite na tlačidlo generál a prepnúť všetko na Vypnuté
- Kliknite Reč na paneli vľavo prepnite prepínač online rozpoznávania reči do polohy Vypnuté
- Kliknite Prispôsobenie písania a písania vľavo a všetko vypnite na Vyp
- Kliknite Diagnostika a spätná väzba a uistite sa, že je nastavený na Základné. Budete sa tiež chcieť uistiť, že všetko na tejto stránke je tiež nastavené na Vypnuté.
- Kliknite História aktivity a začiarknite políčka pre Ukladať históriu mojej aktivity na tomto zariadení a Odoslať históriu mojich aktivít spoločnosti Microsoft sú nezačiarknuté.
Ak ste skutočne paranoidní, môžete tiež vypnúť prístup k polohe, fotoaparátu a mikrofónu z rovnakých ponúk.Upozorňujeme však, že zmenou ktoréhokoľvek z týchto nastavení obmedzíte prácu so systémom Windows a niektoré funkcie systému Windows 10 nemusia fungovať správne. Ale keďže chcete urobiť Windows 10 ako Windows 7, pravdepodobne to pre vás nie je problém.
Krok 2: Stiahnite si Classic Shell
Ako sme povedali, jedným z najväčších rozdielov v systéme Windows 10 je ponuka Štart. Živé dlaždice a rozloženie sa značne líšia od systému Windows 7 a môže vám to pripadať ako porušovanie práv. Pomocou programu s názvom Classic Shell môžete vrátiť starý systém Windows-7, napríklad ponuku Štart. Toto je časť vysoko prispôsobiteľného bezplatného softvéru, ktorý vracia vzhľad Windowsu 7 a môže pomôcť zlepšiť vašu produktivitu. V spojení so stiahnutím starej tapety systému Windows 7 a jej nastavením ako predvolenej sa vďaka tomu budete cítiť ako doma.
Začiatok je jednoduchý a všetko, čo musíte urobiť, je nainštalovať a spustiť program. Po dokončení inštalácie sa načíta. Pre ponuku Štart si môžete vybrať klasické zobrazenie systému Windows 98, zobrazenie v dvoch stĺpcoch alebo úplné zobrazenie systému Windows 7. Môžete si dokonca vybrať vzhľad alebo nahradiť tlačidlo Štart vlastným logom alebo starším logom Windows 7. Úplné prispôsobenie je dostupné kliknutím pravým tlačidlom myši na ponuku Štart a výberom položky Klasická ponuka Štart možnosť nastavenia.
Krok 3: Stiahnite si Old New Explorer
Ďalšou veľkou zmenou v systéme Windows 10 je Prieskumník súborov. Či už je to „páska“ v hornej časti Prieskumníka súborov alebo nový navigačný panel, môžete byť dosť zmätení, ak ste práve prešli zo systému Windows 7. Hoci by vám tieto funkcie mali pomôcť ľahšie nájsť súbory, môžete sa vrátiť späť do Prieskumníka súborov v štýle Windows-7 pomocou programu známeho ako Old New Explorer. Upozorňujeme však, že tu možno budete chcieť byť opatrní, pretože toto je niečo, s čím by sa mali zaoberať iba skúsení používatelia.
Na inštaláciu Old New Explorer budete potrebovať WinRAR, ale oba sú na stiahnutie zadarmo. Po nainštalovaní WinRAR môžete extrahovať stiahnutie pre Old New Explorer a uložiť ho.Po uložení ho otvorte a spustite súbor OldNewExplorerCfg.exe. Potom budete chcieť kliknúť Inštalácia vo vyskakovacom menu. Po nainštalovaní môžete program Prieskumník vyladiť, ako chcete. Vyberte Štýl Windows 7 zo Štýlu vzhľadu na spodnej lište. Môžete si tiež vybrať namiesto pásu s nástrojmi použite panel príkazov ak nechceš stužkovú. Ak ste dobrodružný typ, existuje aj mnoho ďalších možností na hranie.
Krok 4: Prispôsobte vzhľad a farby systému Windows 10
Krok 2 aj krok 3 sú určené pre skúsených používateľov systému Windows 10. Ak ste však ešte nováčik a nezáleží vám na tom, aby ste si naplno užili Windows 7, môžete tiež postupovať podľa tohto tretieho kroku, aby bol Windows 10 o niečo viac podobný Windowsu 7.
Spolu so zmenou tapety na tapetu systému Windows 7 by ste sa mali uistiť, že vyberiete farbu, ktorá sa k nej hodí. Môžete tiež odstrániť Cortana Box a tlačidlo časovej osi systému Windows z panela úloh, aby mal systém Windows 10 čistejší vzhľad systému WIndows 7. Pre ďalšie prispôsobenie môžete dokonca vypnúť Centrum akcií a nechať si upozornenia zobrazovať nad hodinami. Nižšie nájdete kroky, ako to urobiť.
Zmena farieb v systéme Windows 10:
- Otvorte nastavenia systému Windows 10
- Kliknite na položku Prispôsobenie
- Vyberte Farby
- Vyberte svetlomodrú farbu, ktorá bude ladiť s tapetou systému Windows 7
- Uistite sa, že krabica pre Záhlavie a orámovanie okien je skontrolovaný
Skrytie Cortany a Windows Timeline Box v systéme Windows 10:
- Kliknite pravým tlačidlom myši na panel úloh
- Vyberte si Zobraziť tlačidlo Cortana a Zobraziť tlačidlo zobrazenia úloh
- Znova kliknite pravým tlačidlom myši na panel úloh
- Vyberte si Vyhľadávanie a nezabudnite kliknúť Skryté
Vypnite Centrum akcií v systéme Windows 10:
- Otvorte nastavenia systému Windows 10
- Kliknite na položku Systém
- Kliknite na položku Upozornenia a akcie
- Vyhľadajte v poli vľavo Zapnite alebo vypnite systémové ikony
- Prepnite prepínač na Centrum akcií do polohy vypnuté.
Ako vám Windows 10 funguje?
Teraz, keď ste vylepšili Windows 10, aby vyzeral ako Windows 7, môžete začať. Podpora pre Windows 7 sa skončila, takže nebudete dostávať mesačné bezpečnostné záplaty.S Windowsom 10 však získate tieto mesačné záplaty a ďalšie. Microsoft aktualizuje OS dvakrát ročne, často s mnohými novými funkciami. S Windowsom 10 ste práve získali jeden z najbezpečnejších a najbezpečnejších operačných systémov vôbec. Majte naladený na WindoQ pre všetky vaše novinky a informácie o Windowse 10 a dajte nám vedieť, ako sa vám páči Windows 10, a to tak, že nám napíšete komentár nižšie.
FAQ
Čo je make vo Windows 10?
Pre technologických nadšencov je Make veľmi úhľadný spôsob vytvárania aplikácií. Či už sa pokúšate zabaliť svoju aplikáciu alebo nainštalovať aplikáciu niekoho iného, Make vám všetko zjednoduší. Make nie je k dispozícii v systéme Windows.
Ako nainštalovať make na Windows 10?
WSL je vydaný systémom Windows, takže toto je najvýhodnejší spôsob inštalácie Make na Windows. Pre WSL nainštalujeme Ubuntu do nášho Windows. Spoločným stlačením klávesov Win + X otvorte ponuku napájania. Vyberte Windows Powershell (správca). Zadajte príkaz „Wsl – install“ a stlačte kláves Enter. Reštartujte počítač.
Ako spravím z niekoho správcu v systéme Windows 10?
Kliknutím na Nastavenia otvoríte pomôcku Nastavenia systému Windows 10. Kliknite na Účty. V ľavej časti okna kliknite na Rodina a ďalší ľudia. V časti Iní ľudia na pravej table nájdite a kliknite na štandardný používateľský účet, z ktorého chcete urobiť správcu.
Čo mám robiť, ak chcem vyčistiť inštaláciu systému Windows 10?
Uistite sa, že máte zálohy všetkých údajov z počítača, pretože čistá inštalácia odstráni všetky súbory z počítača. Pred spustením odpojte všetky externé periférne zariadenia okrem myši, klávesnice a kábla LAN. 1. Pripravte si inštalačné médium (DVD alebo USB flash disk)
Ako nainštalovať make na Windows a Linux?
Pomocou WSL alebo Windows Subsystem pre Linux môžeme nainštalovať Make priamo na naše PC. WSL je vydaný systémom Windows, takže toto je najvýhodnejší spôsob inštalácie Make na Windows. Pre WSL nainštalujeme Ubuntu do nášho Windows.
Ako môžem použiť make v systéme Windows?
Používanie Make v systéme Windows je takmer rovnaké ako v prípade Linuxu alebo iných platforiem.Musíte začať s makefile spolu so zdrojovým kódom programu. Prejdite na umiestnenie zdrojového kódu. Kliknite pravým tlačidlom myši a vyberte položku Textový dokument v časti Nový. Dajte mu názov Makefile.
Ako vytvoriť inštalačné médium systému Windows 10 pre iný počítač?
Kliknite na položku Prijať licenčnú zmluvu. Vyberte Vytvoriť inštalačné médium pre iný počítač a kliknite na Ďalej. Ak chcete vytvoriť inštalačné médium systému Windows 10 na opravu aktuálneho počítača, vyberte možnosť „Použiť odporúčané možnosti pre tento počítač“ a potom kliknite na tlačidlo Ďalej
Ako zálohovať a obnoviť obraz systému Windows 10?
Potom kliknite na „Spustiť zálohovanie“ a zálohujte operačný systém Windows 10. Pripojte zariadenie obsahujúce obraz systému k počítaču, otvorte AOMEI Backupper Standard, vyberte obrázok kliknutím na „Obnoviť“ a „Vybrať súbor obrázka“, začiarknite políčko „Obnoviť tento systémový obraz“ a nakoniec kliknite na „Spustiť obnovenie“.
Ako vytvorím obraz systému z disku CD?
CD alebo DVD nie sú také spoľahlivé. 1: Otvorte Ovládací panel (zobrazenie ikon) a kliknite/klepnite na ikonu Zálohovanie a obnovenie (Windows 7). 2: Kliknite/klepnite na odkaz Create a System Image na ľavej strane. 3: Systém Windows rýchlo vyhľadá dostupné zálohovacie zariadenia. 4: Vyberte umiestnenie, do ktorého chcete uložiť obraz systému.
Čo je súčasťou obrazu systému Windows 10?
V predvolenom nastavení obsahuje obraz systému iba jednotky, ktoré systém Windows vyžaduje na spustenie, vrátane samotného systému Windows 10, nastavení systému, programov a súborov. Ak chcete, môžete do obrázka zahrnúť aj akúkoľvek inú jednotku. Keď obnovíte počítač z obrazu systému, ide o úplnú obnovu,…
Ako zvýšiť výkon systému Windows 10?
Keď sa snažíte zvýšiť výkon systému, mali by ste vždy odstrániť tie nepodstatné aplikácie. Ak chcete odinštalovať nepodstatné aplikácie v systéme Windows 10, použite tieto kroky: Otvorte Nastavenia. Kliknite na Aplikácie. Kliknite na Aplikácie a funkcie. Vyberte aplikáciu, ktorú chcete odstrániť. Kliknite na tlačidlo Odinštalovať. Znova kliknite na tlačidlo Odinštalovať.
Potrebujem na používanie systému Windows 10 účet správcu?
Skôr ako budete môcť vykonávať určité úlohy v systéme Windows 10, musíte používať konto správcu. Najrýchlejší spôsob, ako zistiť typ účtu a pracovať s inými účtami v počítači so systémom Windows 10. Windows 10 má dva typy používateľských účtov: štandardné a správcovské.