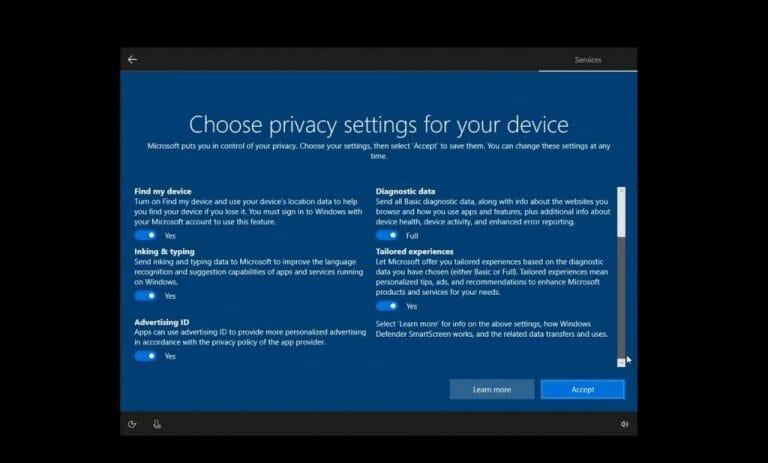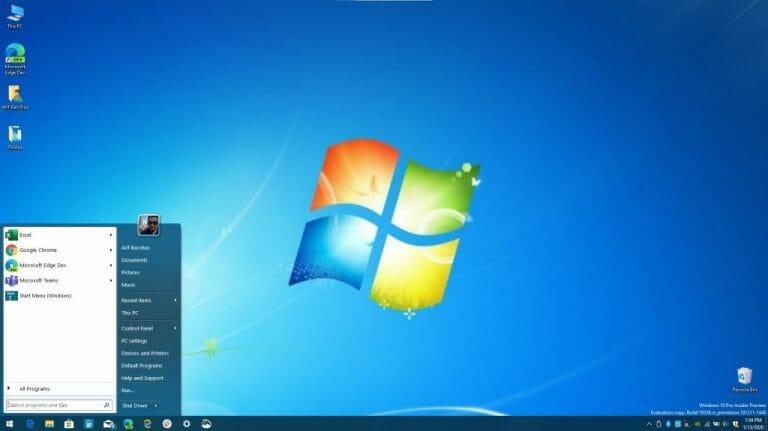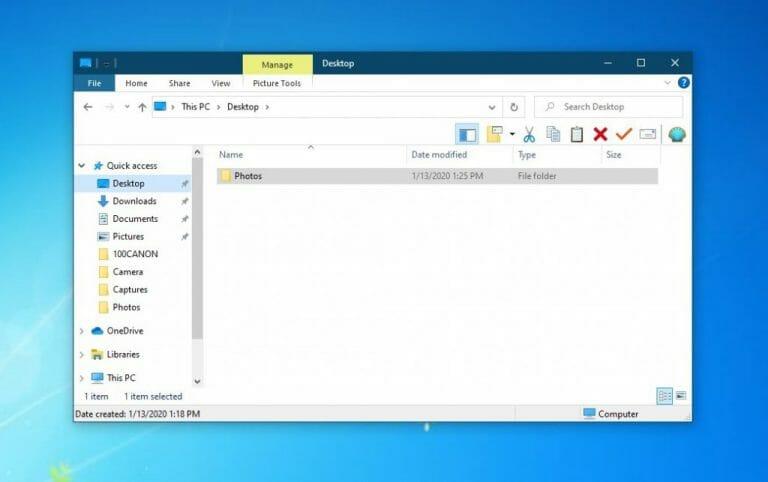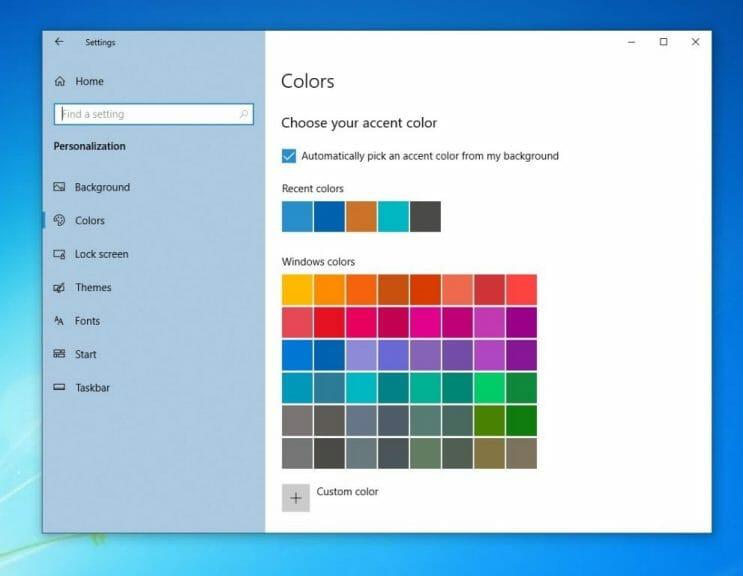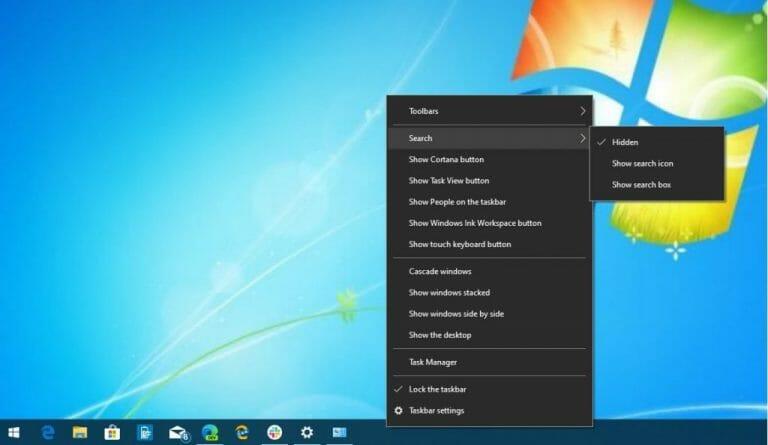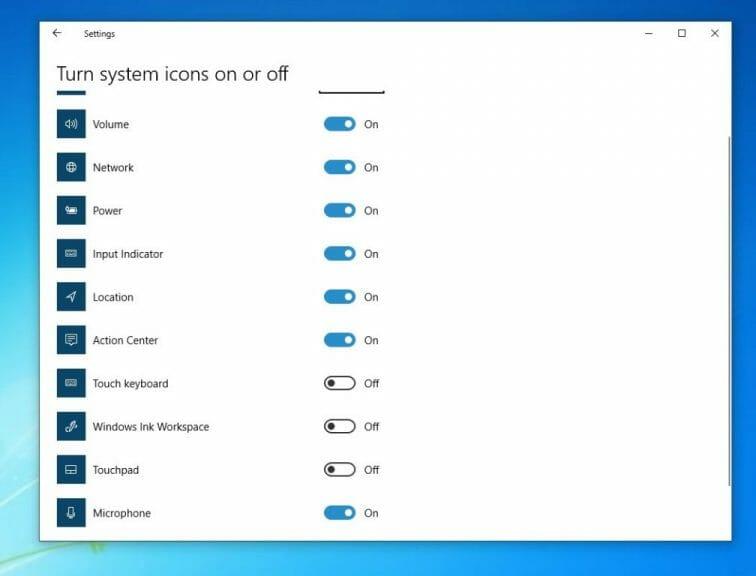Die Unterstützung von Windows 7 endet, und das bedeutet, dass ein Upgrade Ihres PCs auf Windows 10 oder der Kauf eines neuen Geräts Ihre einzige Möglichkeit ist, sich vor Viren und anderen Sicherheitsbedrohungen zu schützen. Sie können Windows 7 auch technisch immer noch kostenlos auf Windows 10 über die aktualisieren Medienerstellungstool, aber sobald es mit dem neuen Betriebssystem läuft, gefällt Ihnen das Aussehen vielleicht nicht mehr.
Das Startmenü, das Action Center und die Taskleiste haben alle ein anderes Gefühl als Windows 7, und es könnte für Ihren Geschmack etwas zu unterschiedlich sein. Es gibt auch Bedenken hinsichtlich Telemetrie und Datenschutz in Windows 10. Glücklicherweise zeigen wir Ihnen mit ein paar Einstellungsmenüs und dem Herunterladen von zwei Programmen, wie Sie Windows 10 genauso aussehen lassen können wie Windows 7.
Schritt 1: Erstellen Sie ein lokales Konto und ändern Sie Ihre Telemetrieeinstellungen
Als Windows 10 zum ersten Mal gestartet wurde, gab es viele Datenschutzbedenken. Viele warfen Microsoft vor, Telemetrie im Betriebssystem einzusetzen, um Nutzer auszuspionieren. Das wurde inzwischen alles entlarvt, da es jetzt viele neue datenschutzfreundliche Funktionen im Betriebssystem gibt. Aber wenn Sie gerade auf Windows 10 umgestiegen sind und immer noch paranoid sind, lesen Sie weiter, um zu erfahren, wie Sie zusätzliche Sicherheit bekommen und das Betriebssystem sich wie Windows 7 anfühlen können, ohne das „Spionieren“.
Zunächst einmal wurden Sie möglicherweise „gezwungen“, sich während des Einrichtungsvorgangs von Windows 10 anzumelden oder ein Microsoft-Konto zu erstellen, aber es gibt einen Weg, dies zu umgehen. Wenn Sie Windows 10 zum ersten Mal einrichten, ziehen Sie Ihr Ethernet-Kabel ab und stellen Sie keine Verbindung zum Internet her, und Sie haben die Möglichkeit, ein Offline-Konto zu erstellen. Vielleicht möchten Sie auch nach dem suchen Offline-Konto Option unten links auf dem Bildschirm. Wenn Sie die Einrichtung bereits abgeschlossen und ein Konto erstellt haben, finden Sie unter dem Foto weitere Schritte.
Während der Einrichtung sollten Sie auch sicherstellen, dass die meisten Kippschalter, die Ihnen für den Datenschutz und andere verwandte Einstellungen angezeigt werden, eingeschaltet sind Aus oder Nein. Stellen Sie sicher, dass Sie alles genau lesen und jedes sorgfältig verstehen. Sobald dies erledigt ist, ähneln die Dinge denen von Windows 7. Sie müssen keine E-Mail-Adresse angeben, um die Einrichtung Ihres Computers abzuschließen, und Sie können später eine hinzufügen.
Wenn Sie bereits ein Microsoft-Konto erstellt und sich angemeldet haben, gibt es dafür einen guten Grund. Sie können Apps aus dem Microsoft Store herunterladen, Aktivitäten mit Ihrem Telefon synchronisieren und vieles mehr. Wenn Sie jedoch nicht interessiert sind und echte Offline-Privatsphäre wünschen, können Sie trotzdem manuell ein lokales Konto erstellen und stattdessen zu diesem wechseln. Befolgen Sie diese Schritte unten.
Wechseln Sie zu einem lokalen Konto in Windows 10:
- Öffnen Sie die Windows 10-Einstellungen
- Klicken Konten
- Klicken Familie und andere Benutzer
- Klicken Fügen Sie diesem PC eine andere Person hinzu
- Wählen Ich habe die Anmeldeinformationen dieser Person nicht
- Wählen Fügen Sie einen Benutzer ohne Microsoft-Konto hinzu
- Füllen Sie die restlichen Felder aus
Wenn Sie sich jetzt entweder lokal oder mit einem Microsoft-Konto angemeldet haben, können Sie auch Ihre Telemetrieeinstellungen steuern und die Informationen einschränken, die Sie an Microsoft senden. All dies steht Ihnen direkt über ein einfaches und leicht verständliches Menü zur Verfügung. So können Sie darauf zugreifen.
Ändern Sie Ihre Telemetrieeinstellungen in Windows 10:
- Öffnen Sie die Windows 10-Einstellungen
- Klicken Privatsphäre
- Klicken Sie unter Unter Windows-Berechtigungen auf und dann auf Allgemein und schalte alles um Aus
- Klicken Rede Schalten Sie in der linken Leiste den Schalter für die Online-Spracherkennung auf Aus
- Klicken Freihand- und Schreibpersonalisierung auf der linken Seite und schalten Sie alles auf Aus
- Klicken Diagnose und Feedback und stellen Sie sicher, dass es auf eingestellt ist Basic. Sie sollten auch sicherstellen, dass alles auf dieser Seite ebenfalls auf Aus eingestellt ist.
- Klicken Aktivitätsverlauf und aktivieren Sie die Kontrollkästchen für Meinen Aktivitätsverlauf auf diesem Gerät speichern und Meinen Aktivitätsverlauf an Microsoft senden sind ungeprüft.
Wenn Sie wirklich paranoid sind, können Sie in denselben Menüs auch den Zugriff auf Standort, Kamera und Mikrofon deaktivieren.Aber seien Sie gewarnt, wenn Sie eine dieser Einstellungen ändern, schränken Sie die Windows-Erfahrung ein, und einige Windows 10-Funktionen funktionieren möglicherweise nicht richtig. Aber da Sie Windows 10 wie Windows 7 machen möchten, ist dies wahrscheinlich sowieso kein Problem für Sie.
Schritt 2: Classic Shell herunterladen
Wie gesagt, einer der größten Unterschiede zu Windows 10 ist das Startmenü. Live-Kacheln und das Layout unterscheiden sich stark von Windows 7, und es könnte sich für Sie als verletzend anfühlen. Nun, Sie können das alte Windows-7-ähnliche Startmenü mit einem Programm namens Classic Shell zurückbringen. Dies ist eine hochgradig anpassbare kostenlose Software, die das Aussehen von Windows 7 zurückbringt und Ihnen helfen kann, Ihre Produktivität zu verbessern. Zusammen mit dem Herunterladen des alten Windows 7-Hintergrundbilds und dem Festlegen als Standard werden Sie sich wie zu Hause fühlen.
Der Einstieg ist einfach, und alles, was Sie tun müssen, ist, das Programm zu installieren und auszuführen. Es wird dann geladen, sobald die Installation abgeschlossen ist. Sie können entweder eine klassische Windows 98-Ansicht, eine zweispaltige Ansicht oder eine vollständige Windows 7-Ansicht für Ihr Startmenü auswählen. Sie können sogar einen Skin auswählen oder den Start-Button durch Ihr eigenes Logo oder das ältere Windows 7-Logo ersetzen. Eine vollständige Anpassung ist verfügbar, indem Sie mit der rechten Maustaste auf das Startmenü klicken und die auswählen Klassisches Startmenü Einstellungsmöglichkeit.
Schritt 3: Laden Sie den alten neuen Explorer herunter
Die andere große Änderung bei Windows 10 ist der Datei-Explorer. Sei es das „Band“ oben im Datei-Explorer oder die neue Navigationsleiste, Sie könnten ziemlich verwirrt sein, wenn Sie gerade von Windows 7 umgezogen sind. Obwohl diese Funktionen Ihnen helfen sollten, Dateien leichter zu finden, können Sie zurückwechseln zum Datei-Explorer im Windows-7-Stil mit einem Programm namens Old New Explorer. Seien Sie jedoch gewarnt, Sie sollten hier vielleicht vorsichtig sein, da dies etwas ist, womit sich nur erfahrene Benutzer befassen sollten.
Sie benötigen WinRAR, um Old New Explorer zu installieren, aber beide sind kostenlose Downloads. Sobald Sie WinRAR installiert haben, können Sie den Download für Old New Explorer extrahieren und speichern.Öffnen Sie es nach dem Speichern und starten Sie die Datei OldNewExplorerCfg.exe. Sie möchten dann klicken Installieren im Popup-Menü. Nach der Installation können Sie den Datei-Explorer nach Belieben anpassen. Wähle aus Windows 7-Stil aus Darstellungsstil in der unteren Leiste. Sie können sich auch dafür entscheiden Verwenden Sie anstelle der Multifunktionsleiste eine Befehlsleiste wenn Sie das Band nicht wollen. Es gibt auch viele andere Optionen, mit denen Sie spielen können, wenn Sie der abenteuerlustige Typ sind.
Schritt 4: Passen Sie das Aussehen und die Farben von Windows 10 an
Sowohl Schritt 2 als auch Schritt 3 sind für erfahrene Windows 10-Benutzer. Wenn Sie jedoch eher Anfänger sind und sich nicht darum kümmern, das volle Windows 7-Erlebnis zu erhalten, können Sie auch diesen dritten Schritt befolgen, um Windows 10 ein bisschen mehr wie Windows 7 zu machen.
Neben dem Ändern des Hintergrundbilds in ein Windows 7-Hintergrundbild sollten Sie sicherstellen, dass Sie eine Farbe auswählen, die dazu passt. Sie können auch die Cortana-Box und die Windows-Timeline-Schaltfläche aus der Taskleiste entfernen, um Windows 10 ein saubereres Windows 7-Aussehen zu verleihen. Zur weiteren Anpassung können Sie sogar das Action Center deaktivieren und Ihre Benachrichtigungen über der Uhr anzeigen lassen. Unten finden Sie die Schritte dazu.
Ändern Sie die Farben in Windows 10:
- Öffnen Sie die Windows 10-Einstellungen
- Klicken Sie auf Personalisierung
- Wählen Sie Farben
- Wählen Sie eine hellblaue Farbe passend zum Windows 7-Hintergrund
- Stellen Sie sicher, dass die Box für Titelleisten und Fensterrahmen wird geprüft
Cortana und Windows Timeline Box in Windows 10 ausblenden:
- Klicken Sie mit der rechten Maustaste auf die Taskleiste
- Wählen Cortana-Schaltfläche anzeigen und Schaltfläche Aufgabenansicht anzeigen
- Klicken Sie erneut mit der rechten Maustaste auf die Taskleiste
- Wählen Suche und unbedingt anklicken Versteckt
Schalten Sie das Action Center in Windows 10 aus:
- Öffnen Sie die Windows 10-Einstellungen
- Klicken Sie auf System
- Klicken Sie auf Benachrichtigungen und Aktionen
- Suchen Sie im Feld links nach Systemsymbole ein- oder ausschalten
- Stellen Sie den Schalter zum Aktionszentrum auf Aus.
Wie funktioniert Windows 10 für Sie?
Jetzt, da Sie Windows 10 so angepasst haben, dass es wie Windows 7 aussieht, können Sie loslegen. Der Support für Windows 7 ist beendet, Sie erhalten also keine monatlichen Sicherheitspatches mehr.Aber mit Windows 10 erhalten Sie diese monatlichen Patches und einige mehr. Microsoft aktualisiert das Betriebssystem zweimal im Jahr, oft mit vielen neuen Funktionen. Mit Windows 10 haben Sie sich gerade eines der sichersten Betriebssysteme aller Zeiten zugelegt. Halten Sie WindoQ für alle Neuigkeiten und Informationen zu Windows 10 auf dem Laufenden und lassen Sie uns wissen, wie Ihnen WIndows 10 gefällt, indem Sie uns unten einen Kommentar hinterlassen.
FAQ
Was ist Make in Windows 10?
Für Technikbegeisterte ist Make eine sehr nette Möglichkeit, Anwendungen zu erstellen. Egal, ob Sie versuchen, Ihre App zu verpacken oder die einer anderen zu installieren, Make macht die Dinge einfacher. Make ist in Windows nicht verfügbar.
Wie installiere ich make unter Windows 10?
WSL wird von Windows veröffentlicht, daher ist dies die bevorzugte Methode zur Installation von Make unter Windows. Für WSL werden wir Ubuntu in unserem Windows installieren. Drücken Sie die Tasten Win + X zusammen, um das Power-Menü zu öffnen. Wählen Sie Windows Powershell (Administrator) aus. Geben Sie den Befehl „Wsl – install“ ein und drücken Sie die Eingabetaste. Starten Sie Ihren PC neu.
Wie mache ich jemanden zum Administrator in Windows 10?
Klicken Sie auf Einstellungen, um das Einstellungsdienstprogramm von Windows 10 zu öffnen. Klicken Sie auf Konten. Klicken Sie im linken Bereich des Fensters auf Familie und andere Personen. Suchen Sie im Abschnitt Andere Personen im rechten Bereich nach dem Standardbenutzerkonto, das Sie zum Administrator machen möchten, und klicken Sie darauf.
Was soll ich tun, wenn ich Windows 10 sauber installieren möchte?
Stellen Sie sicher, dass Sie Sicherungskopien aller Daten vom PC haben, da die Neuinstallation alle Dateien vom PC entfernt. Trennen Sie alle externen Peripheriegeräte mit Ausnahme von Maus, Tastatur und LAN-Kabel, bevor Sie beginnen. 1. Bereiten Sie Installationsmedien vor (eine DVD oder ein USB-Flash-Laufwerk)
Wie installiere ich make unter Windows und Linux?
Mit WSL oder Windows Subsystem für Linux können wir Make direkt auf unserem PC installieren. WSL wird von Windows veröffentlicht, daher ist dies die bevorzugte Methode zur Installation von Make unter Windows. Für WSL werden wir Ubuntu in unserem Windows installieren.
Wie verwende ich make unter Windows?
Die Verwendung von Make unter Windows ist so ziemlich dasselbe wie bei Linux oder anderen Plattformen.Sie müssen mit einem Makefile zusammen mit dem Quellcode des Programms beginnen. Gehen Sie zum Speicherort des Quellcodes. Klicken Sie mit der rechten Maustaste und wählen Sie Textdokument unter Neu. Geben Sie ihm den Namen Makefile.
Wie erstelle ich ein Windows 10-Installationsmedium für einen anderen PC?
Klicken Sie auf Lizenzvereinbarung akzeptieren. Wählen Sie Installationsmedium für einen anderen PC erstellen und klicken Sie auf Weiter. Wenn Sie ein Windows 10-Installationsmedium erstellen möchten, um den aktuellen Computer zu reparieren, wählen Sie „Die empfohlenen Optionen für diesen PC verwenden“ und klicken Sie dann auf „Weiter“.
Wie kann ich ein Windows 10-Systemabbild sichern und wiederherstellen?
Klicken Sie dann auf „Sicherung starten“, um das Windows 10-Betriebssystem zu sichern. Verbinden Sie das Gerät mit dem Systemabbild mit Ihrem Computer, öffnen Sie AOMEI Backupper Standard, wählen Sie das Abbild aus, indem Sie auf „Wiederherstellen“ und „Bilddatei auswählen“ klicken, aktivieren Sie „Dieses Systemabbild wiederherstellen“ und klicken Sie schließlich auf „Wiederherstellung starten“.
Wie erstelle ich ein Systemabbild von einer CD?
CDs oder DVDs sind einfach nicht so zuverlässig. 1: Öffnen Sie die Systemsteuerung (Symbolansicht) und klicken/tippen Sie auf das Symbol Sichern und Wiederherstellen (Windows 7). 2: Klicken/tippen Sie auf der linken Seite auf den Link Systemabbild erstellen. 3: Windows sucht schnell nach verfügbaren Sicherungsgeräten. 4: Wählen Sie den Ort aus, an dem Sie Ihr Systemabbild speichern möchten.
Was ist in einem Windows 10-Systemabbild enthalten?
Standardmäßig enthält ein Systemabbild nur die Laufwerke, die Windows zum Ausführen benötigt, einschließlich Windows 10 selbst, Ihre Systemeinstellungen, Programme und Dateien. Sie können auch jedes andere Laufwerk in das Image einbeziehen, wenn Sie dies wünschen. Wenn Sie Ihren Computer von einem Systemabbild wiederherstellen, handelt es sich um eine vollständige Wiederherstellung, …
Wie erhöht man die Systemleistung von Windows 10?
Wenn Sie versuchen, die Systemleistung zu steigern, sollten Sie diese nicht wesentlichen Anwendungen immer entfernen. Führen Sie die folgenden Schritte aus, um nicht unbedingt erforderliche Apps unter Windows 10 zu deinstallieren: Öffnen Sie Einstellungen. Klicken Sie auf Anwendungen. Klicken Sie auf Apps & Funktionen. Wählen Sie die zu entfernende App aus. Klicken Sie auf die Schaltfläche Deinstallieren. Klicken Sie erneut auf die Schaltfläche Deinstallieren.
Benötige ich ein Administratorkonto, um Windows 10 zu verwenden?
Bevor Sie bestimmte Aufgaben mit Windows 10 ausführen können, müssen Sie ein Administratorkonto verwenden. Der schnellste Weg, um Ihren Kontotyp herauszufinden und mit anderen Konten auf Ihrem Windows 10-Computer zu arbeiten. Windows 10 hat zwei Arten von Benutzerkonten: Standard und Administrator.