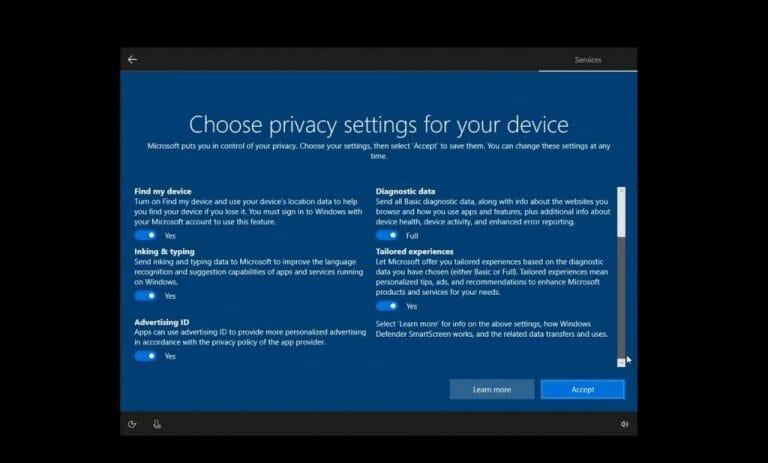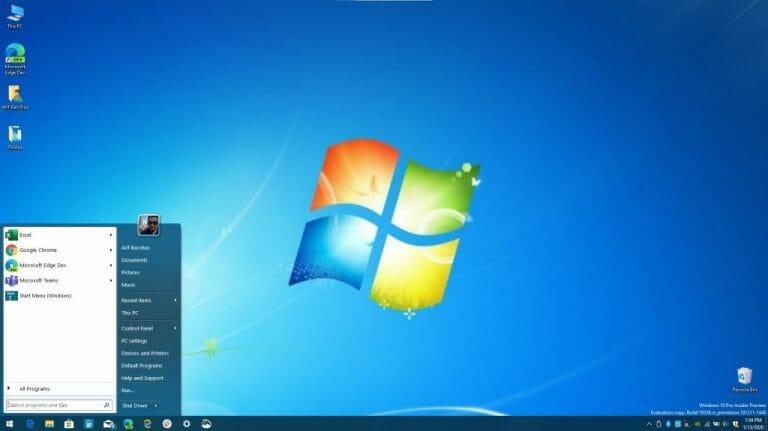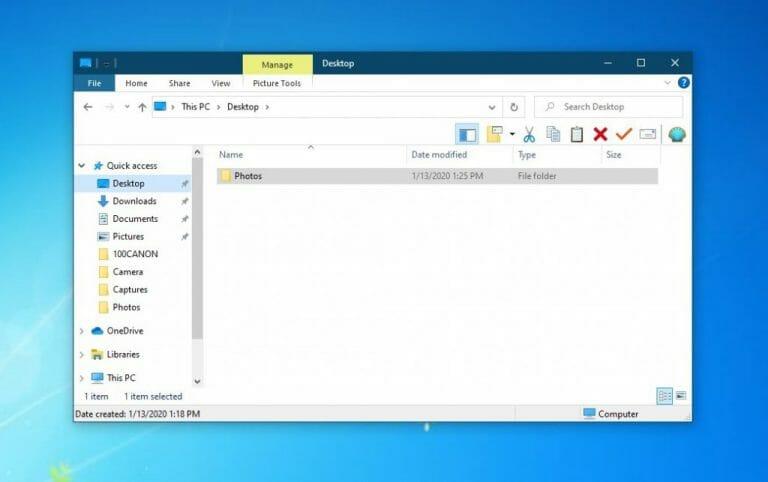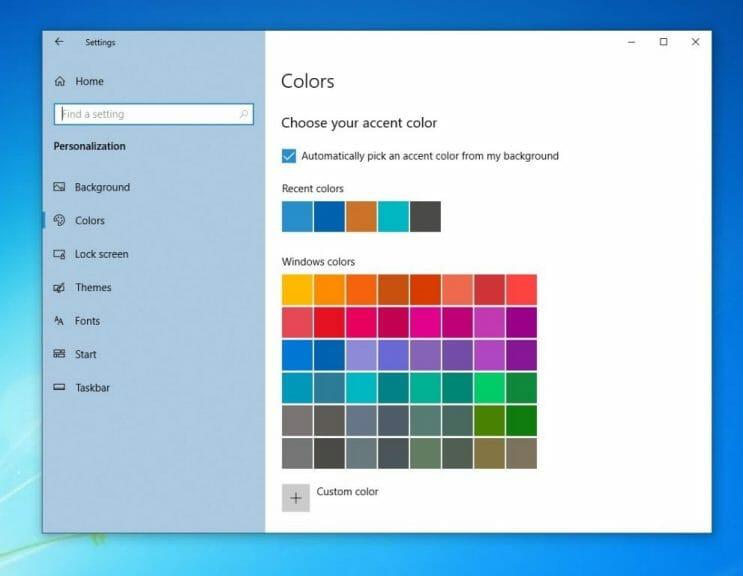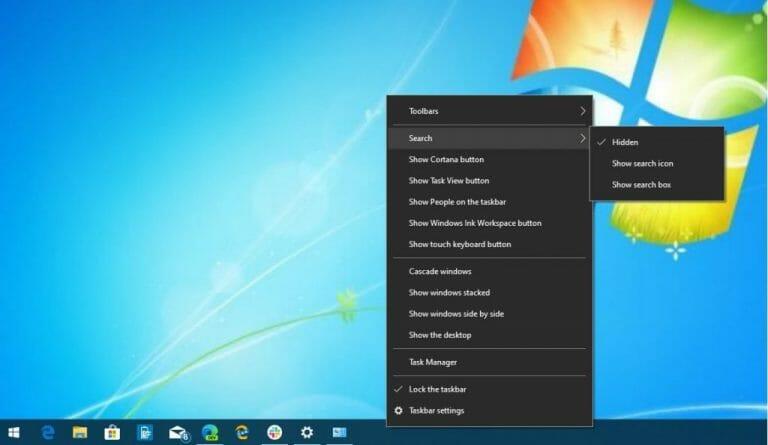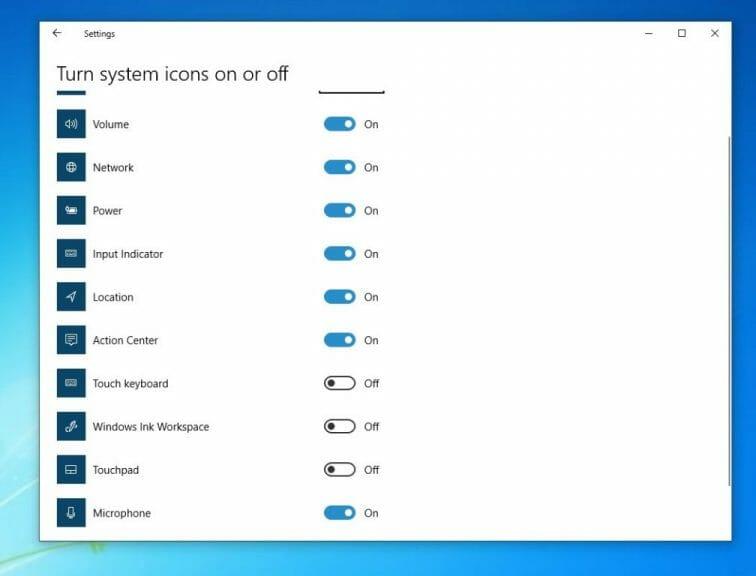Il supporto di Windows 7 sta finendo e ciò significa che l’aggiornamento del PC a Windows 10 o l’acquisto di un nuovo dispositivo è l’unica opzione per proteggersi da virus e altre minacce alla sicurezza. Puoi anche tecnicamente aggiornare gratuitamente Windows 7 a Windows 10 tramite il Strumento di creazione multimediale, tuttavia, una volta installato e funzionante con il nuovo sistema operativo, l’aspetto potrebbe non piacerti.
Il menu Start, il Centro operativo e la barra delle applicazioni hanno tutti un aspetto diverso da Windows 7 e potrebbe essere un po’ troppo diverso per i tuoi gusti. C’è anche la preoccupazione per la telemetria e la privacy all’interno di Windows 10. Fortunatamente, con alcuni menu delle impostazioni e il download di due programmi, ti mostreremo come puoi far sembrare Windows 10 proprio come Windows 7.
Passaggio 1: crea un account locale e modifica le impostazioni di telemetria
Quando Windows 10 è stato lanciato per la prima volta, c’erano molti problemi di privacy. Molti hanno accusato Microsoft di utilizzare la telemetria nel sistema operativo per spiare gli utenti. Da allora tutto ciò è stato smentito poiché ora ci sono molte nuove funzionalità orientate alla privacy nel sistema operativo. Ma, se sei appena passato a Windows 10 e sei ancora paranoico, continua a leggere per scoprire come ottenere una maggiore tranquillità e far sembrare il sistema operativo come Windows 7, senza “spiare”.
Prima di tutto, potresti essere stato “costretto” ad accedere o creare un account Microsoft durante il processo di installazione di Windows 10, ma c’è un modo per aggirarlo. Quando configuri Windows 10 per la prima volta, scollega il cavo Ethernet e non connetterti a Internet e ti verrà data la possibilità di creare un account offline. Potresti anche voler cercare il Conto offline opzione in basso a sinistra dello schermo. Se hai già terminato la configurazione e creato un account, controlla sotto la foto per ulteriori passaggi.
Durante la configurazione, assicurati anche che la maggior parte degli interruttori a levetta presentati per la privacy e altre impostazioni correlate siano impostati su Spento o No. Assicurati di leggere tutto da vicino e di capirlo attentamente. Una volta fatto, le cose saranno simili a Windows 7. Non sarà necessario fornire un indirizzo e-mail per completare la configurazione del computer e potrai aggiungerne uno in un secondo momento.
Se hai già creato un account Microsoft e hai effettuato l’accesso, c’è una buona ragione. Puoi scaricare app da Microsoft Store, sincronizzare attività sul telefono e altro ancora. Tuttavia, se non sei interessato e desideri una privacy reale e offline, puoi comunque creare un account locale manualmente e passare ad esso. Segui questi passaggi di seguito.
Passa a un account locale in Windows 10:
- Apri le Impostazioni di Windows 10
- Clic Conti
- Clic Famiglia e altri utenti
- Clic Aggiungi qualcun altro a questo PC
- Scegliere Non ho le informazioni di accesso di questa persona
- Scegliere Aggiungi un utente senza un account Microsoft
- Compila i campi rimanenti
Ora, se hai effettuato l’accesso in locale o con un account Microsoft, puoi anche controllare le impostazioni di telemetria e limitare le informazioni che invii a Microsoft. Tutto questo è a tua disposizione direttamente da un menu semplice e di facile comprensione. Ecco come puoi accedervi.
Modifica le impostazioni di telemetria in Windows 10:
- Apri le Impostazioni di Windows 10
- Clic Privacy
- Fare clic su In Autorizzazioni di Windows, quindi fare clic su Generale e passa tutto a Spento
- Clic Discorso sulla barra a sinistra, imposta l’interruttore per il riconoscimento vocale online su Off
- Clic Personalizzazione dell’inchiostrazione e della digitazione a sinistra e disattiva tutto
- Clic Diagnostica e feedback e assicurati che sia impostato su Di base. Ti consigliamo inoltre di assicurarti che anche tutto in questa pagina sia impostato su Off.
- Clic Cronologia attività e spuntare le caselle per Memorizza la cronologia delle mie attività su questo dispositivo e Invia la mia cronologia delle attività a Microsoft sono deselezionati.
Se sei veramente paranoico, puoi anche disattivare l’accesso a Posizione, Fotocamera e Microfono da questi stessi menu.Tuttavia, tieni presente che modificando una di queste impostazioni, limiterai l’esperienza di Windows e alcune funzionalità di Windows 10 potrebbero non funzionare correttamente. Ma dal momento che stai cercando di rendere Windows 10 come Windows 7, questo probabilmente non è comunque un problema per te.
Passaggio 2: scarica la shell classica
Come abbiamo detto, una delle maggiori differenze con Windows 10 è il menu Start. Live Tiles e il layout sono abbastanza diversi da Windows 7 e potrebbe sembrare una violazione di te. Bene, puoi ripristinare il vecchio menu Start di Windows-7 con un programma chiamato Classic Shell. Questo è un software gratuito altamente personalizzabile che riporta l’aspetto di Windows 7 e può aiutare a migliorare la tua produttività. Accoppiato con il download del vecchio sfondo di Windows 7 e impostandolo come predefinito, questo ti farà sentire come a casa.
È facile iniziare e tutto ciò che devi fare è installare ed eseguire il programma. Verrà quindi caricato una volta completata l’installazione. Puoi scegliere una visualizzazione classica di Windows 98, una visualizzazione a due colonne o una visualizzazione completa di Windows 7 per il menu Start. Puoi persino scegliere una skin o sostituire il pulsante Start con il tuo logo o il vecchio logo di Windows 7. La personalizzazione completa è disponibile facendo clic con il pulsante destro del mouse sul menu Start e scegliendo il Menu di avvio classico opzione delle impostazioni.
Passaggio 3: scarica il vecchio nuovo Explorer
L’altro grande cambiamento con Windows 10 è il suo Esplora file. Che si tratti del “nastro” nella parte superiore di Esplora file o della nuova barra di navigazione, potresti essere piuttosto confuso se ti sei appena trasferito da Windows 7. Sebbene queste funzionalità dovrebbero aiutarti a trovare i file più facilmente, puoi tornare indietro a Esplora file in stile Windows-7 con un programma noto come Old New Explorer. Tieni presente, tuttavia, che potresti voler stare attento qui, poiché questo è qualcosa con cui solo gli utenti esperti dovrebbero occuparsi.
Avrai bisogno di WinRAR per installare Old New Explorer, ma entrambi sono download gratuiti. Una volta installato WinRAR, puoi estrarre il download per Old New Explorer e salvarlo.Una volta salvato, aprilo e avvia il file OldNewExplorerCfg.exe. Ti consigliamo quindi di fare clic Installare nel menu a comparsa. Una volta installato, puoi modificare File Explorer a tuo piacimento. Seleziona il Stile Windows 7 da Stile aspetto nella barra in basso. Puoi anche scegliere di farlo usa una barra dei comandi invece della barra multifunzione se non vuoi il nastro. Ci sono anche molte altre opzioni con cui giocare se sei un tipo avventuroso.
Passaggio 4: personalizza l’aspetto e i colori di Windows 10
Sia il passaggio 2 che il passaggio 3 sono per utenti esperti di Windows 10. Tuttavia, se sei più alle prime armi e non ti interessa ottenere l’esperienza completa di Windows 7, puoi anche seguire questo terzo passaggio per rendere Windows 10 un po’ più simile a Windows 7.
Oltre a cambiare lo sfondo in uno sfondo di Windows 7, dovresti assicurarti di scegliere un colore che corrisponda ad esso. Puoi anche rimuovere il pulsante Cortana Box e Windows Timeline dalla barra delle applicazioni per dare a Windows 10 un aspetto più pulito di Windows 7. Per un’ulteriore personalizzazione, puoi persino disabilitare il Centro operativo e visualizzare le notifiche sopra l’orologio. Vedi sotto per i passaggi su come farlo.
Cambia i colori in Windows 10:
- Apri le Impostazioni di Windows 10
- Fare clic su Personalizzazione
- Scegli Colori
- Scegli un colore azzurro per abbinare lo sfondo di Windows 7
- Assicurati che la scatola per Barre del titolo e bordi delle finestre è controllato
Nascondi Cortana e Casella Timeline di Windows in Windows 10:
- Fare clic con il tasto destro sulla barra delle applicazioni
- Scegliere Mostra pulsante Cortana e Mostra pulsante Visualizzazione attività
- Fare nuovamente clic con il pulsante destro del mouse sulla barra delle applicazioni
- Scegliere Ricerca e assicurati di fare clic Nascosto
Disattiva il Centro operativo in Windows 10:
- Apri le Impostazioni di Windows 10
- Fare clic su Sistema
- Fare clic su Notifiche e azioni
- Cerca nella casella a sinistra per Attiva o disattiva le icone dei sistemi
- Sposta l’interruttore su Centro operativo su off.
Come funziona Windows 10 per te?
Ora che hai ottimizzato Windows 10 in modo che assomigli a Windows 7, sei a posto. Il supporto di Windows 7 è terminato, quindi non riceverai patch di sicurezza mensili.Ma, con Windows 10, otterrai quelle patch mensili e altre ancora. Microsoft aggiorna il sistema operativo due volte l’anno, spesso con molte nuove funzionalità. Con Windows 10, hai appena ottenuto uno dei sistemi operativi più sicuri e protetti di sempre. Resta sintonizzato su WindoQ per tutte le notizie e le informazioni su Windows 10 e facci sapere come ti piace Windows 10 lasciandoci un commento di seguito.
FAQ
Che cos’è make in Windows 10?
Per gli appassionati di tecnologia, Make è un modo molto accurato per creare applicazioni. Che tu stia cercando di creare un pacchetto della tua app o di installare quella di qualcun altro, Make rende le cose più facili. Make non è disponibile in Windows.
Come installare make su Windows 10?
WSL è rilasciato da Windows, quindi questo è il modo più preferito per installare Make su Windows. Per WSL, installeremo Ubuntu all’interno del nostro Windows. Premi i tasti Win + X insieme per aprire il menu Power. Seleziona Windows PowerShell (amministratore). Digita il comando “Wsl – install” e premi Invio. Riavvia il tuo PC.
Come faccio a rendere qualcuno un amministratore in Windows 10?
Fare clic su Impostazioni per aprire l’utilità Impostazioni di Windows 10. Clicca su Account. Nel riquadro sinistro della finestra, fai clic su Famiglia e altre persone. Nella sezione Altre persone nel riquadro di destra, individuare e fare clic sull’account utente standard che si desidera impostare come amministratore.
Cosa devo fare se voglio pulire l’installazione di Windows 10?
Assicurati di avere backup di tutti i dati dal PC poiché l’installazione pulita rimuoverà tutti i file dal PC. Scollega tutte le periferiche esterne ad eccezione del mouse, della tastiera e del cavo LAN prima di iniziare. 1. Preparare il supporto di installazione (un DVD o un’unità flash USB)
Come installare make su Windows e Linux?
Utilizzando WSL o Windows Subsystem per Linux, possiamo installare Make direttamente sul nostro PC. WSL è rilasciato da Windows, quindi questo è il modo più preferito per installare Make su Windows. Per WSL, installeremo Ubuntu all’interno del nostro Windows.
Come si usa make su Windows?
L’uso di Make su Windows è praticamente lo stesso di Linux o di altre piattaforme.Devi iniziare con un makefile insieme al codice sorgente del programma. Vai alla posizione del codice sorgente. Fai clic con il pulsante destro del mouse e seleziona Documento di testo in Nuovo. Dagli il nome Makefile.
Come creare un supporto di installazione di Windows 10 per un altro PC?
Fare clic su Accetta il contratto di licenza. Scegli Crea supporto di installazione per un altro PC e fai clic su Avanti. Se desideri creare un supporto di installazione di Windows 10 per riparare il computer corrente, seleziona “Utilizza le opzioni consigliate per questo PC” e quindi fai clic su Avanti
Come eseguire il backup e il ripristino dell’immagine di sistema di Windows 10?
Quindi, fai clic su “Avvia backup” per eseguire il backup del sistema operativo Windows 10. Collega il dispositivo contenente l’immagine di sistema al tuo computer, apri AOMEI Backupper Standard, seleziona l’immagine facendo clic su “Ripristina” e “Seleziona file immagine”, spunta “Ripristina questa immagine di sistema” e infine fai clic su “Avvia ripristino”.
Come si crea un’immagine di sistema da un CD?
CD o DVD non sono altrettanto affidabili. 1: Aprire il Pannello di controllo (visualizzazione icone) e fare clic/toccare l’icona Backup e ripristino (Windows 7). 2: Fare clic/toccare il collegamento Crea un’immagine di sistema sul lato sinistro. 3: Windows cercherà rapidamente i dispositivi di backup disponibili. 4: Seleziona la posizione in cui desideri salvare l’immagine del sistema.
Cosa è incluso in un’immagine di sistema di Windows 10?
Per impostazione predefinita, un’immagine di sistema include solo le unità necessarie per l’esecuzione di Windows, incluso Windows 10 stesso, le impostazioni di sistema, i programmi e i file. Puoi anche includere qualsiasi altra unità nell’immagine, se lo desideri. Quando ripristini il tuo computer da un’immagine di sistema, si tratta di un ripristino completo,…
Come aumentare le prestazioni del sistema di Windows 10?
Quando si tenta di aumentare le prestazioni del sistema, è necessario rimuovere sempre quelle applicazioni non essenziali. Per disinstallare le app non essenziali su Windows 10, segui questi passaggi: Apri Impostazioni. Fare clic su App. Fare clic su App e funzionalità. Seleziona l’app da rimuovere. Fare clic sul pulsante Disinstalla. Fare nuovamente clic sul pulsante Disinstalla.
Ho bisogno di un account amministratore per utilizzare Windows 10?
Prima di poter eseguire determinate attività con Windows 10, devi utilizzare un account amministratore. Il modo più rapido per scoprire il tuo tipo di account e lavorare con altri account sul tuo computer Windows 10. Windows 10 ha due tipi di account utente: Standard e Amministratore.