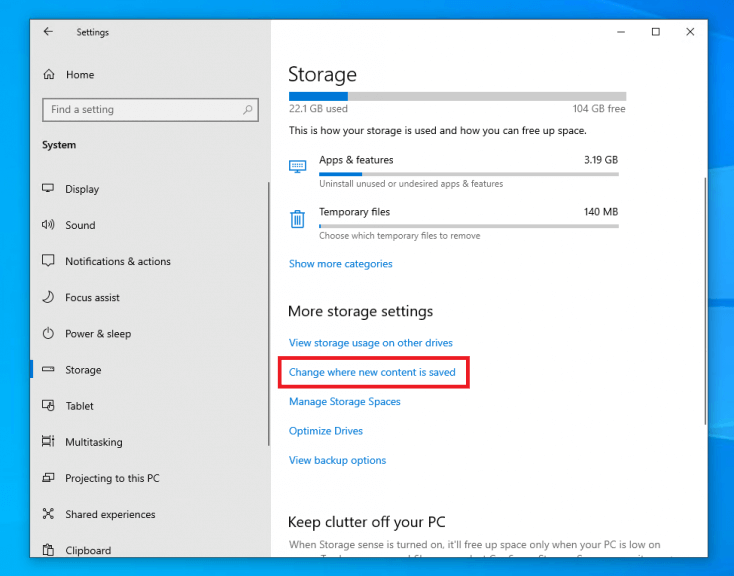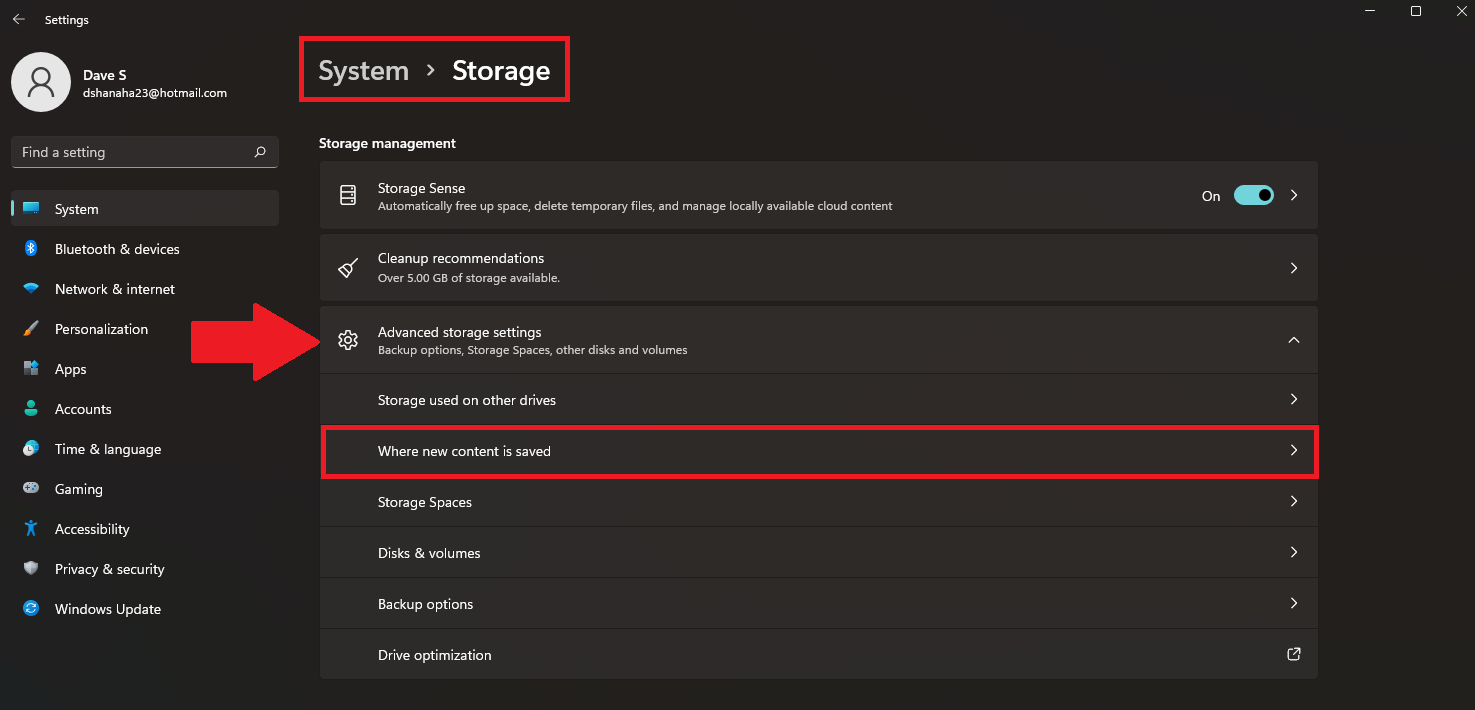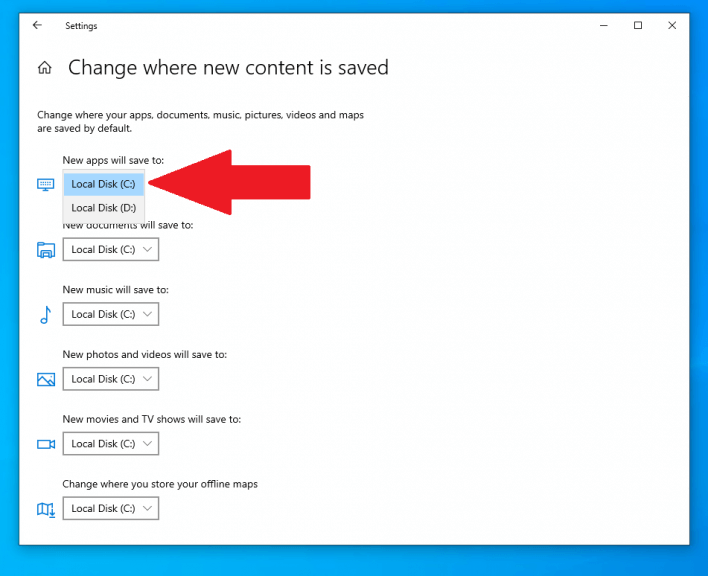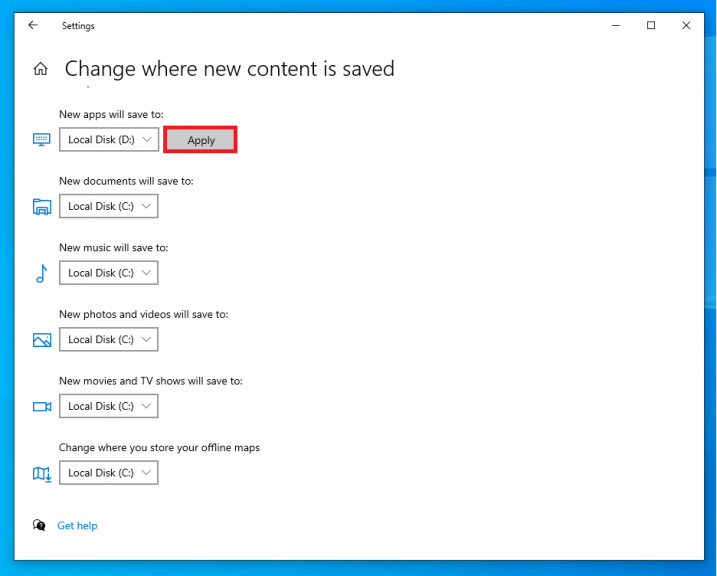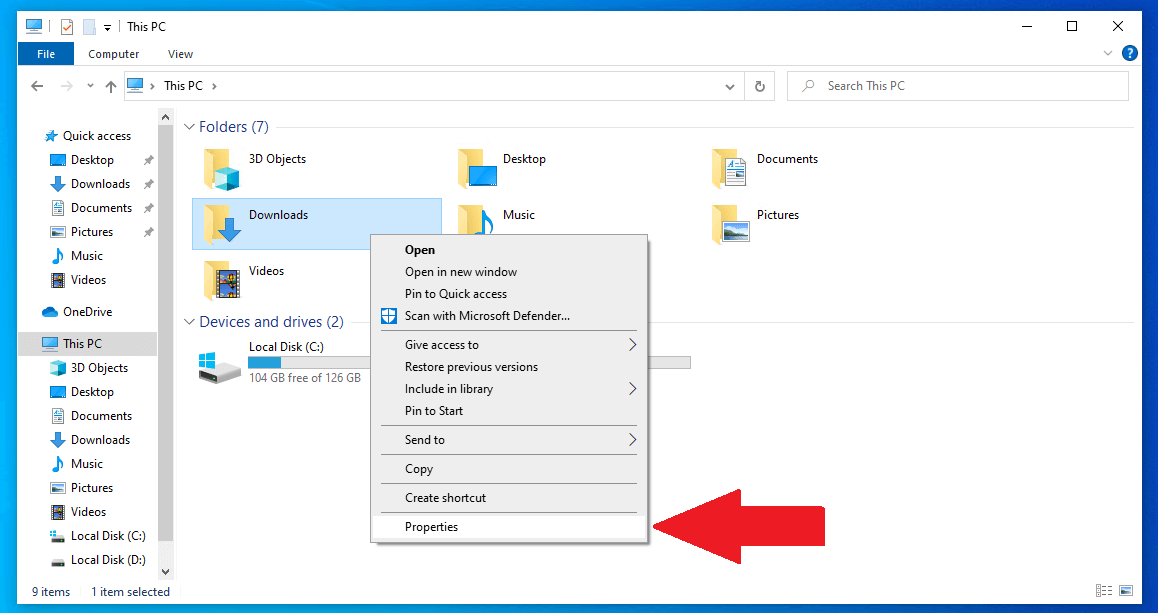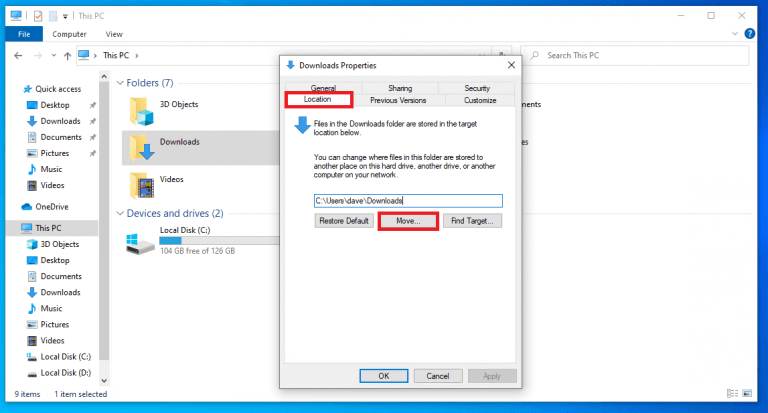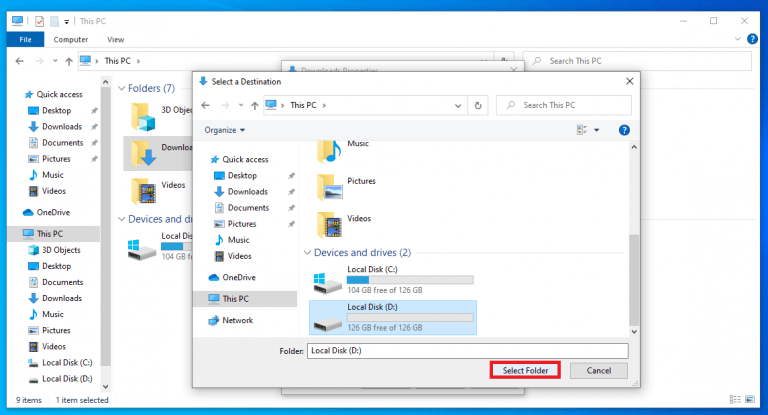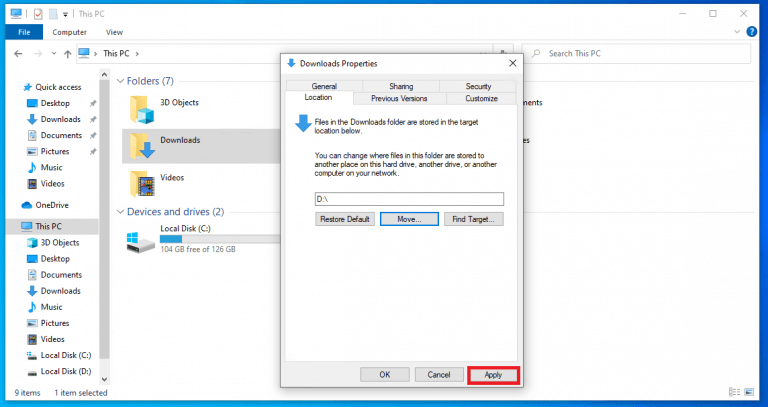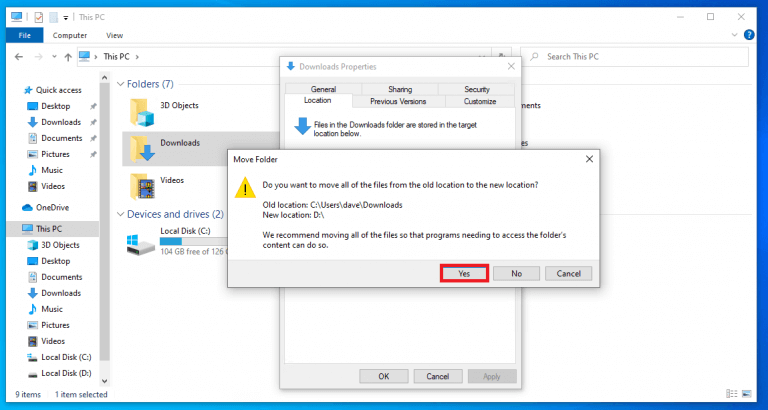- Skift, hvor apps og filer gemmes på Windows 10 og Windows 11
- Via Indstillinger
- Via Ejendomme
I Windows 10 og Windows 11, når dine nye apps og filer er gemt, er standardlagringsplaceringen indstillet til hoveddrevet på din pc. Hoveddrevet på din pc indeholder Windows-operativsystemet, dine apps og filer gemmes her som standard.
Men nogle gange kan dit hoveddrev fylde sin lagerplads hurtigt, så du vil måske ændre standardlagringsplaceringen til et andet drev for at spare plads på dit hoveddrev. Apps, billeder og videoer kan ret hurtigt overtage din ledige plads. I denne guide vil vi vise dig to forskellige metoder til at ændre standard gemmeplacering for apps og filer på både Windows 10 og Windows 11.
Skift, hvor apps og filer gemmes på Windows 10 og Windows 11
Her er de to metoder til at ændre standardlagringsplaceringen. Den eneste forskel mellem Windows 10 og Windows 11 opstår på det tredje trin, de efterfølgende trin forbliver de samme. Her er, hvad du skal gøre.
Via Indstillinger
1. Åbn Indstillinger.
2. Gå til System> Opbevaring.
3a. På Windows 10: Klik på under “Flere lagerindstillinger”. Hvor nyt indhold gemmes.
3b. På Windows 11: Klik på under “Avancerede lagerindstillinger”. Hvor nyt indhold gemmes.
4. Skift drevet via rullemenuen, hvor du som standard vil gemme dine nye apps, dokumenter, musik, billeder, videoer og kort.
5. Når du har ændret drevet, skal du klikke ansøge for at gemme dine ændringer.
6. Luk Indstillinger når du er færdig.
Via Ejendomme
Her er, hvad du skal gøre for at ændre, hvor apps og andre filer gemmes som standard ved at redigere elementets egenskaber. For dette eksempel vil vi ændre drevet, hvor elementer i Downloads er gemt. Instruktionerne her fungerer både til Windows 10 og Windows 11.
1. Højreklik på Downloads mappe og vælg Ejendomme.
2. I Ejendomme, vælg Beliggenhed fanen og klik på Bevæge sig… knap.
3. Vælg det drev, du vil gemme elementer i din Downloads mappe og klik Vælg Mappe.
4. Klik ansøge for at anvende dine ændringer.
5. Når du klikker på Anvend, a Flyt mappe et bekræftelsesvindue vil poppe op, hvor du bliver bedt om at bekræfte, at du flytter emnerne til en ny placering. Klik Ja at bekræfte.
Nu vil alle apps og filer, der er gemt i mappen Downloads, blive gemt på det andet drev.
Når du har gennemført disse trin, installeres den automatisk på den nye drevplacering, næste gang du downloader en app eller fil. Derudover vil den nye drevplacering blive vist som den nye standardsti.
FAQ
Hvordan ændrer man, hvor nye apps og filer gemmes på Windows?
Her er, hvad du skal gøre for at ændre det drev, hvor nye apps og filer gemmes på Windows 10 og Windows 11: 1. Åbn Indstillinger (Windows-tast + I tastaturgenvej). 2. Klik på System > Lager. 3a. På Windows 10: Under “Flere lagerindstillinger” skal du klikke på Hvor nyt indhold gemmes. 3b. På Windows 11:
Hvordan ændrer jeg placeringen af mit appbibliotek?
Du kan komme til appbiblioteket ved at stryge til højre gennem alle dine startskærmssider. Når du har foretaget dit valg, vises et flueben ud for det. Tryk på “Indstillinger” og sørg for, at ændringen er registreret, og det er det! Fra nu af, når du downloader en ny app, vises den på den placering, du har valgt.
Hvordan ændrer jeg, hvor apps downloades på min iPhone?
For at ændre, hvor nye apps downloades på din iPhone, eller for at ændre de notifikationer, du ser i App-biblioteket: Gå til Indstillinger > Startskærm. Vælg en mulighed. Lær, hvordan du tilpasser widgets på din startskærm for at have oplysninger lige ved hånden.
Kan jeg ændre, hvor Windows 11 installerer nye apps?
Sådan ændrer du, hvor Windows 11 installerer nye apps.I Windows 11 er hvert nyt program, du prøver at installere, som standard installeret i C-drevet. Generelt er dette ikke en dårlig ting.
Hvor installerer og gemmer nye apps data i Windows 11?
I Windows 11 kan du vælge, hvor nye apps fra Microsoft Store vil installere og gemme data som standard i stedet for på standard Windows “Local Disk (C)”-drevplacering. Dette kan være praktisk, hvis du ikke har meget ledig plads på Windows-drevet, eller bare foretrækker at gemme nye apps et andet sted.
Hvordan ændrer man, hvor apps gemmes i Windows 10?
Sådan gør du: 1 Åbn appen Indstillinger, og klik/tryk på systemikonet. 2 Klik/tryk på Lager i venstre side, og klik/tryk på linket Skift, hvor nyt indhold gemmes under Flere lagerindstillinger i højre side. (se skærmbilledet nedenfor) 3 Vælg det drev, du ønsker, Nye apps skal gemme på. (se skærmbillede nedenfor)
Hvordan opretter man en windowsapps-mappe i Windows 11?
Når en ny app fra Microsoft Store er installeret på den valgte placering, opretter Windows 11 en WindowsApps-mappe på den placering. 1 Åbn Indstillinger (Win+I). Hvis du klikker/trykker på Nej, vil dette drev ikke blive brugt til at gemme nye apps til. 7 Når du er færdig, kan du lukke Indstillinger, hvis du vil.
Hvordan ændrer jeg standardlagringsplaceringen for apps?
Klik på indstillingen “Hvor nyt indhold gemmes”. Brug rullemenuen “Ny app vil gemme til” og vælg det sted, hvor fremtidige apps installeres automatisk. Klik på knappen Anvend. Brug rullemenuen for hver filtype (dokumenter, musik, fotos, film og kort), og vælg den nye standardlagringsplacering.
Hvordan downloader jeg apps til min iPhone X?
Når du har fundet den app, du vil downloade, skal du trykke på Hent til højre for appen. Bekræft installationen ved at indtaste din adgangskode eller bruge Touch ID. Hvis du har en iPhone X, skal du dobbeltklikke på sideknappen for at aktivere Face ID og bekræfte installationen.
Hvordan ændres indstillingerne for appdownload på iPhone?
Skift indstilling for appdownloads for mobildata 1 Åbn Indstillinger på din iPhone, og gå til iTunes & App Store. 2 Se nu efter App-downloads under Mobildata, og tryk på det. 3 Tillad altid: Apps downloades uden advarsler eller begrænsninger. … 4 Vælg den mulighed, der passer dig bedst, og vend tilbage til startskærmen. …
Hvor er mine downloads på min iPhone?
Det afhænger af din iOS og dine indstillinger. Tjek appen Filer > tryk på Gennemse i nederste højre hjørne > tryk på mappen Downloads. Tak! Hvor er mine downloads? Mappen Downloads kan findes i appen Filer > tryk på Gennemse i nederste højre hjørne > tryk på mappen Downloads.