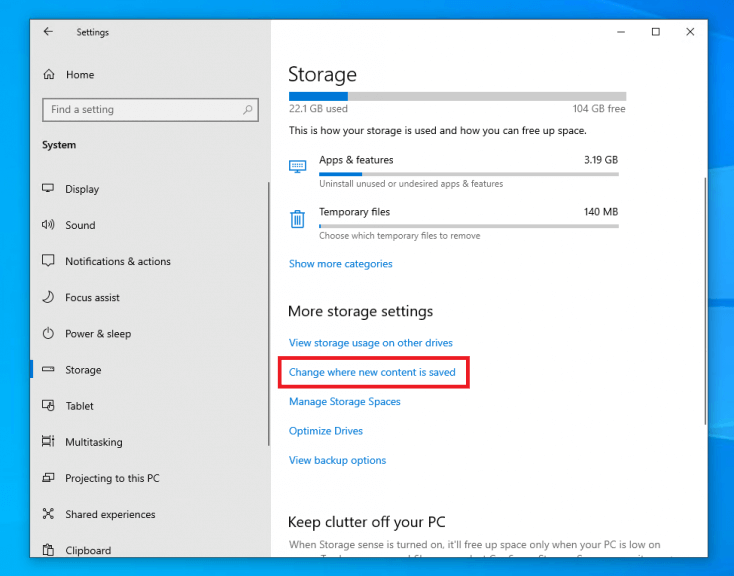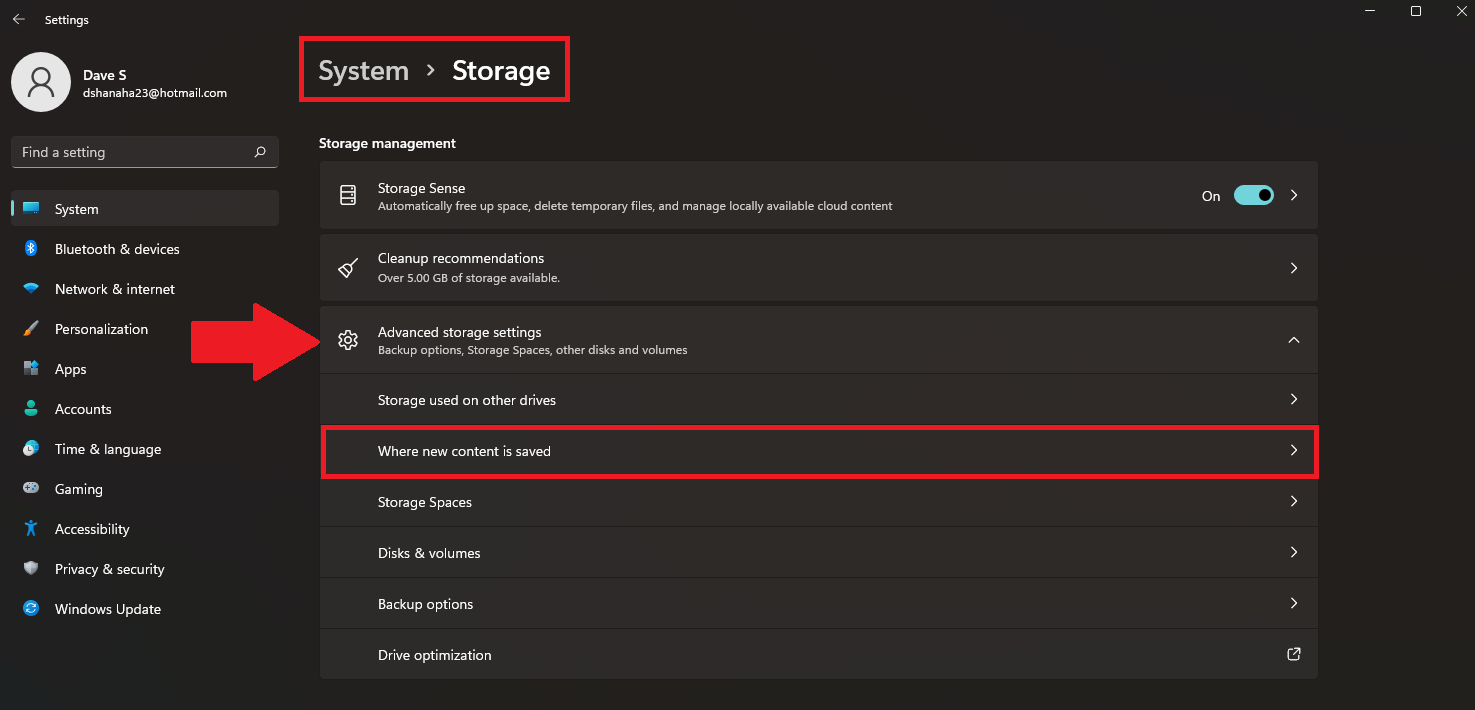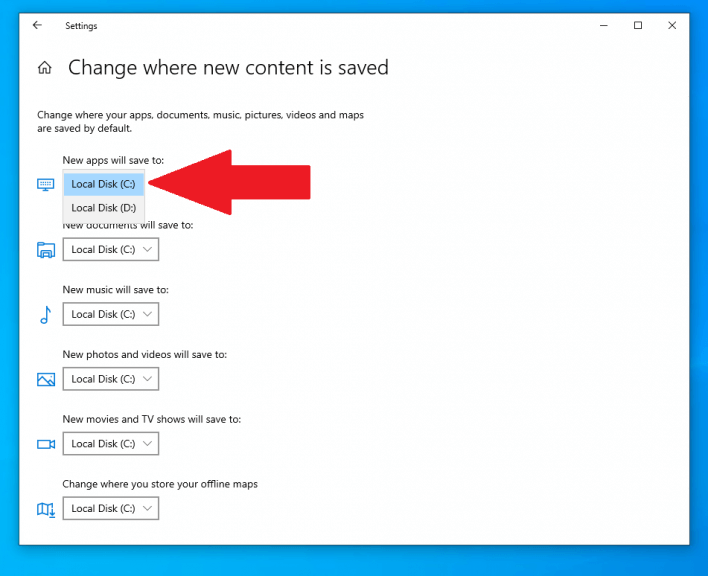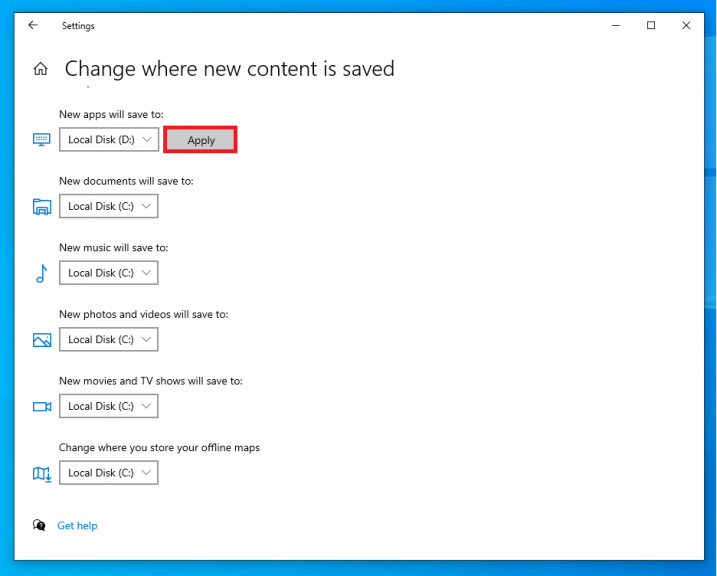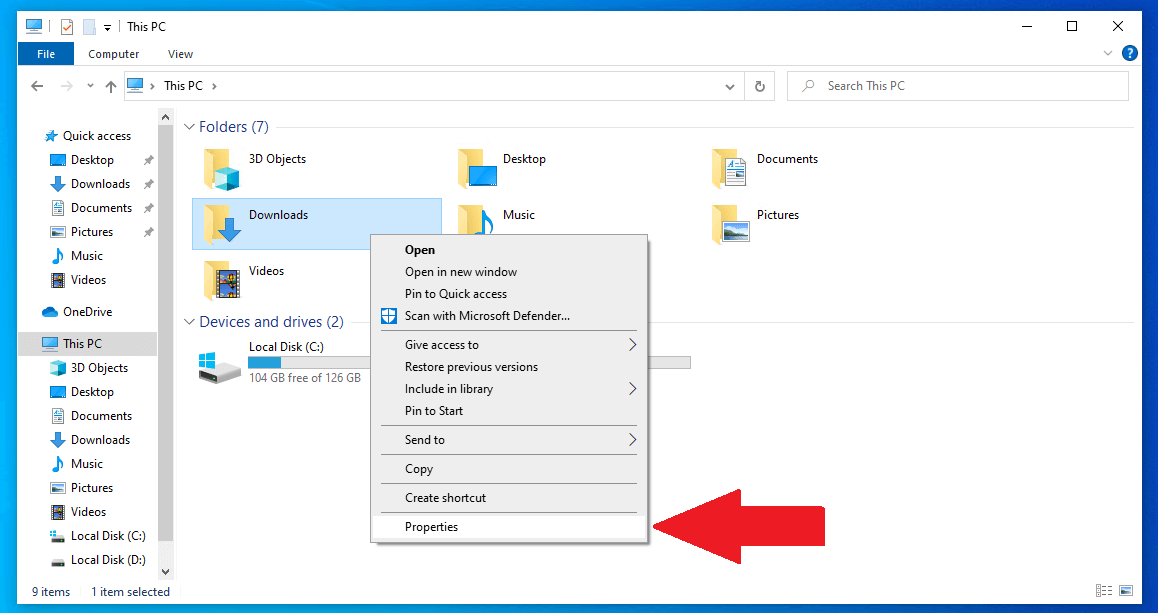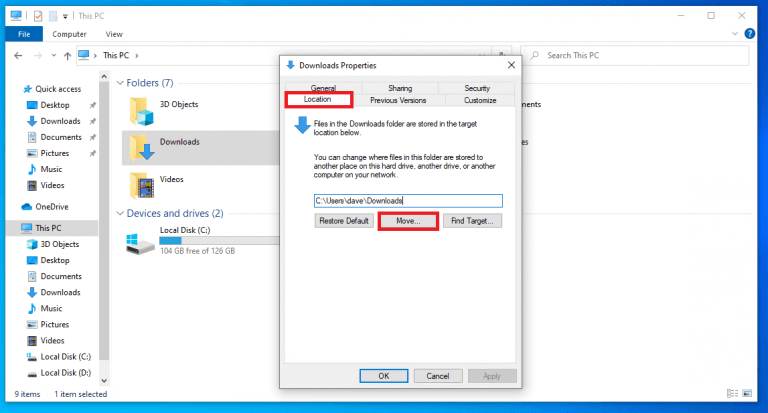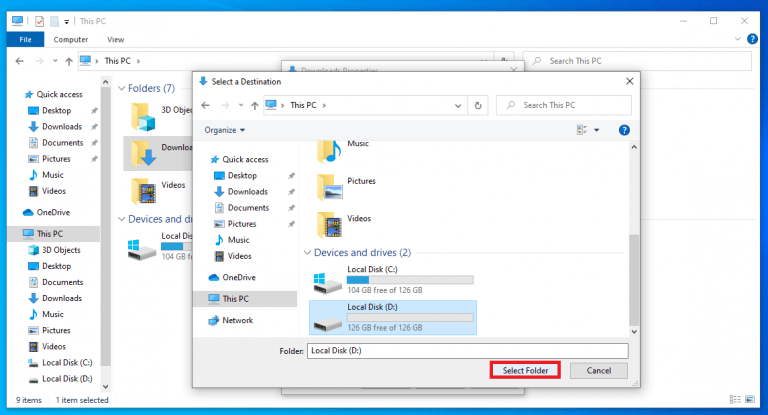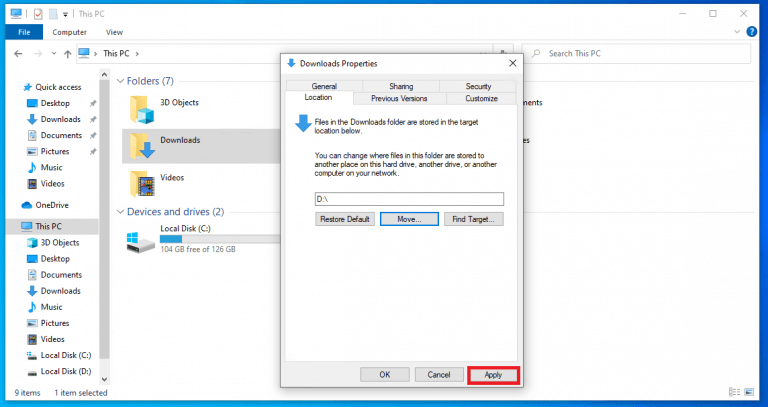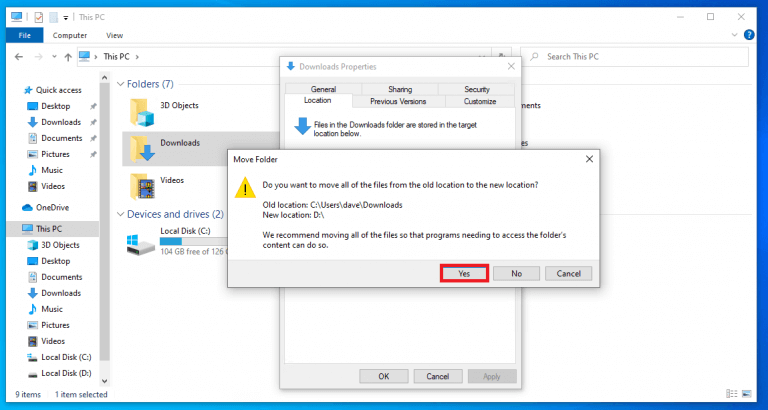- Αλλάξτε τη θέση αποθήκευσης εφαρμογών και αρχείων στα Windows 10 και Windows 11
- Μέσω Ρυθμίσεων
- Μέσω Ιδιοτήτων
Στα Windows 10 και Windows 11, όταν αποθηκεύονται οι νέες εφαρμογές και τα αρχεία σας, η προεπιλεγμένη τοποθεσία αποθήκευσης ορίζεται στην κύρια μονάδα δίσκου στον υπολογιστή σας. Η κύρια μονάδα δίσκου του υπολογιστή σας περιέχει το λειτουργικό σύστημα Windows, οι εφαρμογές και τα αρχεία σας αποθηκεύονται εδώ από προεπιλογή.
Ωστόσο, μερικές φορές η κύρια μονάδα σας μπορεί να γεμίσει γρήγορα τον αποθηκευτικό της χώρο, επομένως ίσως θέλετε να αλλάξετε την προεπιλεγμένη τοποθεσία αποθήκευσης σε άλλη μονάδα δίσκου για να εξοικονομήσετε χώρο στην κύρια μονάδα δίσκου. Οι εφαρμογές, οι φωτογραφίες και τα βίντεο μπορούν να καταλάβουν τον διαθέσιμο ελεύθερο χώρο σας αρκετά γρήγορα. Σε αυτόν τον οδηγό, θα σας δείξουμε δύο διαφορετικές μεθόδους για να το αλλάξετε προεπιλεγμένη τοποθεσία αποθήκευσης για εφαρμογές και αρχεία τόσο στα Windows 10 όσο και στα Windows 11.
Αλλάξτε τη θέση αποθήκευσης εφαρμογών και αρχείων στα Windows 10 και Windows 11
Ακολουθούν οι δύο μέθοδοι για να αλλάξετε την προεπιλεγμένη θέση αποθήκευσης. Η μόνη διαφορά μεταξύ των Windows 10 και των Windows 11 εμφανίζεται στο τρίτο βήμα, τα επόμενα βήματα παραμένουν τα ίδια. Εδώ είναι τι πρέπει να κάνετε.
Μέσω Ρυθμίσεων
1. Ανοίξτε Ρυθμίσεις.
2. Πηγαίνετε στο Σύστημα> Αποθήκευση.
3α. Επί Windows 10: Στην ενότητα “Περισσότερες ρυθμίσεις αποθήκευσης”, κάντε κλικ Όπου αποθηκεύεται νέο περιεχόμενο.
3β. Επί Windows 11: Στην ενότητα “Σύνθετες ρυθμίσεις αποθήκευσης”, κάντε κλικ Όπου αποθηκεύεται νέο περιεχόμενο.
4. Αλλάξτε τη μονάδα δίσκου μέσω του αναπτυσσόμενου μενού όπου θέλετε να αποθηκεύσετε τις νέες εφαρμογές, έγγραφα, μουσική, εικόνες βίντεο και χάρτες από προεπιλογή.
5. Μόλις αλλάξετε τη μονάδα, κάντε κλικ Ισχύουν για να αποθηκεύσετε τις αλλαγές σας.
6. Κλείσιμο Ρυθμίσεις όταν τελειώσεις.
Μέσω Ιδιοτήτων
Δείτε τι πρέπει να κάνετε για να αλλάξετε τη θέση αποθήκευσης των εφαρμογών και άλλων αρχείων από προεπιλογή, επεξεργάζοντας τις ιδιότητες του στοιχείου. Για αυτό το παράδειγμα, θα αλλάξουμε τη μονάδα δίσκου όπου τα στοιχεία στο Λήψεις σώζονται. Οι οδηγίες που παρέχονται εδώ λειτουργούν τόσο για τα Windows 10 όσο και για τα Windows 11.
1. Κάντε δεξί κλικ στο Λήψεις φάκελο και επιλέξτε Ιδιότητες.
2. Σε Ιδιότητες, επίλεξε το Τοποθεσία καρτέλα και κάντε κλικ στο Κίνηση… κουμπί.
3. Επιλέξτε τη μονάδα δίσκου που θέλετε να αποθηκεύσετε στοιχεία στη συσκευή σας Λήψεις φάκελο και κάντε κλικ Επιλέξτε φάκελο.
4. Κάντε κλικ Ισχύουν για να εφαρμόσετε τις αλλαγές σας.
5. Μόλις κάνετε κλικ στο Apply, a Μετακίνηση φακέλου Θα εμφανιστεί ένα παράθυρο επιβεβαίωσης που σας ζητά να επιβεβαιώσετε ότι μετακινείτε τα στοιχεία σε μια νέα τοποθεσία. Κάντε κλικ Ναί για να επιβεβαιώσετε.
Τώρα, όλες οι εφαρμογές και τα αρχεία που είναι αποθηκευμένα στο φάκελο “Λήψεις” θα αποθηκεύονται στη διαφορετική μονάδα δίσκου.
Μόλις ολοκληρώσετε αυτά τα βήματα, την επόμενη φορά που θα κάνετε λήψη μιας εφαρμογής ή ενός αρχείου, θα εγκατασταθεί αυτόματα στη νέα θέση της μονάδας δίσκου. Επιπλέον, η νέα θέση μονάδας δίσκου θα εμφανίζεται ως η νέα προεπιλεγμένη διαδρομή.
FAQ
Πώς να αλλάξετε τη θέση αποθήκευσης νέων εφαρμογών και αρχείων στα Windows;
Δείτε τι πρέπει να κάνετε για να αλλάξετε τη μονάδα δίσκου όπου αποθηκεύονται νέες εφαρμογές και αρχεία στα Windows 10 και Windows 11: 1. Ανοίξτε τις Ρυθμίσεις (πλήκτρο Windows + συντόμευση πληκτρολογίου I). 2. Κάντε κλικ στο Σύστημα > Αποθήκευση. 3α. Στα Windows 10: Στην ενότητα “Περισσότερες ρυθμίσεις αποθήκευσης”, κάντε κλικ στην επιλογή Πού αποθηκεύεται νέο περιεχόμενο. 3β. Στα Windows 11:
Πώς μπορώ να αλλάξω τη θέση της βιβλιοθήκης εφαρμογών μου;
Μπορείτε να μεταβείτε στη Βιβλιοθήκη εφαρμογών κάνοντας σάρωση προς τα δεξιά σε όλες τις σελίδες της αρχικής οθόνης σας. Αφού κάνετε την επιλογή σας, θα εμφανιστεί ένα σημάδι επιλογής δίπλα του. Πατήστε «Ρυθμίσεις» και βεβαιωθείτε ότι η αλλαγή έχει καταγραφεί, και αυτό είναι! Από εδώ και στο εξής, κάθε φορά που κάνετε λήψη μιας νέας εφαρμογής, θα εμφανίζεται στην τοποθεσία που επιλέξατε.
Πώς μπορώ να αλλάξω τη θέση λήψης των εφαρμογών στο iPhone μου;
Για να αλλάξετε τη θέση λήψης νέων εφαρμογών στο iPhone σας ή για να αλλάξετε τις ειδοποιήσεις που βλέπετε στη Βιβλιοθήκη εφαρμογών: Μεταβείτε στις Ρυθμίσεις > Αρχική οθόνη. Επιλέξτε μια επιλογή. Μάθετε πώς να προσαρμόζετε τα γραφικά στοιχεία στην Αρχική οθόνη σας για να κρατάτε τις πληροφορίες στα χέρια σας.
Μπορώ να αλλάξω πού εγκαθιστά τις νέες εφαρμογές τα Windows 11;
Δείτε πώς μπορείτε να αλλάξετε τη θέση εγκατάστασης νέων εφαρμογών των Windows 11.Στα Windows 11, κάθε νέα εφαρμογή που προσπαθείτε να εγκαταστήσετε είναι από προεπιλογή εγκατεστημένη στη μονάδα δίσκου C. Γενικά, αυτό δεν είναι κακό.
Πού εγκαθίστανται και αποθηκεύονται δεδομένα οι νέες εφαρμογές στα Windows 11;
Στα Windows 11, μπορείτε να επιλέξετε πού θα εγκαθιστούν και θα αποθηκεύουν δεδομένα οι νέες εφαρμογές από το Microsoft Store από προεπιλογή αντί στην προεπιλεγμένη θέση της μονάδας “Τοπικός δίσκος (C)” των Windows. Αυτό μπορεί να είναι βολικό εάν δεν έχετε πολύ ελεύθερο χώρο στη μονάδα δίσκου των Windows ή απλώς προτιμάτε να αποθηκεύετε νέες εφαρμογές σε διαφορετική τοποθεσία.
Πώς να αλλάξετε τη θέση αποθήκευσης των εφαρμογών στα Windows 10;
Δείτε πώς: 1 Ανοίξτε την εφαρμογή Ρυθμίσεις και κάντε κλικ/πατήστε στο εικονίδιο System. 2 Κάντε κλικ/πατήστε στο Αποθήκευση στην αριστερή πλευρά και κάντε κλικ/πατήστε στο σύνδεσμο Αλλαγή όπου αποθηκεύεται νέο περιεχόμενο στην περιοχή Περισσότερες ρυθμίσεις αποθήκευσης στη δεξιά πλευρά. (δείτε στιγμιότυπο οθόνης παρακάτω) 3 Επιλέξτε τη μονάδα δίσκου στην οποία θέλετε να αποθηκεύονται οι νέες εφαρμογές. (δείτε στιγμιότυπο οθόνης παρακάτω)
Πώς να δημιουργήσετε ένα φάκελο windowsapps στα Windows 11;
Όταν μια νέα εφαρμογή από το Microsoft Store είναι εγκατεστημένη στην επιλεγμένη τοποθεσία, τα Windows 11 θα δημιουργήσουν έναν φάκελο WindowsApps σε αυτήν τη θέση. 1 Ανοίξτε τις Ρυθμίσεις (Win+I). Εάν κάνετε κλικ/πατήσετε στο Όχι, αυτή η μονάδα δίσκου δεν θα χρησιμοποιηθεί για την αποθήκευση νέων εφαρμογών. 7 Όταν τελειώσετε, μπορείτε να κλείσετε τις Ρυθμίσεις αν θέλετε.
Πώς μπορώ να αλλάξω την προεπιλεγμένη τοποθεσία αποθήκευσης για εφαρμογές;
Κάντε κλικ στη ρύθμιση “Πού αποθηκεύεται νέο περιεχόμενο”. Χρησιμοποιήστε το αναπτυσσόμενο μενού “Η νέα εφαρμογή θα αποθηκευτεί σε” και επιλέξτε την τοποθεσία όπου θα εγκατασταθούν αυτόματα οι μελλοντικές εφαρμογές. Κάντε κλικ στο κουμπί Εφαρμογή. Χρησιμοποιήστε το αναπτυσσόμενο μενού για κάθε τύπο αρχείου (έγγραφα, μουσική, φωτογραφίες, ταινίες και χάρτες) και επιλέξτε τη νέα προεπιλεγμένη θέση αποθήκευσης.
Πώς μπορώ να κατεβάσω εφαρμογές στο iPhone X μου;
Μόλις βρείτε την εφαρμογή που θέλετε να κατεβάσετε, πατήστε Get στα δεξιά της εφαρμογής. Επιβεβαιώστε την εγκατάσταση εισάγοντας τον κωδικό πρόσβασής σας ή χρησιμοποιώντας το Touch ID. Εάν έχετε iPhone X, κάντε διπλό κλικ στο πλευρικό κουμπί για να ενεργοποιήσετε το Face ID και να επιβεβαιώσετε την εγκατάσταση.
Πώς να αλλάξετε τις ρυθμίσεις λήψης εφαρμογής στο iPhone;
Αλλαγή της ρύθμισης λήψεων εφαρμογών για δεδομένα κινητής τηλεφωνίας 1 Στο iPhone σας ανοίξτε τις Ρυθμίσεις και μεταβείτε στο iTunes & App Store. 2 Τώρα, κάτω από τα Mobile Data, αναζητήστε Λήψεις εφαρμογών και πατήστε σε αυτό. 3 Να επιτρέπεται πάντα: Η λήψη των εφαρμογών θα γίνεται χωρίς προειδοποιήσεις ή περιορισμούς. … 4 Επιλέξτε την επιλογή που σας ταιριάζει καλύτερα και επιστρέψτε στην αρχική οθόνη. …
Πού βρίσκονται οι λήψεις μου στο iPhone μου;
Εξαρτάται από το iOS και τις ρυθμίσεις σας. Ελέγξτε την εφαρμογή Αρχεία > πατήστε Περιήγηση στην κάτω δεξιά γωνία > πατήστε στο φάκελο Λήψεις. Ευχαριστώ! Πού είναι οι λήψεις μου; Ο φάκελος “Λήψεις” βρίσκεται στην εφαρμογή “Αρχεία” > πατήστε Αναζήτηση στην κάτω δεξιά γωνία > πατήστε στο φάκελο “Λήψεις”.