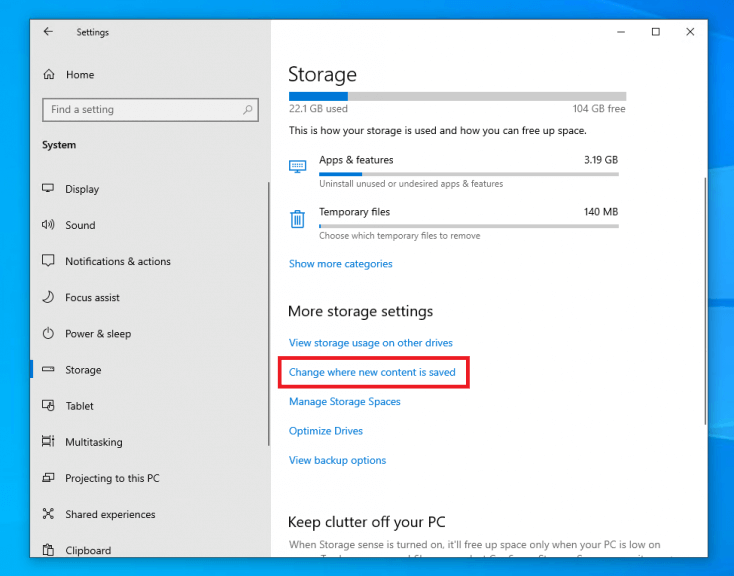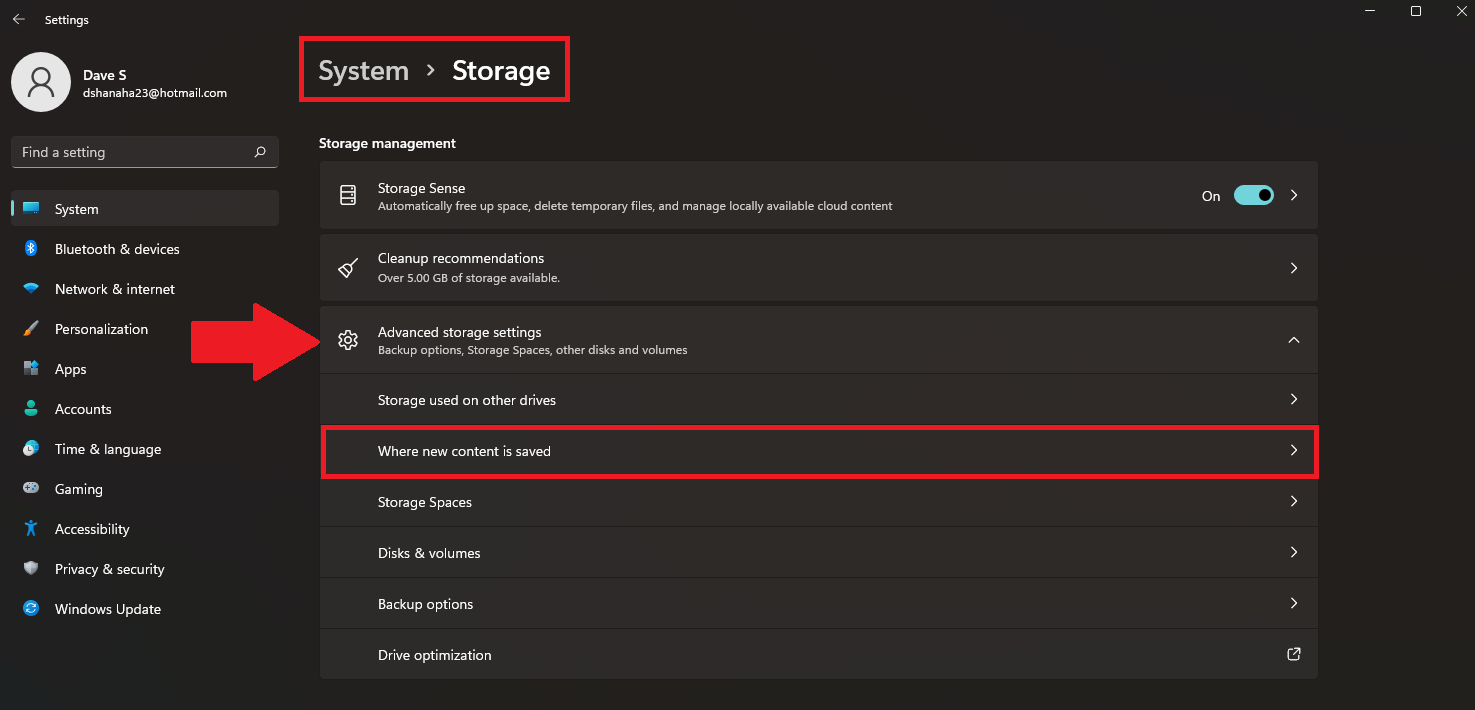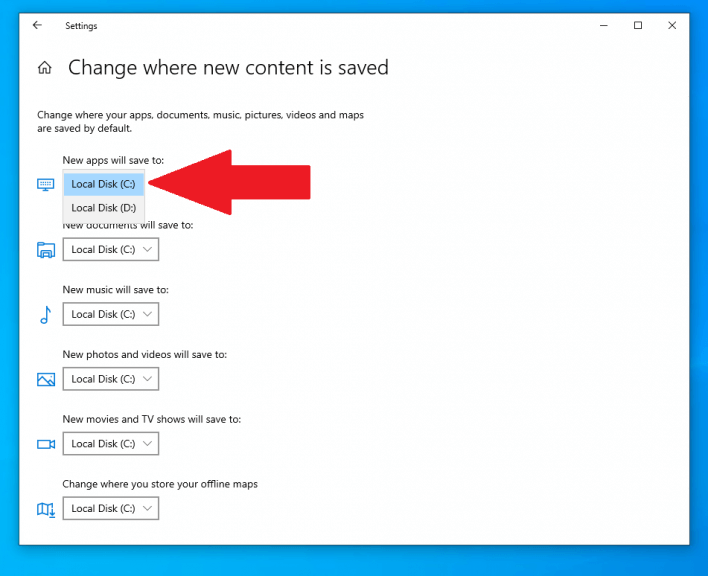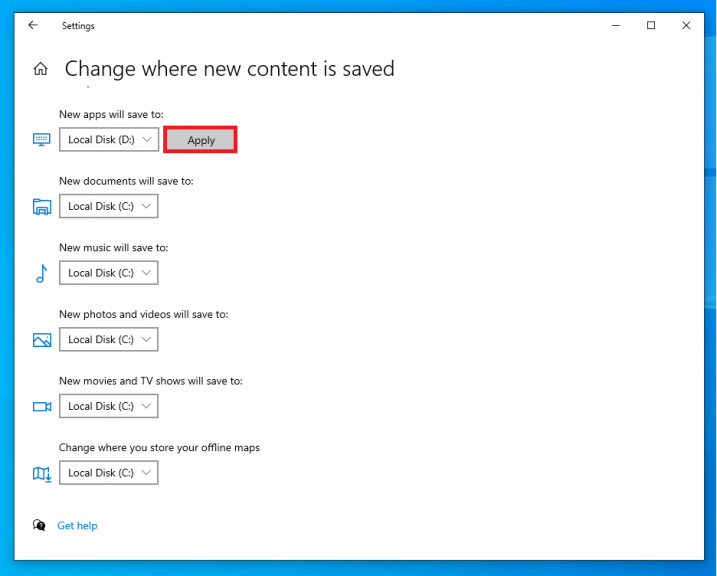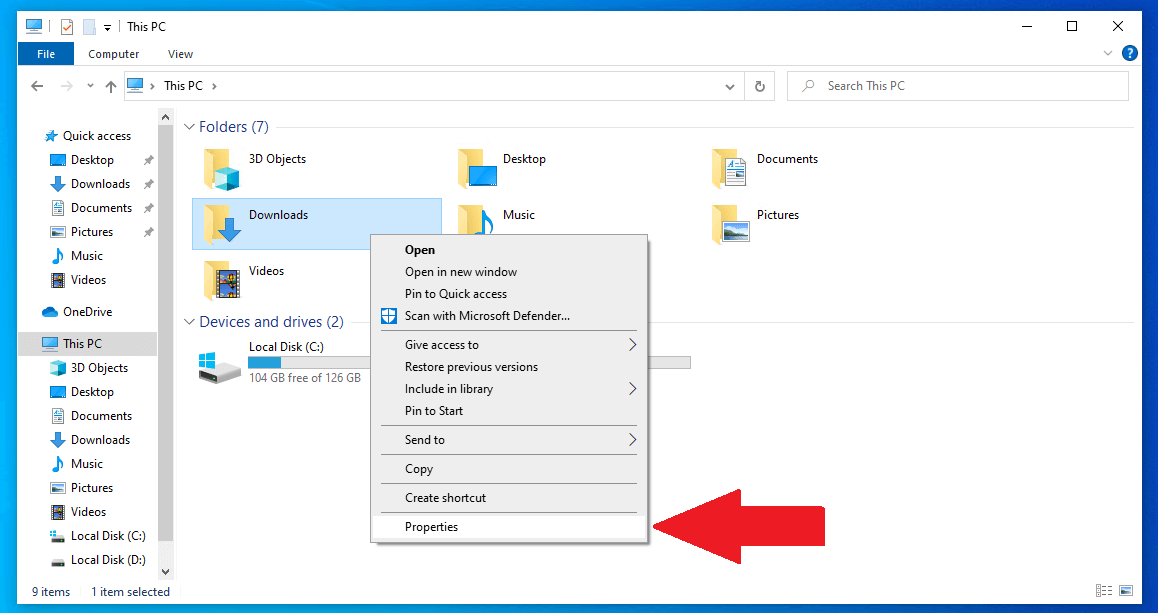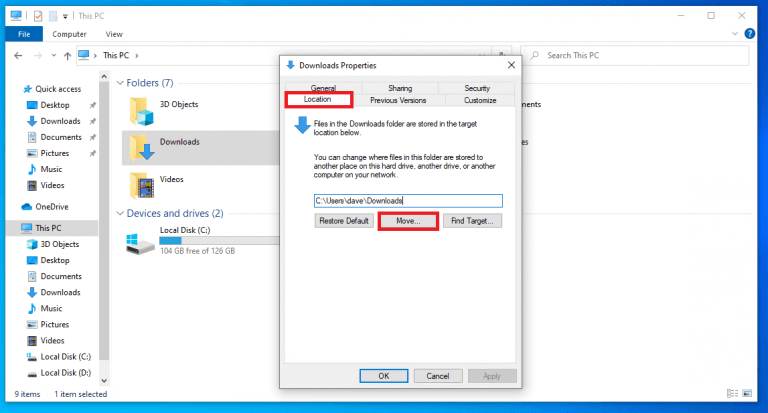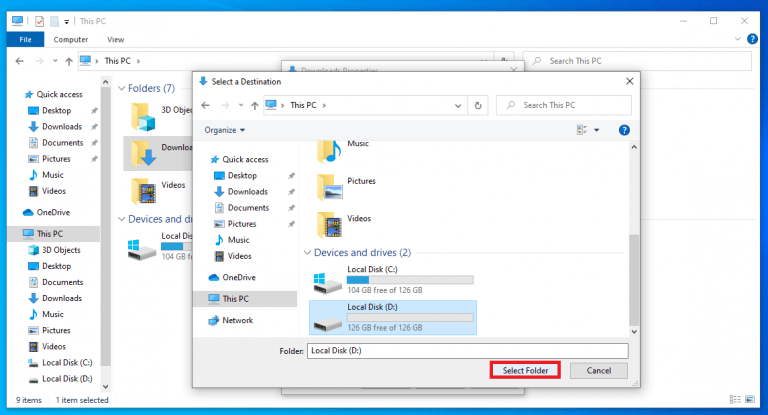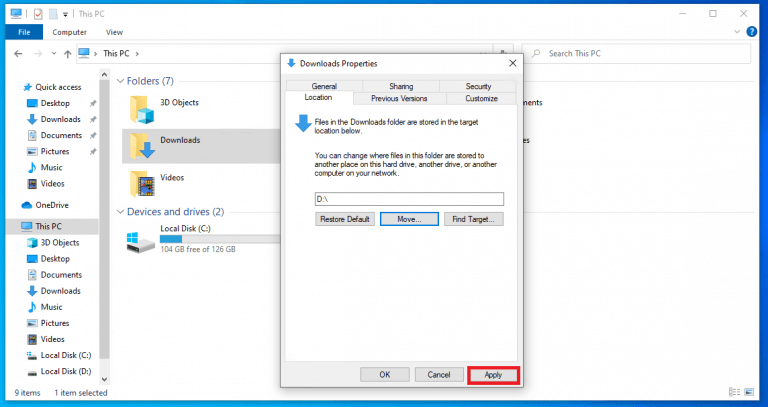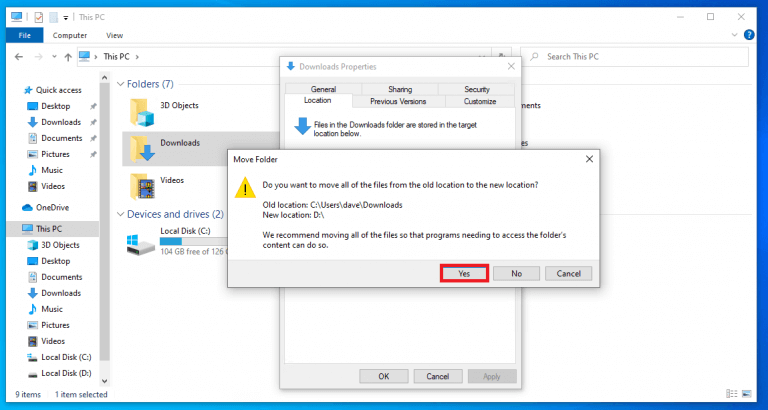- Zmień miejsce zapisywania aplikacji i plików w systemach Windows 10 i Windows 11
- Przez Ustawienia
- Przez Właściwości
W systemach Windows 10 i Windows 11 po zapisaniu nowych aplikacji i plików domyślną lokalizacją zapisu jest dysk główny komputera. Główny dysk Twojego komputera zawiera system operacyjny Windows, Twoje aplikacje i pliki są tutaj domyślnie zapisywane.
Ale czasami dysk główny może szybko zapełnić swoją pamięć, więc możesz zmienić domyślną lokalizację zapisywania na inny dysk, aby zaoszczędzić miejsce na dysku głównym. Aplikacje, zdjęcia i filmy mogą dość szybko przejąć dostępną wolną przestrzeń. W tym przewodniku pokażemy dwie różne metody zmiany domyślna lokalizacja zapisu aplikacji i pliki w systemie Windows 10 i Windows 11.
Zmień miejsce zapisywania aplikacji i plików w systemach Windows 10 i Windows 11
Oto dwie metody zmiany domyślnej lokalizacji zapisu. Jedyna różnica między Windows 10 a Windows 11 występuje w trzecim kroku, kolejne kroki pozostają takie same. Oto, co musisz zrobić.
Przez Ustawienia
1. Otwórz Ustawienia.
2. Idź do System> Przechowywanie.
3a. Na Okna 10: w sekcji „Więcej ustawień pamięci” kliknij Gdzie jest zapisywana nowa treść.
3b. Na Okna 11: w sekcji „Zaawansowane ustawienia przechowywania” kliknij Gdzie jest zapisywana nowa treść.
4. Zmień dysk za pomocą menu rozwijanego, w którym chcesz domyślnie zapisywać nowe aplikacje, dokumenty, muzykę, zdjęcia, filmy i mapy.
5. Po zmianie napędu kliknij Stosować aby zapisać zmiany.
6. Zamknij Ustawienia kiedy kończysz.
Przez Właściwości
Oto, co musisz zrobić, aby zmienić domyślną lokalizację aplikacji i innych plików, edytując właściwości elementu. W tym przykładzie zmienimy dysk, na którym elementy w Pliki do pobrania są zapisywane. Podane tutaj instrukcje działają zarówno w systemie Windows 10, jak i Windows 11.
1. Kliknij prawym przyciskiem myszy Pliki do pobrania folder i wybierz Nieruchomości.
2. W Nieruchomości, Wybierz Lokalizacja i kliknij Przenosić… przycisk.
3. Wybierz dysk, na którym chcesz zapisać elementy w swoim Pliki do pobrania folder i kliknij Wybierz katalog.
4. Kliknij Stosować aby zastosować zmiany.
5. Po kliknięciu Zastosuj, a Przenieś folder pojawi się okno potwierdzenia z prośbą o potwierdzenie, że przenosisz elementy do nowej lokalizacji. Kliknij TAk potwierdzać.
Teraz wszystkie aplikacje i pliki zapisane w folderze Pobrane zostaną zapisane na innym dysku.
Po wykonaniu tych kroków następnym razem, gdy pobierzesz aplikację lub plik, zostanie ona automatycznie zainstalowana w nowej lokalizacji na dysku. Ponadto nowa lokalizacja dysku zostanie pokazana jako nowa domyślna ścieżka.
FAQ
Jak zmienić miejsce zapisywania nowych aplikacji i plików w systemie Windows?
Oto, co musisz zrobić, aby zmienić dysk, na którym są zapisywane nowe aplikacje i pliki w systemach Windows 10 i Windows 11: 1. Otwórz Ustawienia (klawisz Windows + skrót klawiaturowy I). 2. Kliknij System > Pamięć. 3a. W systemie Windows 10: w sekcji „Więcej ustawień pamięci” kliknij Gdzie jest zapisywana nowa zawartość. 3b. W systemie Windows 11:
Jak zmienić lokalizację biblioteki aplikacji?
Możesz przejść do Biblioteki aplikacji, przesuwając palcem w prawo przez wszystkie strony na ekranie głównym. Po dokonaniu wyboru obok niego pojawi się znacznik wyboru. Dotknij „Ustawienia” i upewnij się, że zmiana została zarejestrowana i to wszystko! Od teraz za każdym razem, gdy pobierzesz nową aplikację, pojawi się ona w wybranej przez Ciebie lokalizacji.
Jak zmienić miejsce pobierania aplikacji na mój iPhone?
Aby zmienić miejsce pobierania nowych aplikacji na iPhone’a lub zmienić powiadomienia wyświetlane w Bibliotece aplikacji: Wybierz Ustawienia > Ekran główny. Wybierz opcję. Dowiedz się, jak dostosować widżety na ekranie głównym, aby mieć informacje na wyciągnięcie ręki.
Czy mogę zmienić miejsce, w którym system Windows 11 instaluje nowe aplikacje?
Oto, jak zmienić miejsce, w którym system Windows 11 instaluje nowe aplikacje.W systemie Windows 11 każda nowa aplikacja, którą próbujesz zainstalować, jest domyślnie instalowana na dysku C. Generalnie nie jest to zła rzecz.
Gdzie nowe aplikacje instalują i zapisują dane w systemie Windows 11?
W systemie Windows 11 można wybrać, gdzie nowe aplikacje ze sklepu Microsoft Store będą domyślnie instalowane i zapisywane dane zamiast domyślnej lokalizacji dysku „Dysk lokalny (C)” systemu Windows. Może to być przydatne, jeśli nie masz dużo wolnego miejsca na dysku systemu Windows lub po prostu wolisz zapisywać nowe aplikacje w innej lokalizacji.
Jak zmienić miejsce zapisywania aplikacji w systemie Windows 10?
Oto jak: 1 Otwórz aplikację Ustawienia i kliknij/dotknij ikonę System. 2 Kliknij/dotknij Pamięć po lewej stronie, a następnie kliknij/dotknij link Zmień miejsce zapisywania nowej zawartości w obszarze Więcej ustawień przechowywania po prawej stronie. (patrz zrzut ekranu poniżej) 3 Wybierz dysk, na którym mają być zapisywane nowe aplikacje. (patrz zrzut ekranu poniżej)
Jak utworzyć folder windowsapps w systemie Windows 11?
Po zainstalowaniu nowej aplikacji ze sklepu Microsoft Store w wybranej lokalizacji system Windows 11 utworzy w tej lokalizacji folder WindowsApps. 1 Otwórz Ustawienia (Wygrana+I). Jeśli klikniesz/dotkniesz Nie, ten dysk nie będzie używany do zapisywania nowych aplikacji. 7 Po zakończeniu możesz zamknąć Ustawienia, jeśli chcesz.
Jak zmienić domyślną lokalizację zapisywania aplikacji?
Kliknij ustawienie „Gdzie są zapisywane nowe treści”. Użyj menu rozwijanego „Nowa aplikacja zapisze w” i wybierz lokalizację, w której przyszłe aplikacje będą instalowane automatycznie. Kliknij przycisk Zastosuj. Użyj menu rozwijanego dla każdego typu pliku (dokumenty, muzyka, zdjęcia, filmy i mapy) i wybierz nową domyślną lokalizację zapisu.
Jak pobierać aplikacje na mój iPhone X?
Po znalezieniu aplikacji, którą chcesz pobrać, dotknij opcji Przejdź po prawej stronie aplikacji. Potwierdź instalację, wprowadzając hasło lub używając Touch ID. Jeśli masz iPhone’a X, kliknij dwukrotnie boczny przycisk, aby aktywować Face ID i potwierdzić instalację.
Jak zmienić ustawienia pobierania aplikacji na iPhone’a?
Zmiana ustawień pobierania aplikacji dla danych mobilnych 1 Na iPhonie otwórz Ustawienia i przejdź do iTunes i App Store. 2 Teraz w obszarze Dane mobilne znajdź Pobrane aplikacje i dotknij go. 3 Zawsze zezwalaj: Aplikacje będą pobierane bez żadnych ostrzeżeń ani ograniczeń. … 4 Wybierz opcję, która najbardziej Ci odpowiada i wróć do ekranu głównego. …
Gdzie są moje pliki do pobrania na moim iPhonie?
To zależy od Twojego iOS i ustawień. Sprawdź aplikację Pliki > dotknij Przeglądaj w prawym dolnym rogu > dotknij folderu Pobrane. Dziękuję! Gdzie są moje pliki do pobrania? Folder Pobrane można znaleźć w aplikacji Pliki > dotknij Przeglądaj w prawym dolnym rogu > dotknij folderu Pobrane.