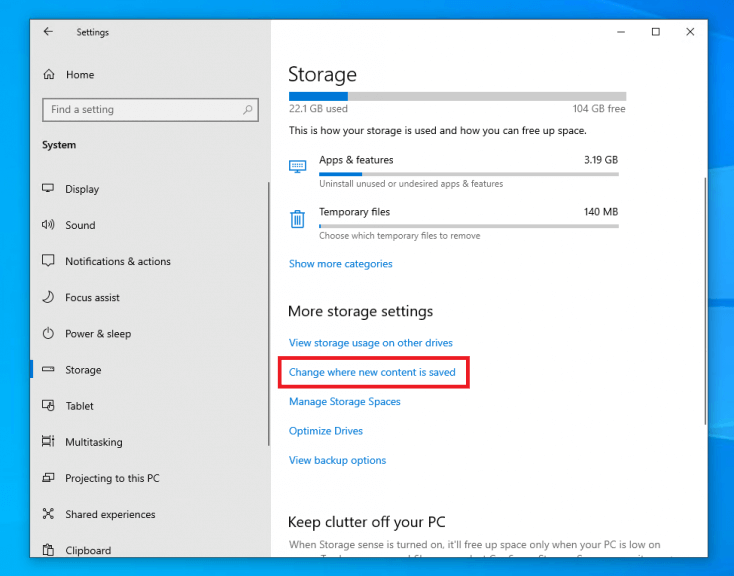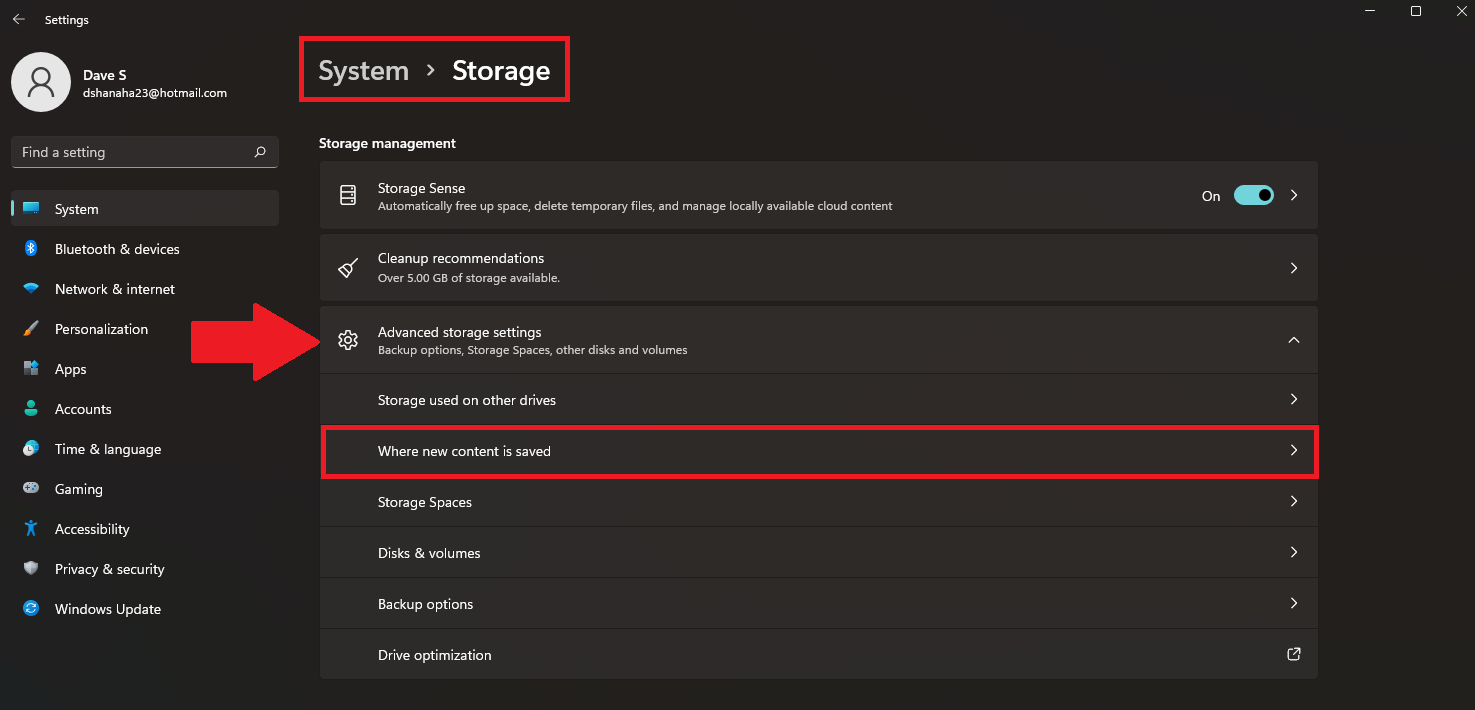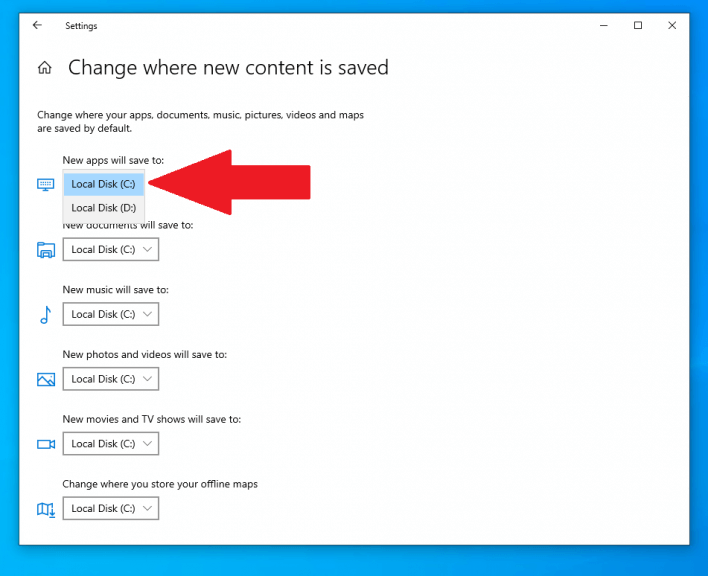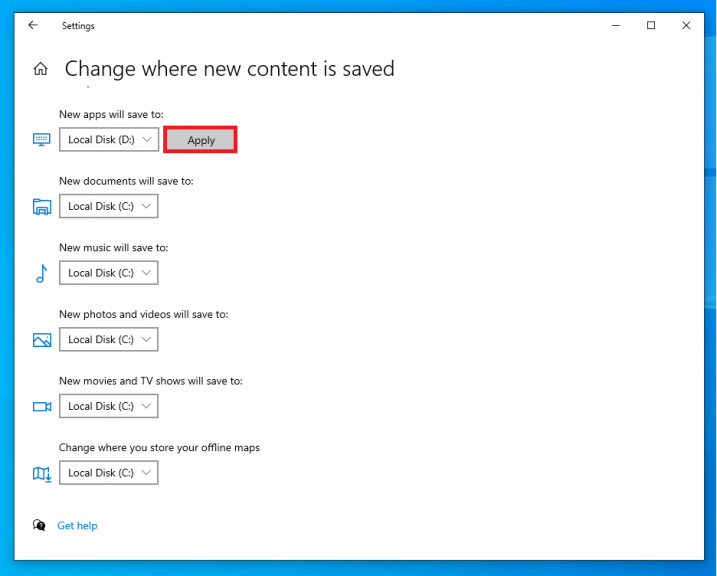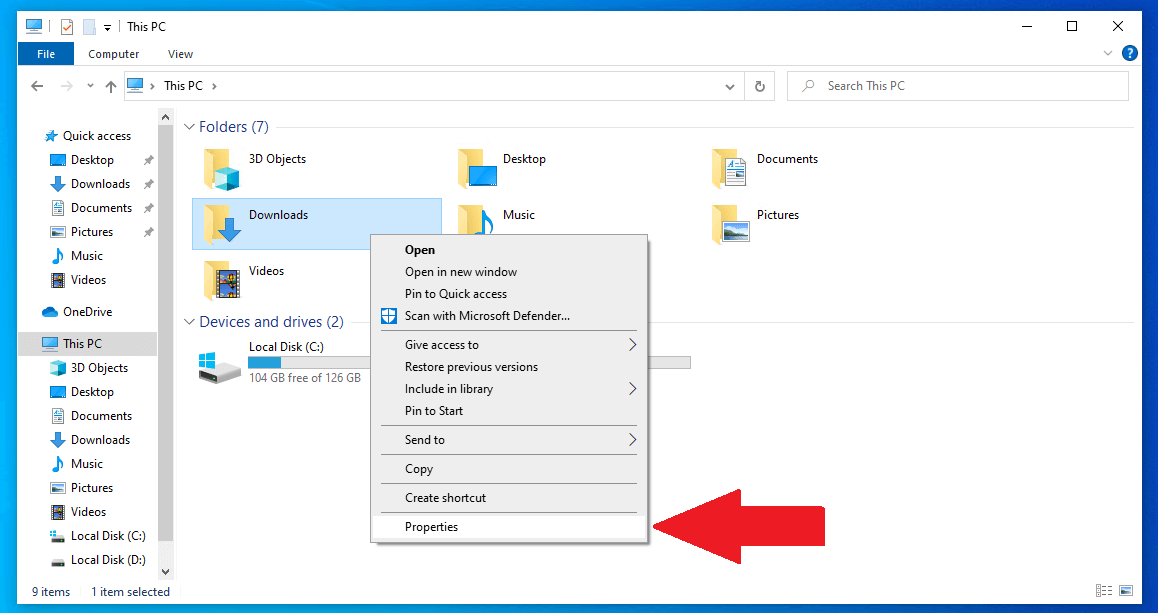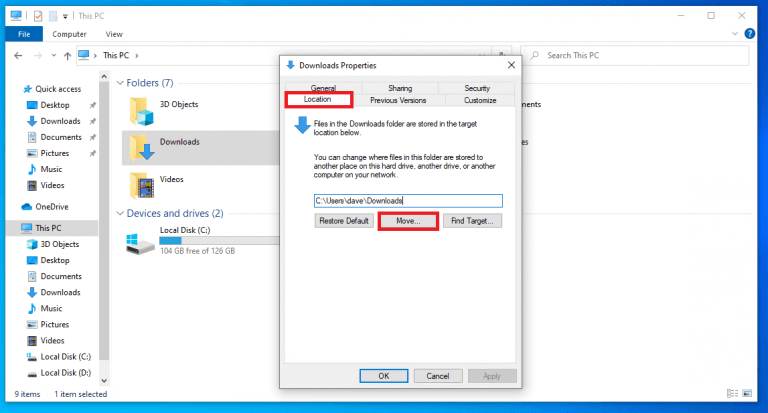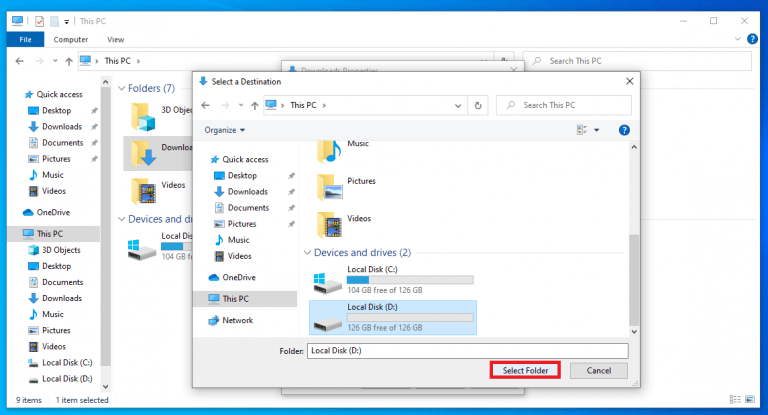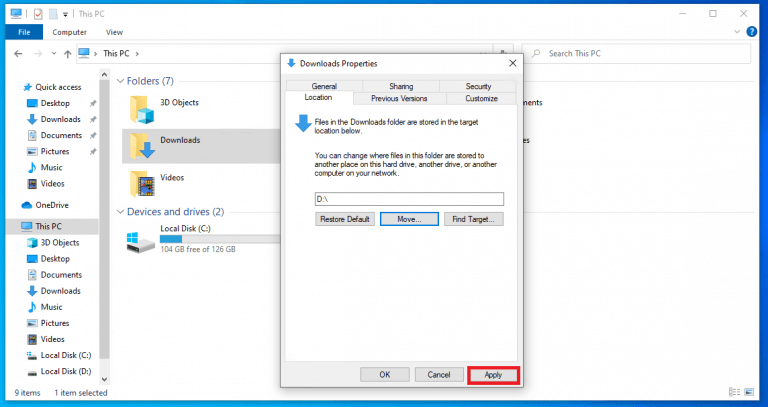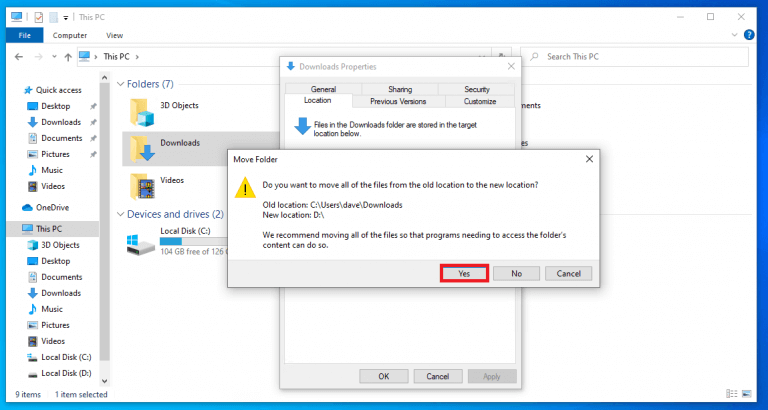- Alterar onde os aplicativos e arquivos são salvos no Windows 10 e no Windows 11
- Via Configurações
- Via Propriedades
No Windows 10 e no Windows 11, quando seus novos aplicativos e arquivos são salvos, o local de salvamento padrão é definido como a unidade principal do seu PC. A unidade principal do seu PC contém o sistema operacional Windows, seus aplicativos e arquivos são salvos aqui por padrão.
Mas às vezes sua unidade principal pode preencher seu armazenamento rapidamente, então você pode querer alterar o local de salvamento padrão para outra unidade para economizar espaço em sua unidade principal. Aplicativos, fotos e vídeos podem ocupar seu espaço livre disponível rapidamente. Neste guia, mostraremos dois métodos diferentes para alterar o local de salvamento padrão para aplicativos e arquivos no Windows 10 e no Windows 11.
Alterar onde os aplicativos e arquivos são salvos no Windows 10 e no Windows 11
Aqui estão os dois métodos para alterar o local de salvamento padrão. A única diferença entre o Windows 10 e o Windows 11 ocorre na terceira etapa, as etapas subsequentes permanecem as mesmas. Aqui está o que você precisa fazer.
Via Configurações
1. Abrir Definições.
2. Vá para Sistema> Armazenamento.
3a. Sobre Windows 10: em “Mais configurações de armazenamento”, clique em Onde o novo conteúdo é salvo.
3b. Sobre Windows 11: em “Configurações avançadas de armazenamento”, clique em Onde o novo conteúdo é salvo.
4. Altere a unidade através do menu suspenso onde você deseja salvar seus novos aplicativos, documentos, músicas, fotos, vídeos e mapas por padrão.
5. Depois de alterar a unidade, clique em Aplicar para salvar suas alterações.
6. Fechar Definições quando tiver terminado.
Via Propriedades
Veja o que você precisa fazer para alterar onde os aplicativos e outros arquivos são salvos por padrão editando as propriedades do item. Para este exemplo, vamos alterar a unidade onde os itens no Transferências são salvos. As instruções fornecidas aqui funcionam para Windows 10 e Windows 11.
1. Clique com o botão direito do mouse no Transferências pasta e selecione Propriedades.
2. Em Propriedades, selecione os Localização guia e clique no Jogada… botão.
3. Escolha a unidade em que deseja salvar itens em seu Transferências pasta e clique Selecione a pasta.
4. Clique Aplicar para aplicar suas alterações.
5. Depois de clicar em Aplicar, um Mover pasta uma janela de confirmação aparecerá pedindo que você confirme que está movendo os itens para um novo local. Clique Sim confirmar.
Agora, todos os aplicativos e arquivos salvos na pasta Downloads serão salvos na unidade diferente.
Depois de concluir essas etapas, na próxima vez que você baixar um aplicativo ou arquivo, ele será instalado no novo local da unidade automaticamente. Além disso, o novo local da unidade será mostrado como o novo caminho padrão.
Perguntas frequentes
Como alterar onde novos aplicativos e arquivos são salvos no Windows?
Aqui está o que você precisa fazer para alterar a unidade onde novos aplicativos e arquivos são salvos no Windows 10 e Windows 11: 1. Abra Configurações (tecla Windows + atalho de teclado I). 2. Clique em Sistema > Armazenamento. 3a. No Windows 10: em “Mais configurações de armazenamento”, clique em Onde o novo conteúdo é salvo. 3b. No Windows 11:
Como altero a localização da minha biblioteca de aplicativos?
Você pode acessar a Biblioteca de aplicativos deslizando para a direita em todas as páginas da tela inicial. Depois de fazer sua seleção, uma marca de seleção aparecerá ao lado dela. Toque em “Configurações” e verifique se a alteração foi registrada, e pronto! A partir de agora, sempre que você baixar um novo aplicativo, ele aparecerá no local que você escolheu.
Como altero onde os aplicativos são baixados no meu iPhone?
Para alterar onde os novos aplicativos são baixados no seu iPhone ou para alterar as notificações que você vê na Biblioteca de aplicativos: Vá para Configurações > Tela inicial. Selecione uma opção. Saiba como personalizar os widgets na tela inicial para manter as informações ao seu alcance.
Posso alterar onde o Windows 11 instala novos aplicativos?
Veja como alterar onde o Windows 11 instala novos aplicativos.No Windows 11, cada novo aplicativo que você tenta instalar, por padrão, é instalado na unidade C. Geralmente, isso não é uma coisa ruim.
Onde os novos aplicativos instalam e salvam dados no Windows 11?
No Windows 11, você pode selecionar onde os novos aplicativos da Microsoft Store serão instalados e salvarão os dados por padrão, em vez de no local padrão da unidade “Disco Local (C)” do Windows. Isso pode ser útil se você não tiver muito espaço livre na unidade do Windows ou apenas preferir salvar novos aplicativos em um local diferente.
Como alterar onde os aplicativos são salvos no Windows 10?
Veja como: 1 Abra o aplicativo Configurações e clique/toque no ícone Sistema. 2 Clique/toque em Armazenamento no lado esquerdo e clique/toque no link Alterar onde o novo conteúdo é salvo em Mais configurações de armazenamento no lado direito. (veja a captura de tela abaixo) 3 Selecione a unidade na qual deseja que os novos aplicativos sejam salvos. (veja a captura de tela abaixo)
Como criar uma pasta windowsapps no Windows 11?
Quando um novo aplicativo da Microsoft Store é instalado no local selecionado, o Windows 11 cria uma pasta WindowsApps nesse local. 1 Abra Configurações (Win+I). Se você clicar/tocar em Não, esta unidade não será usada para salvar novos aplicativos. 7 Quando terminar, você pode fechar as Configurações, se desejar.
Como faço para alterar o local de salvamento padrão para aplicativos?
Clique na configuração “Onde o novo conteúdo é salvo”. Use o menu suspenso “Novo aplicativo será salvo em” e selecione o local onde os aplicativos futuros serão instalados automaticamente. Clique no botão Aplicar. Use o menu suspenso para cada tipo de arquivo (documentos, músicas, fotos, filmes e mapas) e selecione o novo local de salvamento padrão.
Como faço para baixar aplicativos para o meu iPhone X?
Depois de encontrar o aplicativo que deseja baixar, toque em Obter à direita do aplicativo. Confirme a instalação digitando sua senha ou usando o Touch ID. Se você possui um iPhone X, clique duas vezes no botão lateral para ativar o Face ID e confirmar a instalação.
Como alterar as configurações de download de aplicativos no iPhone?
Alterar a configuração de downloads de aplicativos para dados móveis 1 No seu iPhone, abra Configurações e vá para iTunes e App Store. 2 Agora, em Dados móveis, procure por Downloads de aplicativos e toque nele. 3 Sempre permitir: os aplicativos serão baixados sem avisos ou restrições. … 4 Escolha a opção que melhor lhe convier e volte para a tela inicial. …
Onde estão meus downloads no meu iPhone?
Depende do seu iOS e configurações. Verifique o aplicativo Arquivos> toque em Procurar no canto inferior direito> toque na pasta Downloads. Obrigado! Onde estão meus downloads? A pasta Downloads pode ser encontrada no aplicativo Arquivos> toque em Procurar no canto inferior direito> toque na pasta Downloads.