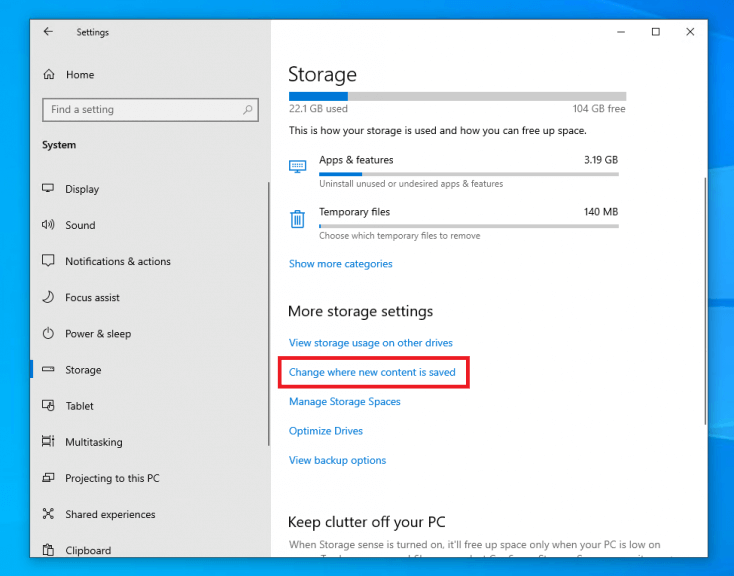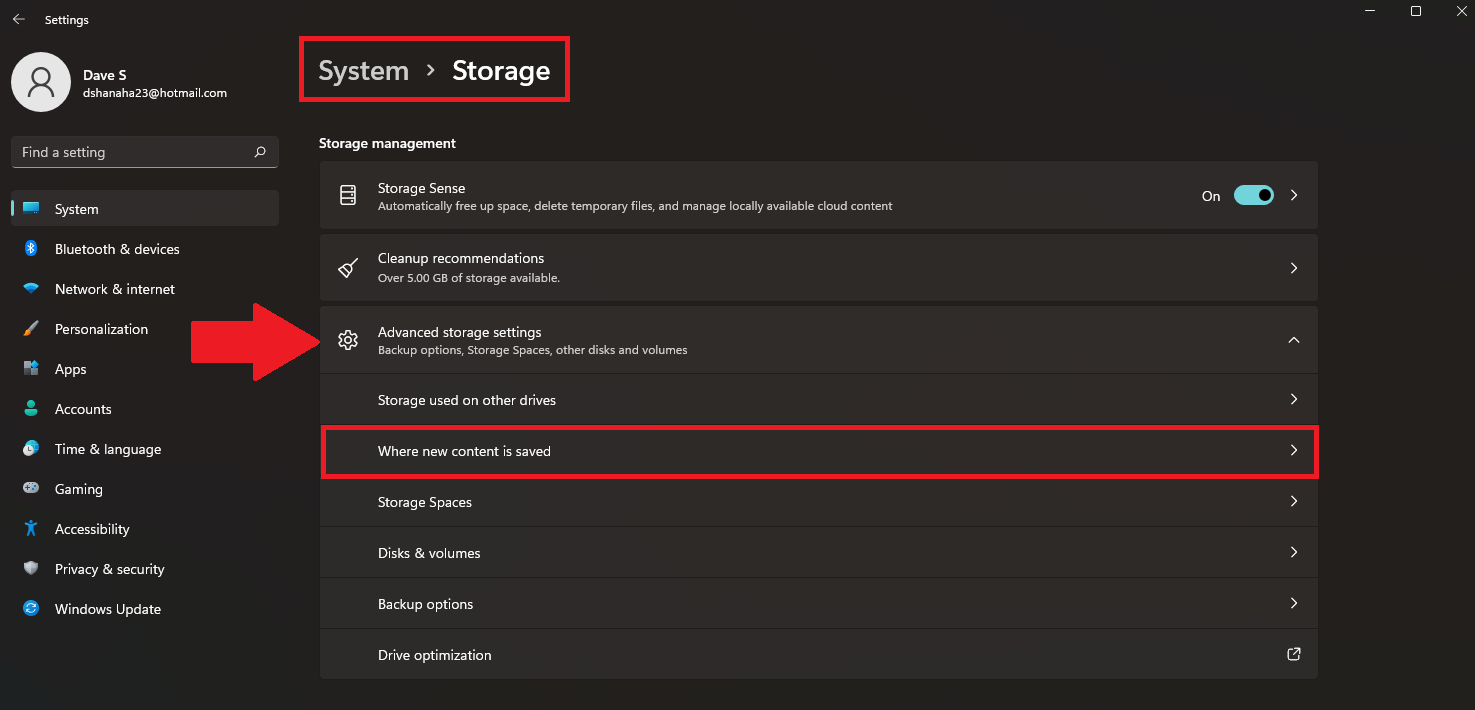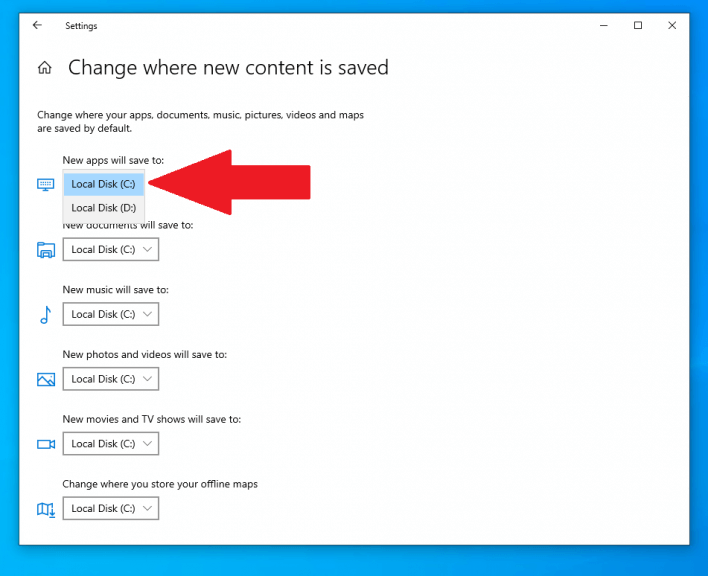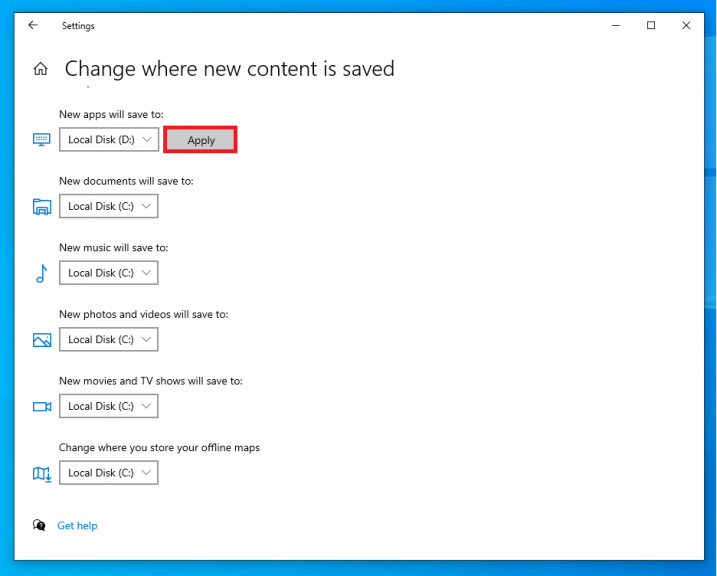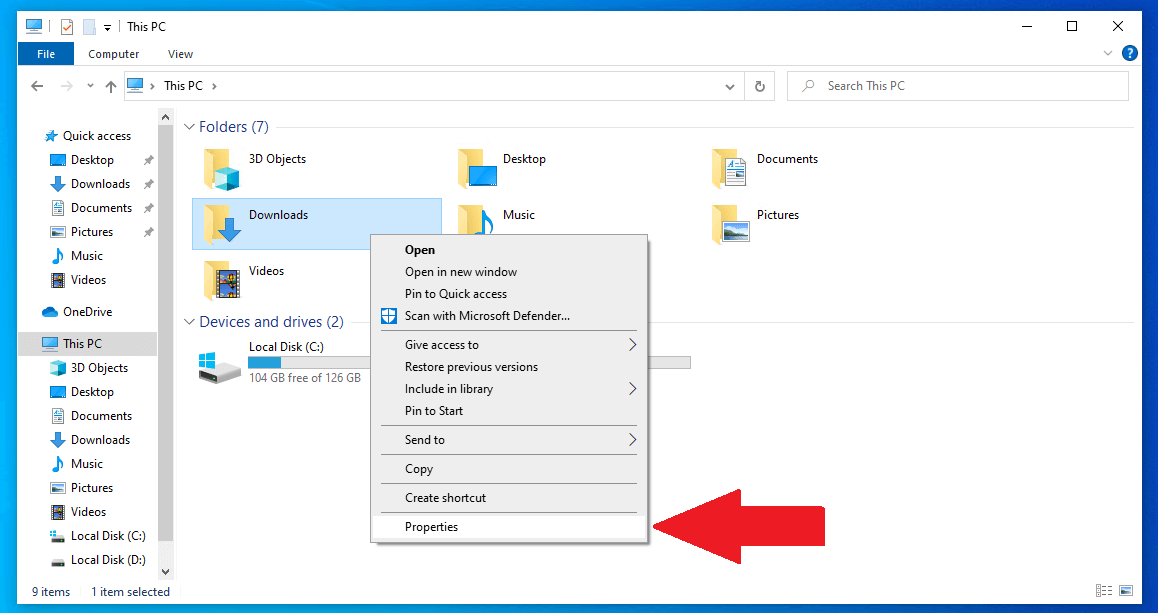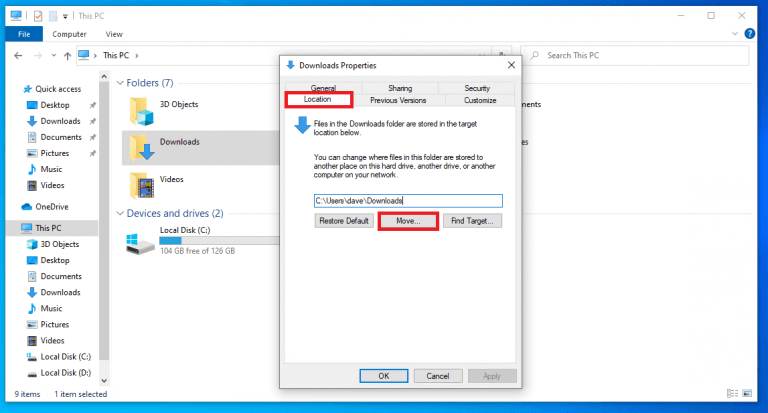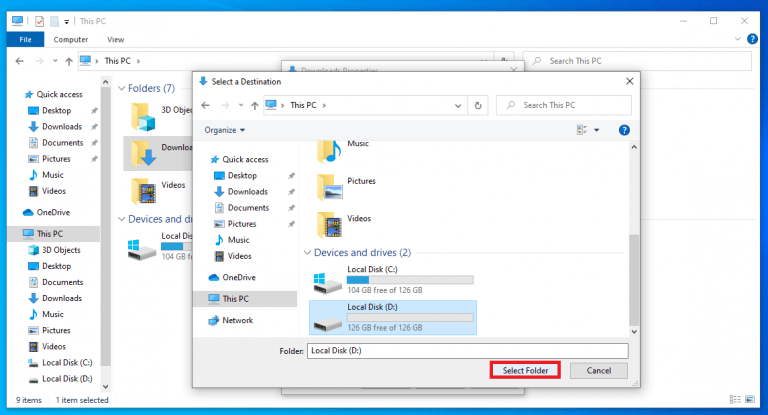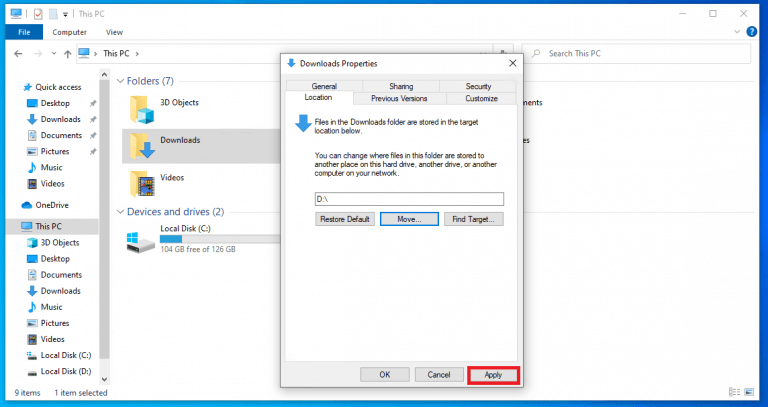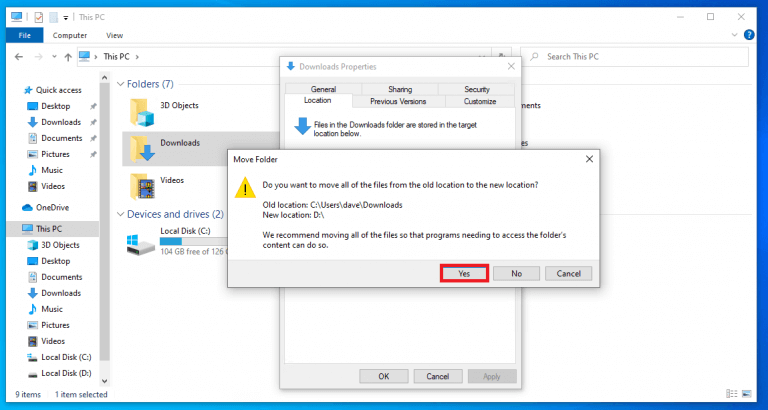- Zmeňte, kde sa ukladajú aplikácie a súbory v systéme Windows 10 a Windows 11
- Cez Nastavenia
- Cez Vlastnosti
V systéme Windows 10 a Windows 11 sa pri ukladaní nových aplikácií a súborov ako predvolené miesto uloženia nastaví hlavný disk v počítači. Hlavná jednotka vášho počítača obsahuje operačný systém Windows, vaše aplikácie a súbory sú predvolene uložené tu.
Ale niekedy môže váš hlavný disk rýchlo zaplniť úložný priestor, takže možno budete chcieť zmeniť predvolené miesto uloženia na iný disk, aby ste ušetrili miesto na hlavnom disku. Aplikácie, fotografie a videá môžu zabrať váš dostupný voľný priestor veľmi rýchlo. V tejto príručke vám ukážeme dva rôzne spôsoby zmeny predvolené miesto uloženia pre aplikácie a súbory v systéme Windows 10 aj Windows 11.
Zmeňte, kde sa ukladajú aplikácie a súbory v systéme Windows 10 a Windows 11
Tu sú dva spôsoby, ako zmeniť predvolené miesto uloženia. Jediný rozdiel medzi Windows 10 a Windows 11 nastáva v treťom kroku, nasledujúce kroky zostávajú rovnaké. Tu je to, čo musíte urobiť.
Cez Nastavenia
1. Otvorte nastavenie.
2. Prejdite na Systém> Úložisko.
3a. Zapnuté Windows 10: V časti Ďalšie nastavenia úložiska kliknite na Kde sa ukladá nový obsah.
3b. Zapnuté Windows 11: V časti Rozšírené nastavenia úložiska kliknite na Kde sa ukladá nový obsah.
4. Zmeňte jednotku pomocou rozbaľovacej ponuky, do ktorej chcete predvolene uložiť svoje nové aplikácie, dokumenty, hudbu, obrázky, videá a mapy.
5. Po výmene disku kliknite Použiť aby sa zmeny uložili.
6. Zatvorte nastavenie keď skončíte.
Cez Vlastnosti
Tu je to, čo musíte urobiť, aby ste zmenili, kde sa predvolene ukladajú aplikácie a iné súbory, úpravou vlastností položky. V tomto príklade zmeníme jednotku, kde položky v K stiahnutiu sú uložené. Tu uvedené pokyny fungujú pre Windows 10 aj Windows 11.
1. Kliknite pravým tlačidlom myši na K stiahnutiu priečinok a vyberte Vlastnosti.
2. V Vlastnosti, vyberte Poloha a kliknite na Presunúť… tlačidlo.
3. Vyberte jednotku, na ktorú chcete uložiť položky K stiahnutiu priečinok a kliknite Vyberte položku Priečinok.
4. Kliknite Použiť aplikujte svoje zmeny.
5. Po kliknutí na tlačidlo Použiť a Presunúť priečinok zobrazí sa potvrdzovacie okno so žiadosťou o potvrdenie, že presúvate položky na nové miesto. Kliknite Áno na potvrdenie.
Teraz sa všetky aplikácie a súbory uložené v priečinku Stiahnuté súbory uložia na inú jednotku.
Po dokončení týchto krokov sa pri ďalšom stiahnutí aplikácie alebo súboru automaticky nainštaluje do nového umiestnenia disku. Okrem toho sa nové umiestnenie disku zobrazí ako nová predvolená cesta.
FAQ
Ako zmeniť umiestnenie nových aplikácií a súborov v systéme Windows?
Ak chcete zmeniť jednotku, na ktorú sa ukladajú nové aplikácie a súbory v systéme Windows 10 a Windows 11, postupujte takto: 1. Otvorte položku Nastavenia (klávesová skratka Windows + I). 2. Kliknite na Systém > Úložisko. 3a. V systéme Windows 10: V časti „Ďalšie nastavenia úložiska“ kliknite na položku Kam sa uloží nový obsah. 3b. V systéme Windows 11:
Ako zmením umiestnenie knižnice aplikácií?
Do knižnice aplikácií sa dostanete potiahnutím prstom doprava cez všetky stránky na ploche. Po vykonaní výberu sa vedľa neho zobrazí značka začiarknutia. Klepnite na „Nastavenia“ a uistite sa, že sa zmena zaregistrovala, a to je všetko! Odteraz sa vždy, keď si stiahnete novú aplikáciu, zobrazí na mieste, ktoré ste si vybrali.
Ako zmením, kde sa sťahujú aplikácie na môj iPhone?
Ak chcete zmeniť miesto sťahovania nových aplikácií na vašom iPhone alebo zmeniť upozornenia, ktoré sa zobrazujú v knižnici aplikácií: Prejdite do Nastavenia > Domovská obrazovka. Vyberte možnosť. Zistite, ako prispôsobiť miniaplikácie na domovskej obrazovke, aby ste mali informácie na dosah ruky.
Môžem zmeniť, kde systém Windows 11 inštaluje nové aplikácie?
Tu je postup, ako zmeniť miesto, kde systém Windows 11 inštaluje nové aplikácie.V systéme Windows 11 je každá nová aplikácia, ktorú sa pokúsite nainštalovať, štandardne nainštalovaná na jednotke C. Vo všeobecnosti to nie je zlá vec.
Kde sa nové aplikácie inštalujú a ukladajú údaje v systéme Windows 11?
V systéme Windows 11 si môžete vybrať, kam sa nové aplikácie z obchodu Microsoft Store nainštalujú a uložia údaje v predvolenom nastavení namiesto predvoleného umiestnenia jednotky Windows „Local Disk (C)“. To môže byť užitočné, ak nemáte veľa voľného miesta na jednotke Windows alebo len uprednostňujete ukladanie nových aplikácií na iné miesto.
Ako zmeniť umiestnenie aplikácií v systéme Windows 10?
Tu je postup: 1 Otvorte aplikáciu Nastavenia a kliknite/klepnite na ikonu Systém. 2 Kliknite/ťuknite na Úložisko na ľavej strane a kliknite/ťuknite na prepojenie Zmeniť miesto uloženia nového obsahu v časti Ďalšie nastavenia úložiska na pravej strane. (pozrite si snímku obrazovky nižšie) 3 Vyberte jednotku, na ktorú sa majú nové aplikácie ukladať. (pozri snímku obrazovky nižšie)
Ako vytvoriť priečinok windowsapps v systéme Windows 11?
Keď sa na vybrané miesto nainštaluje nová aplikácia z Microsoft Store, Windows 11 vytvorí priečinok WindowsApps na tomto mieste. 1 Otvorte Nastavenia (Win+I). Ak kliknete/klepnete na Nie, tento disk sa nepoužije na ukladanie nových aplikácií. 7 Po dokončení môžete Nastavenia zatvoriť, ak chcete.
Ako zmením predvolené miesto uloženia aplikácií?
Kliknite na nastavenie „Kde sa ukladá nový obsah“. Použite rozbaľovaciu ponuku „Nová aplikácia sa uloží do“ a vyberte umiestnenie, kam sa budúce aplikácie nainštalujú automaticky. Kliknite na tlačidlo Použiť. Použite rozbaľovaciu ponuku pre každý typ súboru (dokumenty, hudba, fotografie, filmy a mapy) a vyberte nové predvolené miesto uloženia.
Ako stiahnem aplikácie do svojho iPhone X?
Keď nájdete aplikáciu, ktorú chcete stiahnuť, klepnite na položku Získať napravo od aplikácie. Potvrďte inštaláciu zadaním prístupového kódu alebo pomocou Touch ID. Ak máte iPhone X, dvojitým kliknutím na bočné tlačidlo aktivujte Face ID a potvrďte inštaláciu.
Ako zmeniť nastavenia sťahovania aplikácií na iPhone?
Zmena nastavenia sťahovania aplikácií pre mobilné dáta 1 Na svojom iPhone otvorte Nastavenia a prejdite do iTunes a App Store. 2 Teraz v časti Mobilné dáta vyhľadajte Sťahovanie aplikácií a klepnite na ňu. 3 Vždy povoliť: Aplikácie sa budú sťahovať bez akýchkoľvek upozornení alebo obmedzení. … 4 Vyberte možnosť, ktorá vám najviac vyhovuje, a vráťte sa na domovskú obrazovku. …
Kde sú moje stiahnuté súbory na mojom iPhone?
Závisí to od vášho iOS a nastavení. Skontrolujte aplikáciu Súbory > klepnite na Prehľadávať v pravom dolnom rohu > klepnite na priečinok Stiahnuté súbory. Vďaka! Kde sú moje stiahnuté súbory? Priečinok Stiahnuté súbory nájdete v aplikácii Súbory > klepnite na Prehľadávať v pravom dolnom rohu > klepnite na priečinok Stiahnuté súbory.