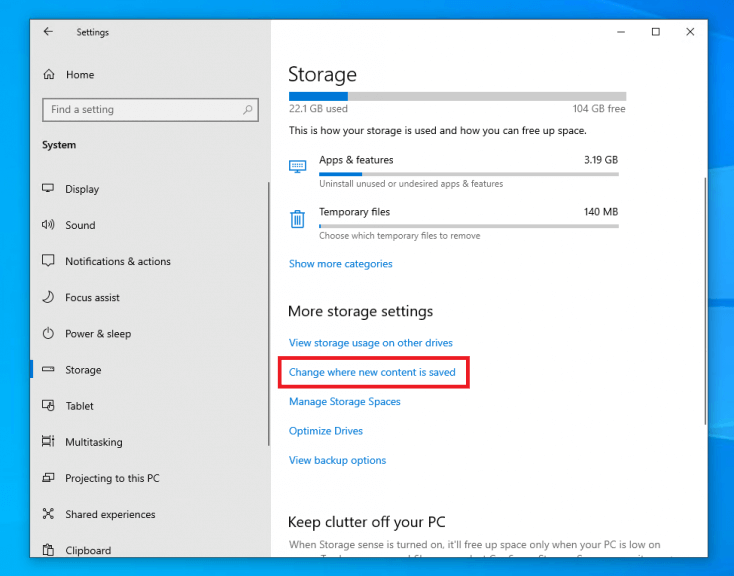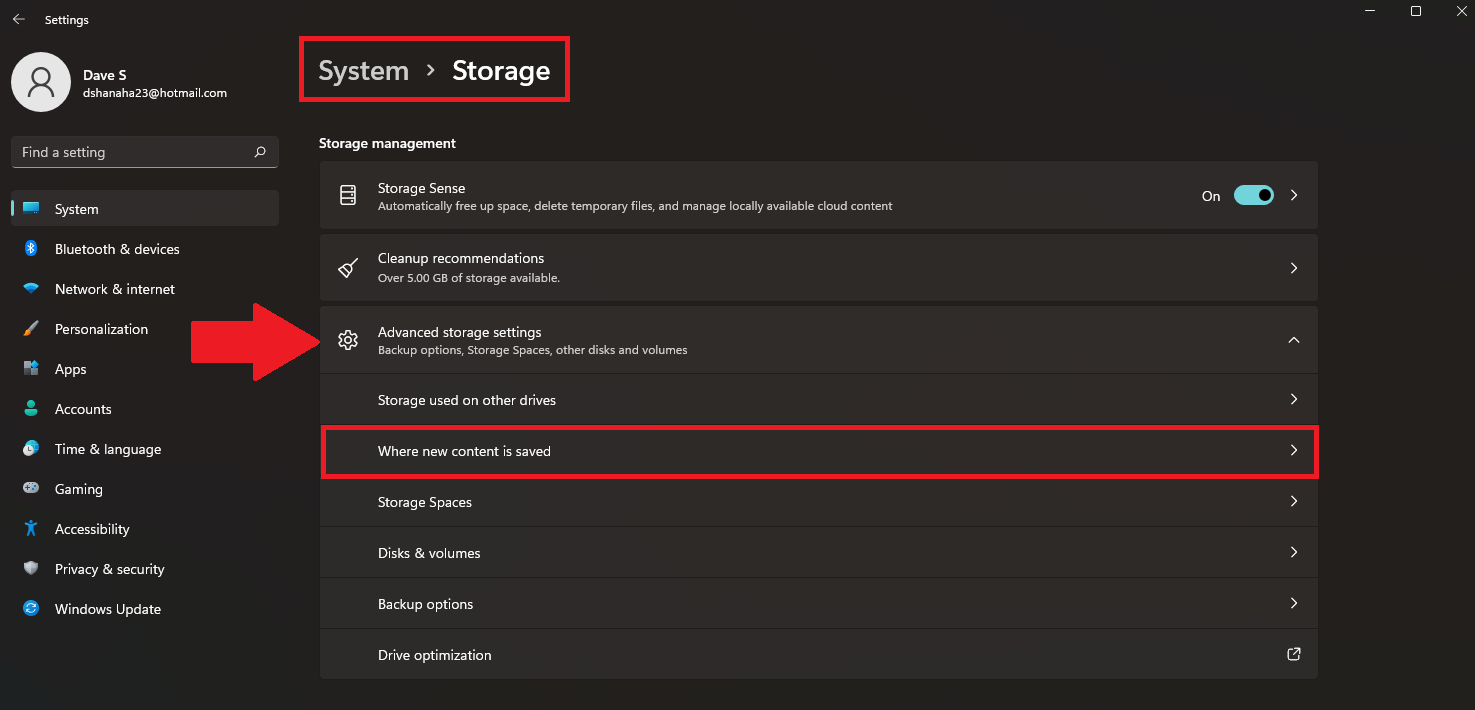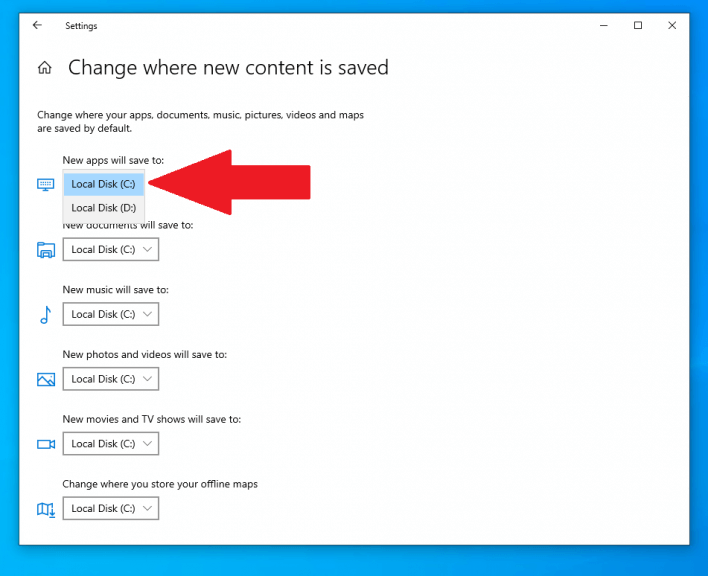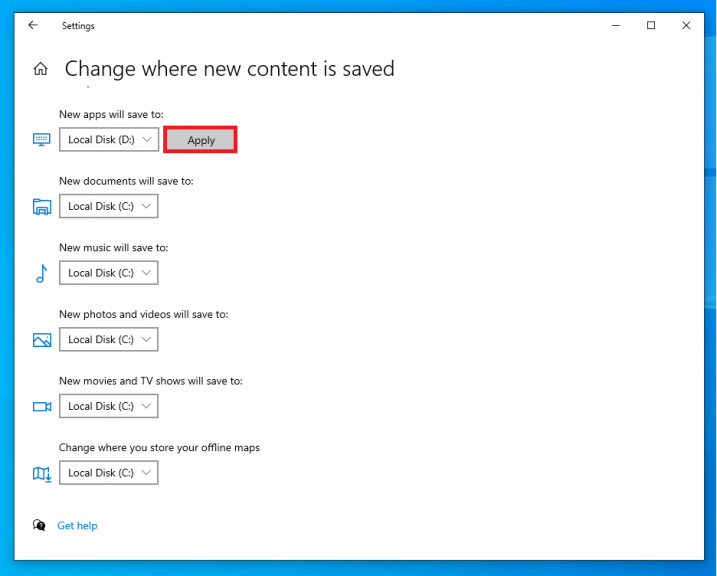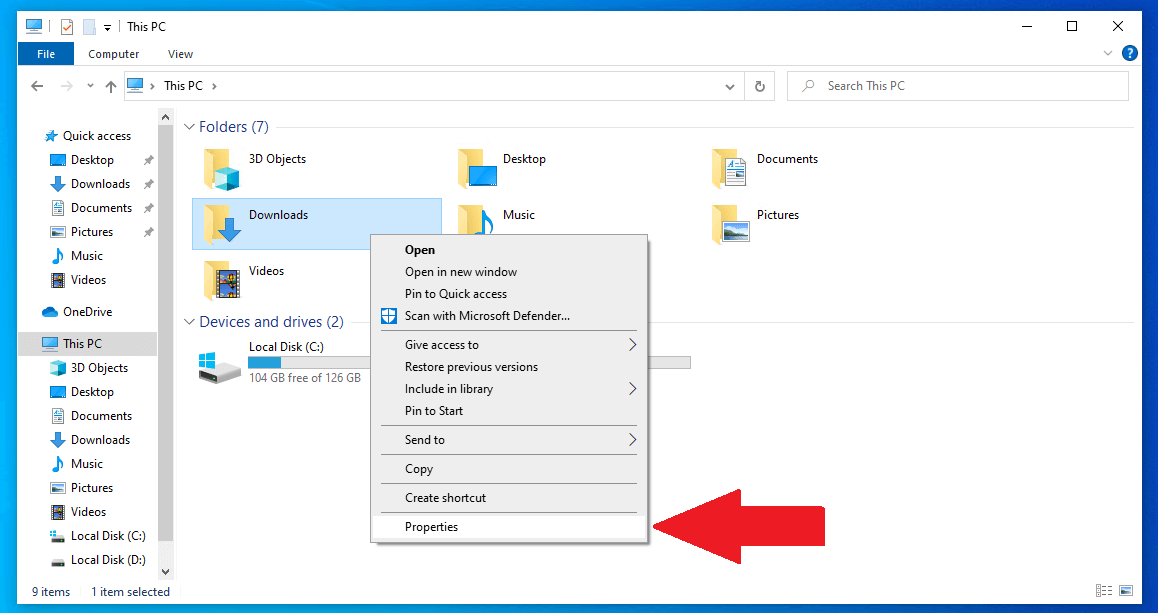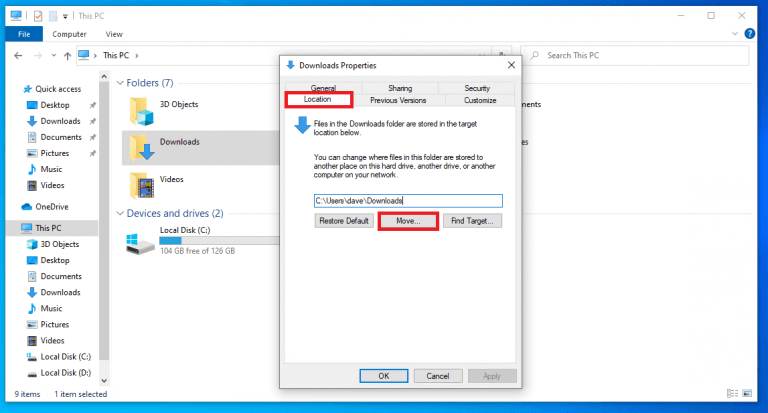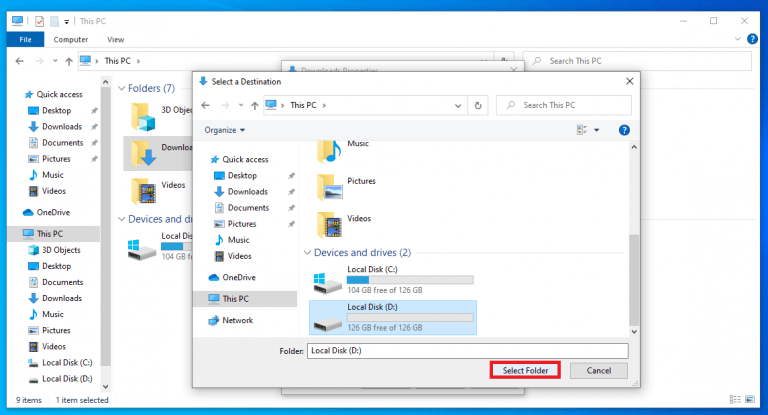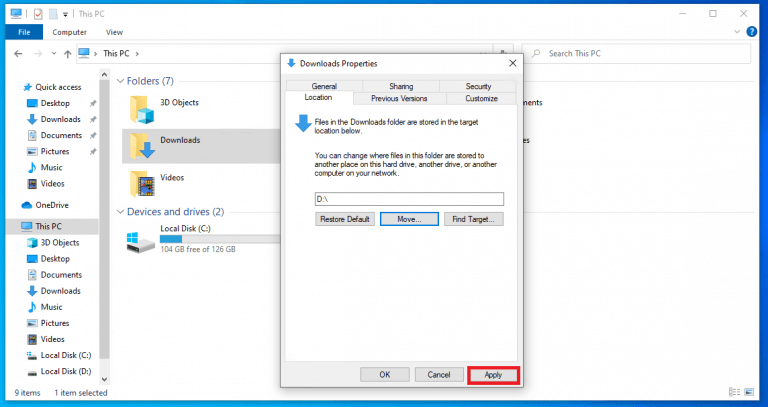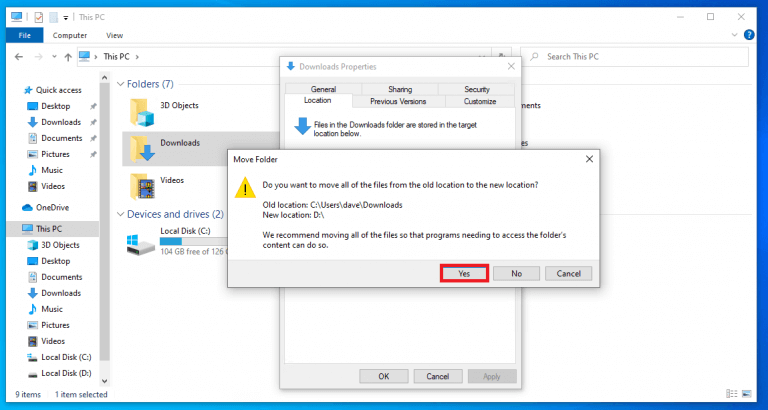- Muuta sovellusten ja tiedostojen tallennuspaikkaa Windows 10:ssä ja Windows 11:ssä
- Asetusten kautta
- Propertiesin kautta
Kun uudet sovelluksesi ja tiedostosi tallennetaan Windows 10:ssä ja Windows 11:ssä, oletustallennussijaintiksi asetetaan tietokoneen pääasema. Tietokoneesi pääasema sisältää Windows-käyttöjärjestelmän, sovelluksesi ja tiedostosi tallennetaan oletusarvoisesti tähän.
Mutta joskus pääasemasi voi täyttää tallennustilan nopeasti, joten saatat haluta vaihtaa oletustallennussijainnin toiseen asemaan säästääksesi tilaa pääasemallasi. Sovellukset, valokuvat ja videot voivat vallata käytettävissä olevan vapaan tilan melko nopeasti. Tässä oppaassa näytämme sinulle kaksi erilaista tapaa muuttaa oletusarvoinen tallennussijainti sovelluksille ja tiedostot sekä Windows 10:ssä että Windows 11:ssä.
Muuta sovellusten ja tiedostojen tallennuspaikkaa Windows 10:ssä ja Windows 11:ssä
Tässä on kaksi tapaa muuttaa oletustallennussijainnin. Ainoa ero Windows 10:n ja Windows 11:n välillä ilmenee kolmannessa vaiheessa, seuraavat vaiheet pysyvät samoina. Tässä on mitä sinun on tehtävä.
Asetusten kautta
1. Avaa asetukset.
2. Siirry kohtaan Järjestelmä> Tallennus.
3a. Päällä Windows 10: Napsauta Lisää tallennusasetuksia -kohdassa Mihin uutta sisältöä tallennetaan.
3b. Päällä Windows 11: Napsauta Tallennustilan lisäasetukset -kohdassa Mihin uutta sisältöä tallennetaan.
4. Vaihda asemaa pudotusvalikosta, johon haluat tallentaa oletuksena uudet sovellukset, asiakirjat, musiikin, kuvat, videot ja kartat.
5. Kun olet vaihtanut aseman, napsauta Käytä tallentaaksesi muutokset.
6. Sulje asetukset kun olet valmis.
Propertiesin kautta
Näin voit muuttaa sovellusten ja muiden tiedostojen oletustallennuspaikkaa muokkaamalla kohteen ominaisuuksia. Tässä esimerkissä muutamme asemaa, jossa kohteet ovat Lataukset säästetään. Tässä annetut ohjeet toimivat sekä Windows 10:ssä että Windows 11:ssä.
1. Napsauta hiiren kakkospainikkeella Lataukset kansio ja valitse Ominaisuudet.
2. Sisään Ominaisuudet, Valitse Sijainti -välilehteä ja napsauta Liikkua… -painiketta.
3. Valitse asema, johon haluat tallentaa kohteita Lataukset kansio ja napsauta Valitse kansio.
4. Napsauta Käytä ottaaksesi muutokset käyttöön.
5. Kun napsautat Käytä, a Siirrä kansiota vahvistusikkuna avautuu, jossa sinua pyydetään vahvistamaan, että siirrät kohteet uuteen paikkaan. Klikkaus Joo vahvistaa.
Nyt kaikki Lataukset-kansioon tallennetut sovellukset ja tiedostot tallennetaan eri asemalle.
Kun olet suorittanut nämä vaiheet, seuraavan kerran kun lataat sovelluksen tai tiedoston, se asennetaan uuteen asemaan automaattisesti. Lisäksi uusi aseman sijainti näytetään uutena oletuspoluna.
FAQ
Kuinka muuttaa uusien sovellusten ja tiedostojen tallennuspaikkaa Windowsissa?
Näin voit vaihtaa asemaa, johon uudet sovellukset ja tiedostot tallennetaan Windows 10:ssä ja Windows 11:ssä: 1. Avaa Asetukset (Windows-näppäin + I-pikanäppäin). 2. Napsauta Järjestelmä > Tallennus. 3a. Windows 10: Valitse Lisää tallennusasetuksia -kohdasta Minne uusi sisältö tallennetaan. 3b. Windows 11:ssä:
Kuinka vaihdan sovelluskirjastoni sijaintia?
Pääset sovelluskirjastoon pyyhkäisemällä oikealle kaikilla aloitusnäytön sivuilla. Kun olet tehnyt valinnan, sen viereen ilmestyy valintamerkki. Napauta ”Asetukset” ja varmista, että muutos on rekisteröity, ja siinä kaikki! Tästä lähtien aina, kun lataat uuden sovelluksen, se näkyy valitsemassasi paikassa.
Kuinka voin muuttaa sovellusten latauspaikkaa iPhonessani?
Voit muuttaa iPhonen uusien sovellusten latauspaikkaa tai muuttaa sovelluskirjastossa näkyviä ilmoituksia seuraavasti: Siirry kohtaan Asetukset > Aloitusnäyttö. Valitse vaihtoehto. Opi mukauttamaan aloitusnäytön widgetejä, jotta tiedot pysyvät käden ulottuvilla.
Voinko muuttaa, missä Windows 11 asentaa uudet sovellukset?
Näin voit muuttaa, missä Windows 11 asentaa uusia sovelluksia.Windows 11:ssä jokainen uusi sovellus, jonka yrität asentaa, asennetaan oletusarvoisesti C-asemaan. Yleensä tämä ei ole huono asia.
Mihin uudet sovellukset asentavat ja tallentavat tietoja Windows 11:ssä?
Windows 11:ssä voit valita, mihin Microsoft Storen uudet sovellukset asentavat ja mihin tiedot tallennetaan oletusarvoisesti Windowsin ”paikallinen levy (C)” -asemasijainnin sijaan. Tämä voi olla kätevää, jos sinulla ei ole paljon vapaata tilaa Windows-asemassa tai haluat vain tallentaa uudet sovellukset toiseen paikkaan.
Kuinka muuttaa sovellusten tallennuspaikkaa Windows 10:ssä?
Näin: 1 Avaa Asetukset-sovellus ja napsauta/napauta Järjestelmä-kuvaketta. 2 Napsauta/napauta Tallennustila vasemmalla puolella ja napsauta/napauta Muuta uuden sisällön tallennuspaikkaa -linkkiä oikealla puolella Lisää tallennusasetuksia. (katso alla oleva kuvakaappaus) 3 Valitse asema, johon haluat tallentaa uudet sovellukset. (katso kuvakaappaus alla)
Kuinka luoda windowsapps-kansio Windows 11:ssä?
Kun uusi sovellus Microsoft Storesta asennetaan valittuun sijaintiin, Windows 11 luo WindowsApps-kansion kyseiseen sijaintiin. 1 Avaa Asetukset (Win+I). Jos napsautat/napautat Ei, tätä asemaa ei käytetä uusien sovellusten tallentamiseen. 7 Kun olet valmis, voit sulkea Asetukset, jos haluat.
Kuinka voin muuttaa sovellusten oletustallennussijainnin?
Napsauta ”Mihin uusi sisältö tallennetaan” -asetusta. Käytä avattavaa Uusi sovellus tallentaa -valikkoa ja valitse sijainti, johon tulevat sovellukset asennetaan automaattisesti. Napsauta Käytä-painiketta. Käytä pudotusvalikkoa kullekin tiedostotyypille (asiakirjat, musiikki, valokuvat, elokuvat ja kartat) ja valitse uusi oletusarvoinen tallennussijainti.
Kuinka lataan sovelluksia iPhone X:ään?
Kun olet löytänyt sovelluksen, jonka haluat ladata, napauta Hanki sovelluksen oikealla puolella. Vahvista asennus antamalla salasanasi tai käyttämällä Touch ID:tä. Jos sinulla on iPhone X, aktivoi Face ID kaksoisnapsauttamalla sivupainiketta ja vahvista asennus.
Kuinka muuttaa sovellusten latausasetuksia iPhonessa?
Sovellusten latausasetuksen muuttaminen mobiilitiedoille 1 Avaa iPhonessa Asetukset ja siirry iTunesiin ja App Storeen. 2 Etsi nyt Mobiilidata-kohdasta Sovelluslataukset ja napauta sitä. 3 Salli aina: Sovellukset latautuvat ilman varoituksia tai rajoituksia. … 4 Valitse sinulle parhaiten sopiva vaihtoehto ja palaa aloitusnäyttöön. …
Missä Lataukset ovat iPhonessani?
Se riippuu iOS:stäsi ja asetuksistasi. Tarkista Tiedostot-sovellus > napauta oikeassa alakulmassa Selaa > napauta Lataukset-kansiota. Kiitos! Missä lataukseni ovat? Lataukset-kansio löytyy Tiedostot-sovelluksesta > napauta oikeassa alakulmassa Selaa > napauta Lataukset-kansiota.