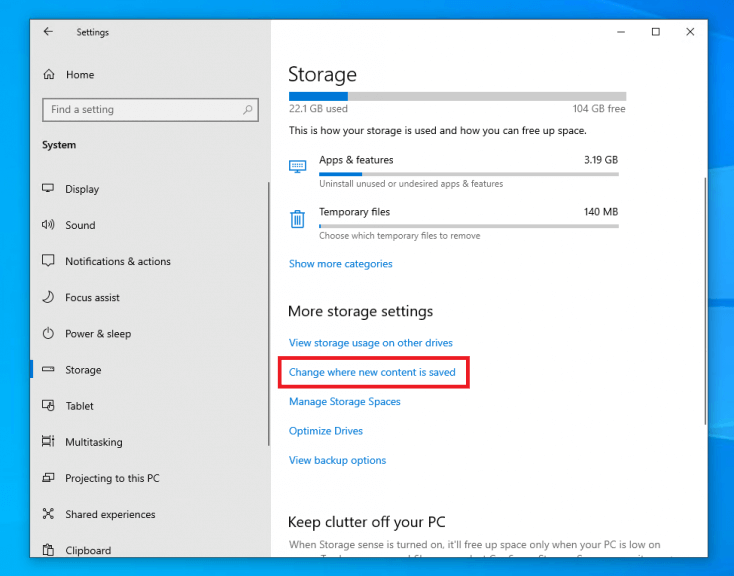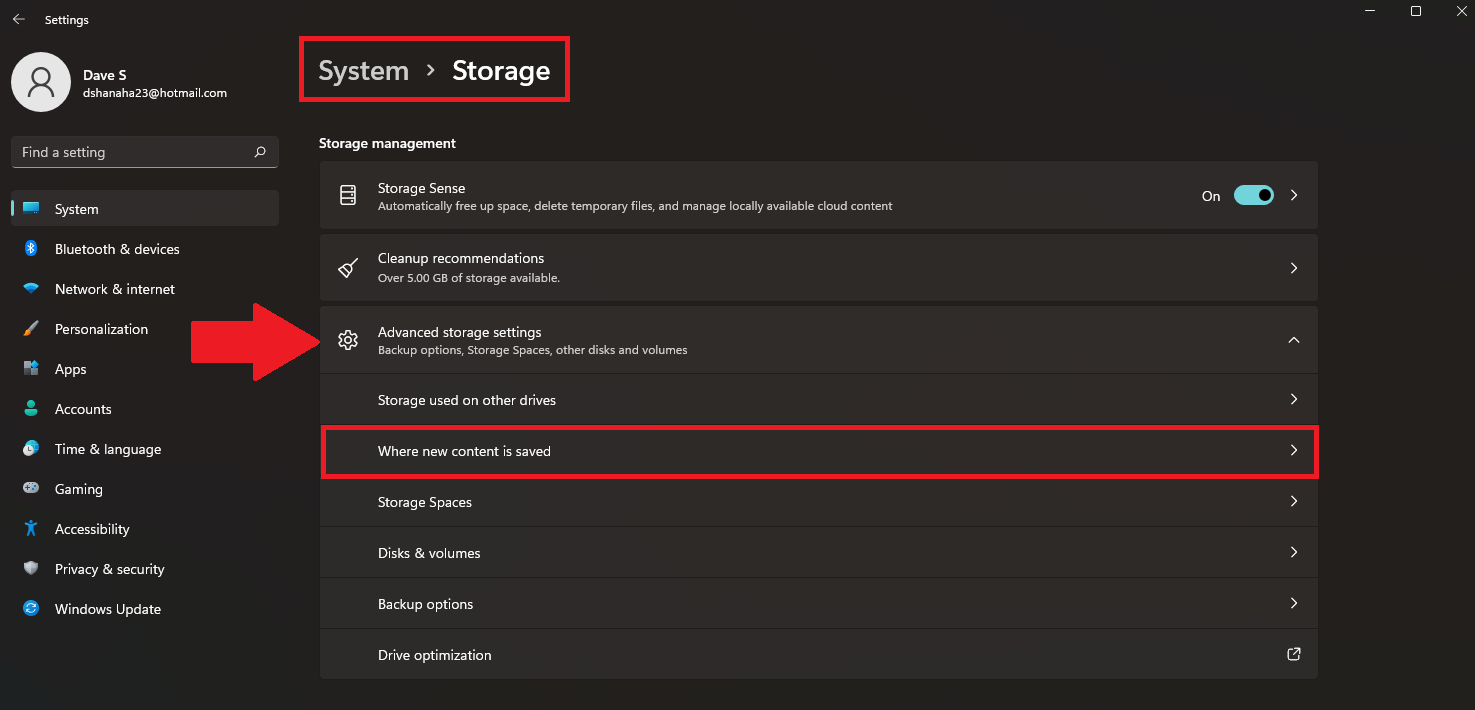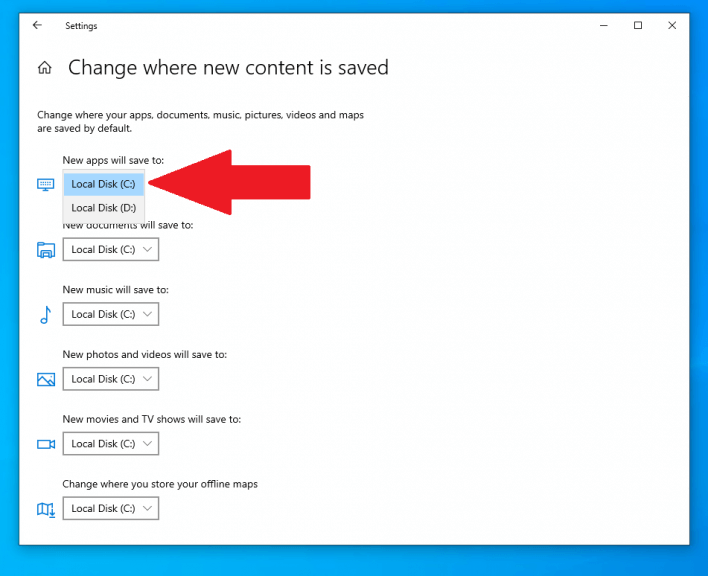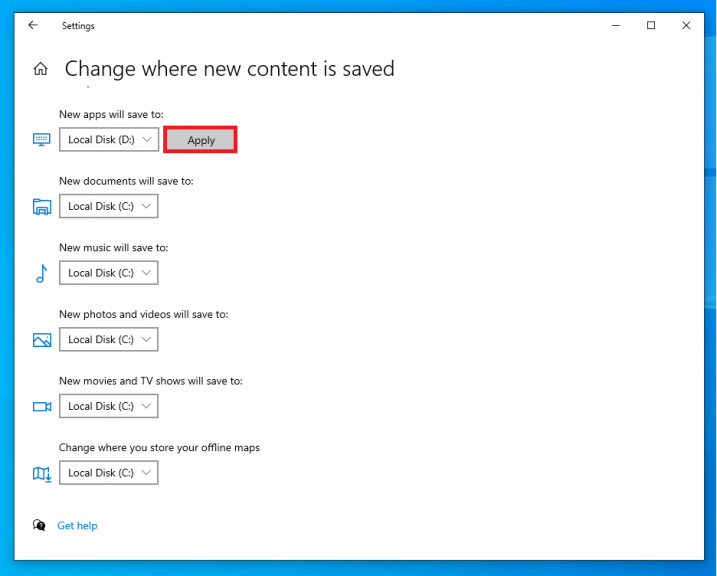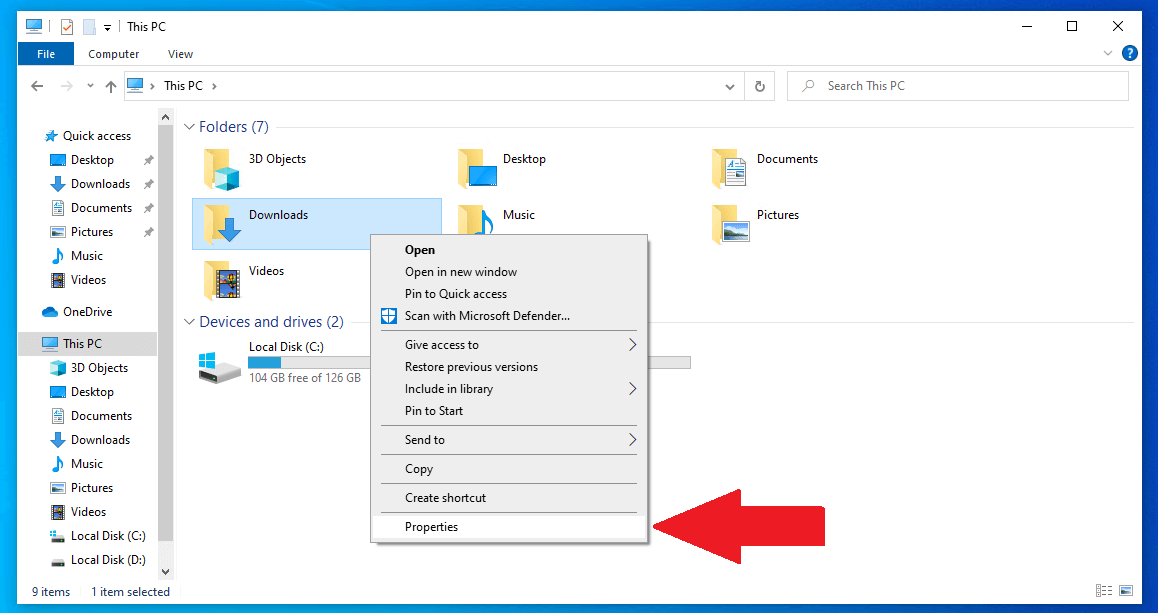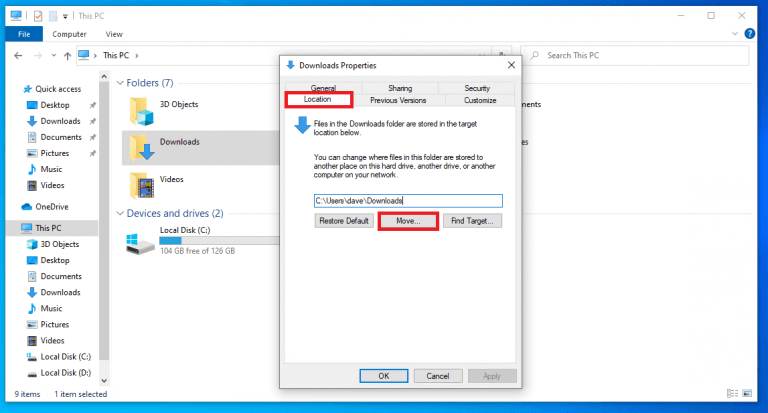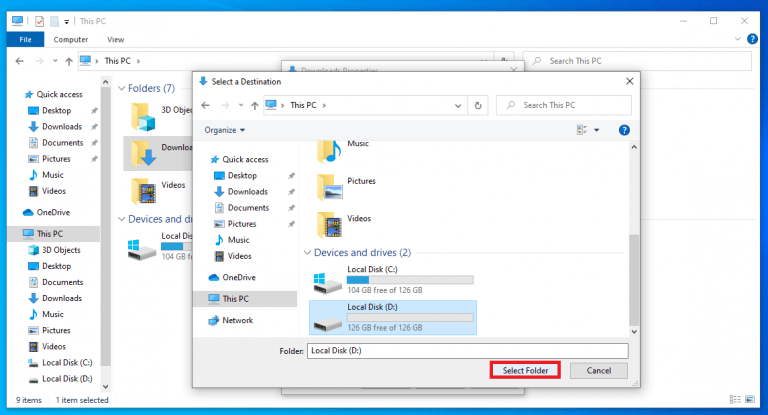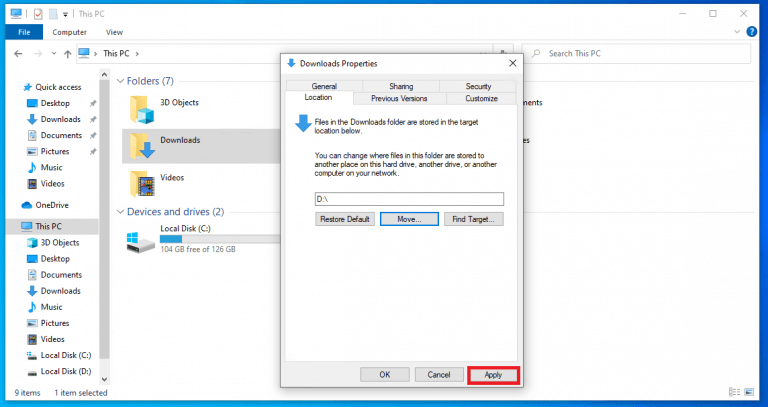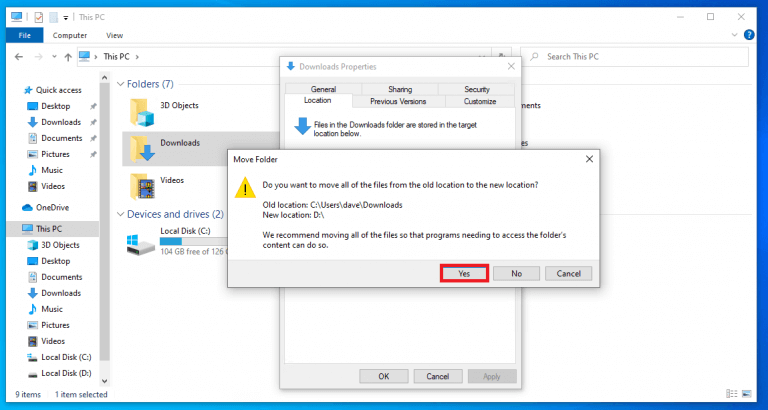- Modifica la posizione in cui vengono salvate app e file su Windows 10 e Windows 11
- Tramite Impostazioni
- Tramite Proprietà
In Windows 10 e Windows 11, quando vengono salvate le nuove app e i nuovi file, il percorso di salvataggio predefinito viene impostato sull’unità principale del PC. L’unità principale del tuo PC contiene il sistema operativo Windows, le tue app e i tuoi file vengono salvati qui per impostazione predefinita.
Ma a volte l’unità principale può riempire rapidamente la sua memoria, quindi potresti voler cambiare la posizione di salvataggio predefinita su un’altra unità per risparmiare spazio sull’unità principale. App, foto e video possono occupare lo spazio libero disponibile abbastanza velocemente. In questa guida, ti mostreremo due diversi metodi per modificare il posizione di salvataggio predefinita per le app e file sia su Windows 10 che su Windows 11.
Modifica la posizione in cui vengono salvate app e file su Windows 10 e Windows 11
Ecco i due metodi per modificare la posizione di salvataggio predefinita. L’unica differenza tra Windows 10 e Windows 11 si verifica al terzo passaggio, i passaggi successivi rimangono gli stessi. Ecco cosa devi fare.
Tramite Impostazioni
1. Apri Impostazioni.
2. Vai a Sistema> Conservazione.
3a. SU Windows 10: in “Altre impostazioni di archiviazione”, fai clic su Dove viene salvato il nuovo contenuto.
3b. SU Windows 11: in “Impostazioni di archiviazione avanzate”, fai clic su Dove viene salvato il nuovo contenuto.
4. Modifica l’unità tramite il menu a discesa in cui desideri salvare le nuove app, documenti, musica, immagini, video e mappe per impostazione predefinita.
5. Dopo aver cambiato l’unità, fare clic su Applicare per salvare le modifiche.
6. Chiudi Impostazioni quando hai finito.
Tramite Proprietà
Ecco cosa devi fare per modificare la posizione in cui le app e altri file vengono salvati per impostazione predefinita modificando le proprietà dell’elemento. Per questo esempio, cambieremo l’unità in cui gli elementi nel file Download vengono salvati. Le istruzioni fornite qui funzionano sia per Windows 10 che per Windows 11.
1. Fare clic con il pulsante destro del mouse su Download cartella e selezionare Proprietà.
2. In Proprietà, seleziona il Posizione scheda e fare clic su Spostare… pulsante.
3. Scegli l’unità in cui desideri salvare gli elementi nel tuo Download cartella e fare clic Seleziona cartella.
4. Fare clic Applicare per applicare le modifiche.
5. Dopo aver fatto clic su Applica, a Sposta cartella Apparirà una finestra di conferma che ti chiederà di confermare che stai spostando gli articoli in una nuova posizione. Clic sì per confermare.
Ora, tutte le app e i file salvati nella cartella Download verranno salvati su un’unità diversa.
Dopo aver completato questi passaggi, la prossima volta che scarichi un’app o un file, questo verrà installato automaticamente nella nuova posizione dell’unità. Inoltre, la nuova posizione dell’unità verrà visualizzata come nuovo percorso predefinito.
FAQ
Come modificare la posizione in cui vengono salvate nuove app e file su Windows?
Ecco cosa devi fare per cambiare l’unità in cui vengono salvate nuove app e file su Windows 10 e Windows 11: 1. Apri Impostazioni (tasto Windows + I scorciatoia da tastiera). 2. Fare clic su Sistema > Archiviazione. 3a. In Windows 10: in “Altre impostazioni di archiviazione”, fai clic su Dove viene salvato il nuovo contenuto. 3b. Su Windows 11:
Come faccio a modificare la posizione della mia libreria di app?
Puoi accedere alla Libreria app scorrendo verso destra tutte le pagine della schermata Home. Dopo aver effettuato la selezione, verrà visualizzato un segno di spunta accanto ad esso. Tocca “Impostazioni” e assicurati che la modifica sia stata registrata, e il gioco è fatto! D’ora in poi, ogni volta che scarichi una nuova app, questa apparirà nella posizione che hai scelto.
Come faccio a cambiare la posizione in cui le app vengono scaricate sul mio iPhone?
Per modificare la posizione in cui vengono scaricate le nuove app sul tuo iPhone o per modificare le notifiche che vedi nella Libreria delle app: vai in Impostazioni > Schermata iniziale. Seleziona un’opzione. Scopri come personalizzare i widget sulla schermata iniziale per tenere le informazioni a portata di mano.
Posso cambiare dove Windows 11 installa nuove app?
Ecco come modificare la posizione in cui Windows 11 installa le nuove app.In Windows 11, ogni nuova applicazione che tenti di installare è installata per impostazione predefinita nell’unità C. In generale, questa non è una brutta cosa.
Dove vengono installate e salvate le nuove app in Windows 11?
In Windows 11, puoi selezionare la posizione in cui le nuove app da Microsoft Store verranno installate e salvate i dati per impostazione predefinita anziché nella posizione predefinita dell’unità “Disco locale (C)” di Windows. Questo può essere utile se non hai molto spazio libero sull’unità Windows o preferisci semplicemente salvare nuove app in una posizione diversa.
Come modificare la posizione in cui vengono salvate le app in Windows 10?
Ecco come: 1 Aprire l’app Impostazioni e fare clic/toccare l’icona Sistema. 2 Fare clic/toccare su Archiviazione sul lato sinistro e fare clic/toccare sul collegamento Cambia dove è stato salvato il nuovo contenuto in Altre impostazioni di archiviazione sul lato destro. (vedi screenshot sotto) 3 Seleziona l’unità in cui desideri salvare le nuove app. (vedi screenshot sotto)
Come creare una cartella windowsapps in Windows 11?
Quando una nuova app da Microsoft Store viene installata nella posizione selezionata, Windows 11 creerà una cartella WindowsApps in quella posizione. 1 Apri Impostazioni (Win+I). Se fai clic/tocca su No, questa unità non verrà utilizzata per salvare nuove app. 7 Al termine, puoi chiudere le Impostazioni, se lo desideri.
Come faccio a modificare la posizione di salvataggio predefinita per le app?
Fai clic sull’impostazione “Dove viene salvato il nuovo contenuto”. Utilizza il menu a discesa “La nuova app verrà salvata in” e seleziona la posizione in cui le app future verranno installate automaticamente. Fare clic sul pulsante Applica. Utilizza il menu a discesa per ogni tipo di file (documenti, musica, foto, filmati e mappe) e seleziona la nuova posizione di salvataggio predefinita.
Come faccio a scaricare app sul mio iPhone X?
Una volta trovata l’app che desideri scaricare, tocca Vai a destra dell’app. Conferma l’installazione inserendo il tuo passcode o utilizzando Touch ID. Se possiedi un iPhone X, fai doppio clic sul pulsante laterale per attivare Face ID e conferma l’installazione.
Come modificare le impostazioni di download dell’app su iPhone?
Modifica dell’impostazione dei download delle app per i dati mobili 1 Sul tuo iPhone, apri Impostazioni e vai su iTunes e App Store. 2 Ora in Dati mobili cerca Download app e toccalo. 3 Consenti sempre: le app verranno scaricate senza alcun avviso o restrizione. … 4 Scegli l’opzione che fa per te e torna alla schermata iniziale. …
Dove sono i miei download sul mio iPhone?
Dipende dal tuo iOS e dalle impostazioni. Controlla l’app File> tocca Sfoglia nell’angolo in basso a destra> tocca la cartella Download. Grazie! Dove sono i miei download? La cartella Download si trova nell’app File > tocca Sfoglia nell’angolo in basso a destra > tocca la cartella Download.