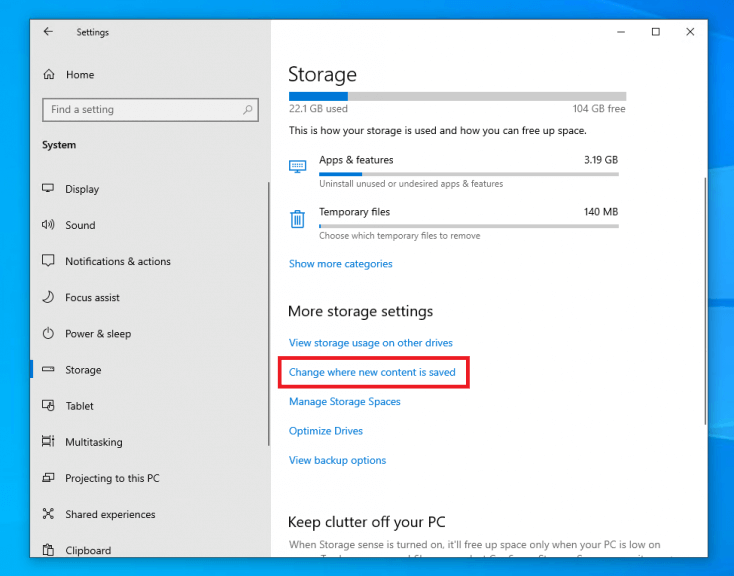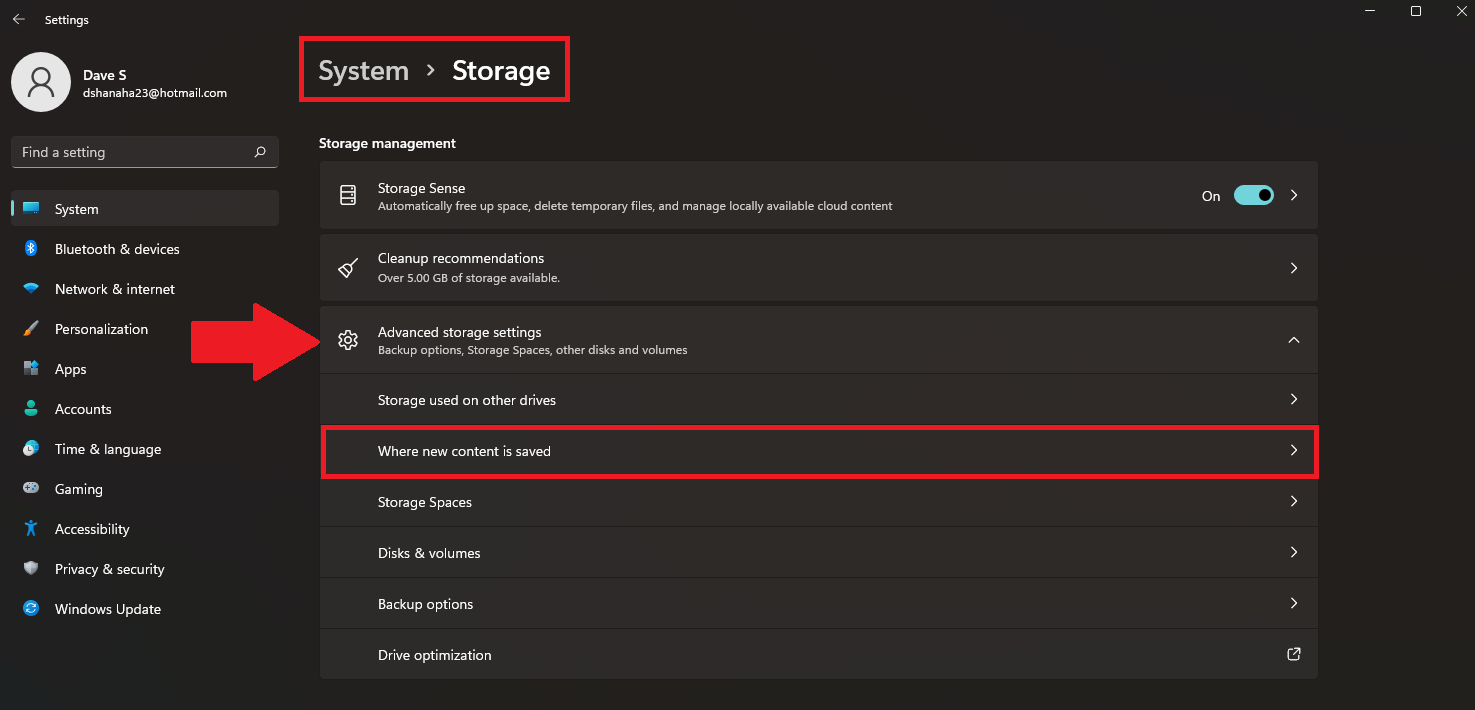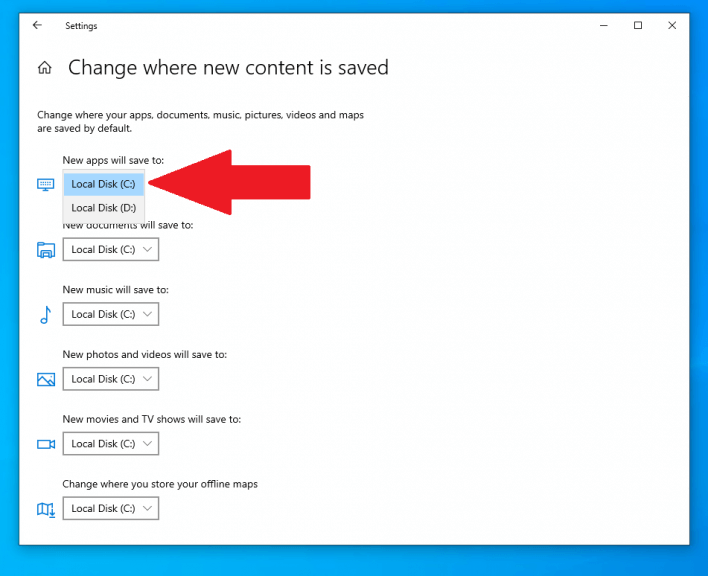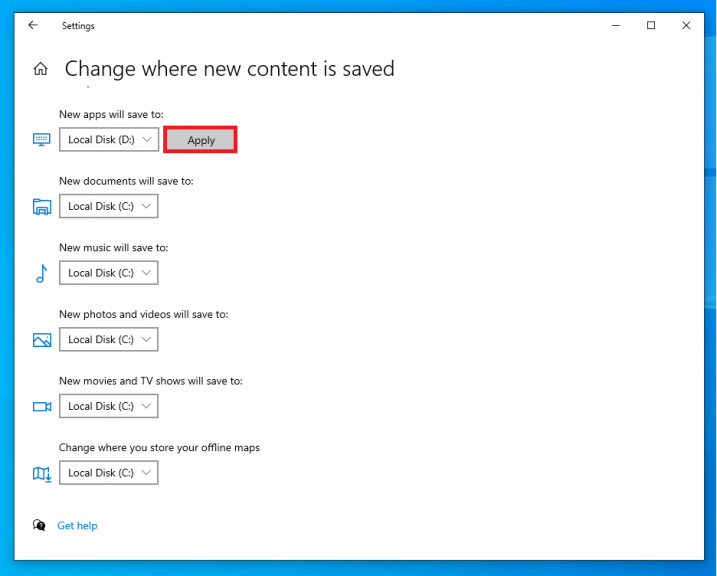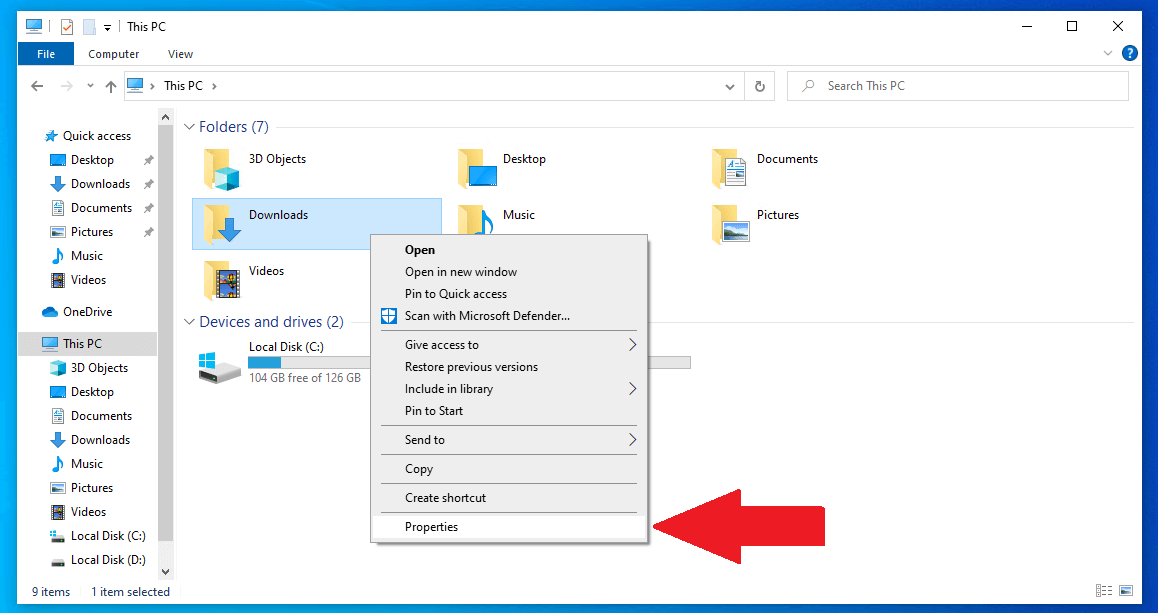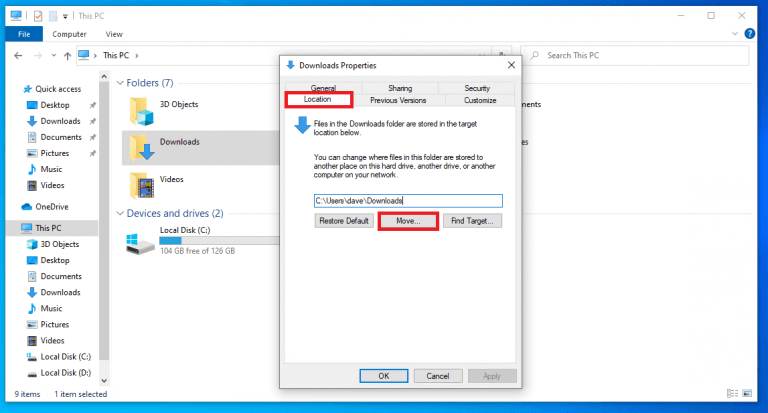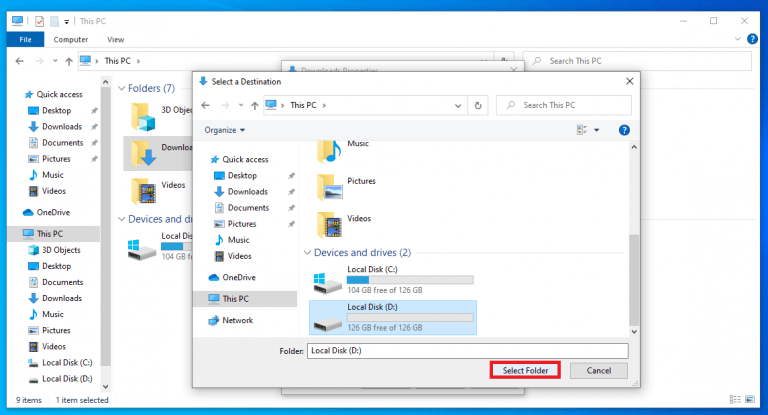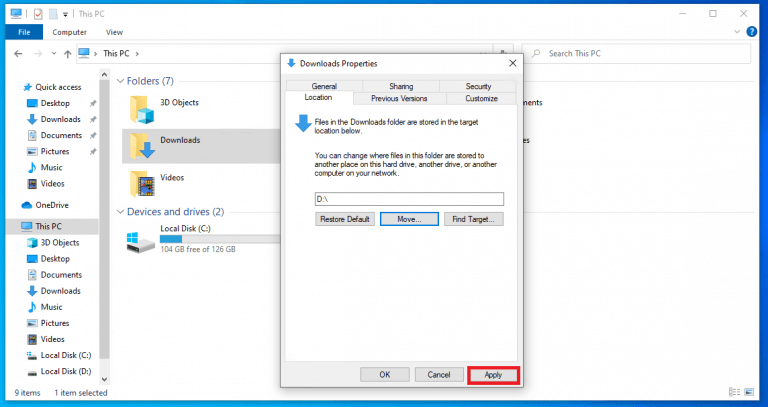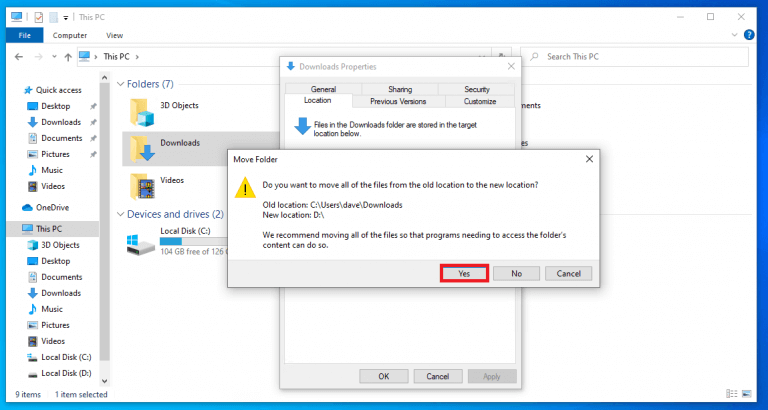- Módosítsa az alkalmazások és fájlok mentési helyét Windows 10 és Windows 11 rendszeren
- A beállításokon keresztül
- A Tulajdonságokon keresztül
Windows 10 és Windows 11 esetén az új alkalmazások és fájlok mentésekor az alapértelmezett mentési hely a számítógép fő meghajtója lesz. A számítógép fő meghajtója a Windows operációs rendszert tartalmazza, az alkalmazásai és fájljai alapértelmezés szerint ide kerülnek mentésre.
Néha azonban a fő meghajtó gyorsan megteheti a tárhelyét, ezért érdemes lehet az alapértelmezett mentési helyet egy másik meghajtóra módosítani, hogy helyet takarítson meg a fő meghajtón. Az alkalmazások, fotók és videók elég gyorsan elfoglalhatják a rendelkezésre álló szabad területet. Ebben az útmutatóban két különböző módszert mutatunk be a az alkalmazások alapértelmezett mentési helye és fájlok Windows 10 és Windows 11 rendszeren egyaránt.
Módosítsa az alkalmazások és fájlok mentési helyét Windows 10 és Windows 11 rendszeren
Íme két módszer az alapértelmezett mentési hely megváltoztatására. Az egyetlen különbség a Windows 10 és a Windows 11 között a harmadik lépésnél jelentkezik, a további lépések változatlanok maradnak. Íme, mit kell tenned.
A beállításokon keresztül
1. Nyissa meg Beállítások.
2. Nyissa meg a következőt: Rendszer> Tárolás.
3a. Tovább Windows 10: Kattintson a „További tárhelybeállítások” alatt Ahol az új tartalom mentésre kerül.
3b. Tovább Windows 11: Kattintson a „Speciális tárolási beállítások” részben Ahol az új tartalom mentésre kerül.
4. Módosítsa a meghajtót a legördülő menüből, ahová alapértelmezés szerint menteni szeretné az új alkalmazásokat, dokumentumokat, zenéket, képeket, videókat és térképeket.
5. Miután megváltoztatta a meghajtót, kattintson a gombra Alkalmaz a módosítások mentéséhez.
6. Zárja be Beállítások ha végeztél.
A Tulajdonságokon keresztül
A következőket kell tennie, ha az elem tulajdonságainak szerkesztésével módosítani szeretné az alkalmazások és egyéb fájlok alapértelmezett mentési helyét. Ebben a példában megváltoztatjuk azt a meghajtót, ahol az elemek a Letöltések meg vannak mentve. Az itt található utasítások Windows 10 és Windows 11 rendszeren is működnek.
1. Kattintson jobb gombbal a Letöltések mappát, és válassza ki Tulajdonságok.
2. Be Tulajdonságok, válaszd ki a Elhelyezkedés fület, és kattintson a Mozog… gomb.
3. Válassza ki azt a meghajtót, amelyre az elemeket menteni szeretné Letöltések mappát, és kattintson Mappa kiválasztása.
4. Kattintson a gombra Alkalmaz a módosítások alkalmazásához.
5. Miután rákattintott az Alkalmaz gombra, a Mappa áthelyezése megerősítő ablak jelenik meg, amelyben meg kell erősítenie, hogy az elemeket új helyre helyezi át. Kattintson Igen megerősítéséhez.
Mostantól a Letöltések mappába mentett alkalmazások és fájlok a másik meghajtóra kerülnek.
Miután végrehajtotta ezeket a lépéseket, a következő alkalommal, amikor letölt egy alkalmazást vagy fájlt, az automatikusan települ az új meghajtóhelyre. Ezenkívül az új meghajtó helye jelenik meg új alapértelmezett útvonalként.
GYIK
Hogyan módosítható az új alkalmazások és fájlok mentési helye a Windows rendszeren?
A következőket kell tennie az új alkalmazások és fájlok mentési meghajtójának megváltoztatásához Windows 10 és Windows 11 rendszeren: 1. Nyissa meg a Beállításokat (Windows billentyű + I billentyűparancs). 2. Kattintson a Rendszer > Tárhely elemre. 3a. Windows 10 rendszeren: A „További tárhelybeállítások” részben kattintson az Új tartalom mentési helyére. 3b. Windows 11 rendszeren:
Hogyan változtathatom meg az alkalmazáskönyvtáram helyét?
Az Alkalmazáskönyvtárat úgy érheti el, hogy jobbra csúsztatja a kezdőképernyő összes oldalát. Miután kiválasztotta, egy pipa jelenik meg mellette. Koppintson a „Beállítások” elemre, és győződjön meg arról, hogy a módosítás regisztrálva van, és ennyi! Mostantól kezdve, amikor letölt egy új alkalmazást, az megjelenik a kiválasztott helyen.
Hogyan változtathatom meg az alkalmazások letöltési helyét az iPhone-omon?
Ha módosítani szeretné az új alkalmazások letöltési helyét iPhone-ján, vagy az Alkalmazáskönyvtárban megjelenő értesítéseket: Lépjen a Beállítások > Kezdőképernyő menüpontra. Válassz egy lehetőséget. Ismerje meg, hogyan szabhatja testre a kezdőképernyő widgetjeit, hogy az információk kéznél maradjanak.
Módosíthatom, hogy a Windows 11 hova telepítse az új alkalmazásokat?
Így módosíthatja, hogy a Windows 11 hova telepítse az új alkalmazásokat.A Windows 11 rendszerben minden új alkalmazás, amelyet megpróbál telepíteni, alapértelmezés szerint a C meghajtóra telepítve van. Általában ez nem rossz dolog.
Hová telepítik és mentik az új alkalmazások az adatokat a Windows 11 rendszerben?
A Windows 11 rendszerben kiválaszthatja, hogy a Microsoft Store új alkalmazásai hová telepítsék és hova mentik az adatokat alapértelmezés szerint a Windows alapértelmezett „Helyi lemez (C)” meghajtóhelye helyett. Ez hasznos lehet, ha nincs sok szabad hely a Windows meghajtón, vagy egyszerűen inkább más helyre menti az új alkalmazásokat.
Hogyan módosítható az alkalmazások mentési helye a Windows 10 rendszerben?
Így teheti: 1 Nyissa meg a Beállítások alkalmazást, és kattintson/koppintson a Rendszer ikonra. 2 Kattintson/koppintson a Tárhely elemre a bal oldalon, majd kattintson/koppintson az Új tartalom mentési helyének módosítása hivatkozásra a További tárolási beállítások alatt a jobb oldalon. (lásd az alábbi képernyőképet) 3 Válassza ki azt a meghajtót, amelyre az új alkalmazásokat menteni szeretné. (lásd lentebb a képernyőképet)
Hogyan lehet létrehozni egy windowsapps mappát a Windows 11 rendszerben?
Amikor egy új alkalmazást telepítenek a Microsoft Store-ból a kiválasztott helyre, a Windows 11 létrehoz egy WindowsApps mappát ezen a helyen. 1 Nyissa meg a Beállításokat (Win+I). Ha rákattint/koppint a Nem lehetőségre, akkor ez a meghajtó nem lesz felhasználva új alkalmazások mentésére. 7 Ha végzett, bezárhatja a Beállításokat, ha szeretné.
Hogyan módosíthatom az alkalmazások alapértelmezett mentési helyét?
Kattintson a „Ahová az új tartalmat menti” beállításra. Használja az „Új alkalmazás mentése ide” legördülő menüt, és válassza ki azt a helyet, ahová a jövőbeni alkalmazások automatikusan telepítésre kerülnek. Kattintson az Alkalmaz gombra. Használja a legördülő menüt az egyes fájltípusokhoz (dokumentumok, zenék, fényképek, filmek és térképek), és válassza ki az új alapértelmezett mentési helyet.
Hogyan tölthetek le alkalmazásokat iPhone X-re?
Ha megtalálta a letölteni kívánt alkalmazást, koppintson az alkalmazástól jobbra található Get gombra. Erősítse meg a telepítést a jelszó megadásával vagy a Touch ID használatával. Ha iPhone X-et használ, kattintson duplán az oldalsó gombra a Face ID aktiválásához és a telepítés megerősítéséhez.
Hogyan lehet módosítani az alkalmazásletöltési beállításokat iPhone-on?
Az alkalmazásletöltések beállításának módosítása a mobiladatokhoz 1 Nyissa meg iPhone-ján a Beállítások alkalmazást, majd lépjen az iTunes és az App Store áruházba. 2 Most a Mobiladatok alatt keresse meg az Alkalmazásletöltések lehetőséget, és koppintson rá. 3 Mindig engedélyezve: Az alkalmazások figyelmeztetés és korlátozás nélkül töltődnek le. … 4 Válassza ki az Önnek legmegfelelőbb lehetőséget, és térjen vissza a kezdőképernyőre. …
Hol vannak a letöltéseim az iPhone-omon?
Az iOS-től és a beállításoktól függ. Ellenőrizze a Fájlok alkalmazást, érintse meg a Tallózás lehetőséget a jobb alsó sarokban, majd koppintson a Letöltések mappára. Kösz! Hol vannak a letöltéseim? A Letöltések mappa a Fájlok alkalmazásban található, majd a jobb alsó sarokban koppintson a Tallózás gombra, majd a Letöltések mappára.