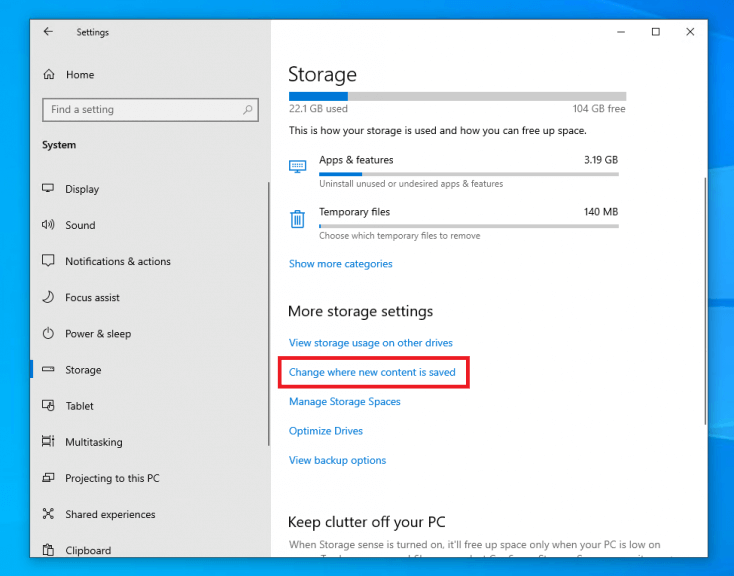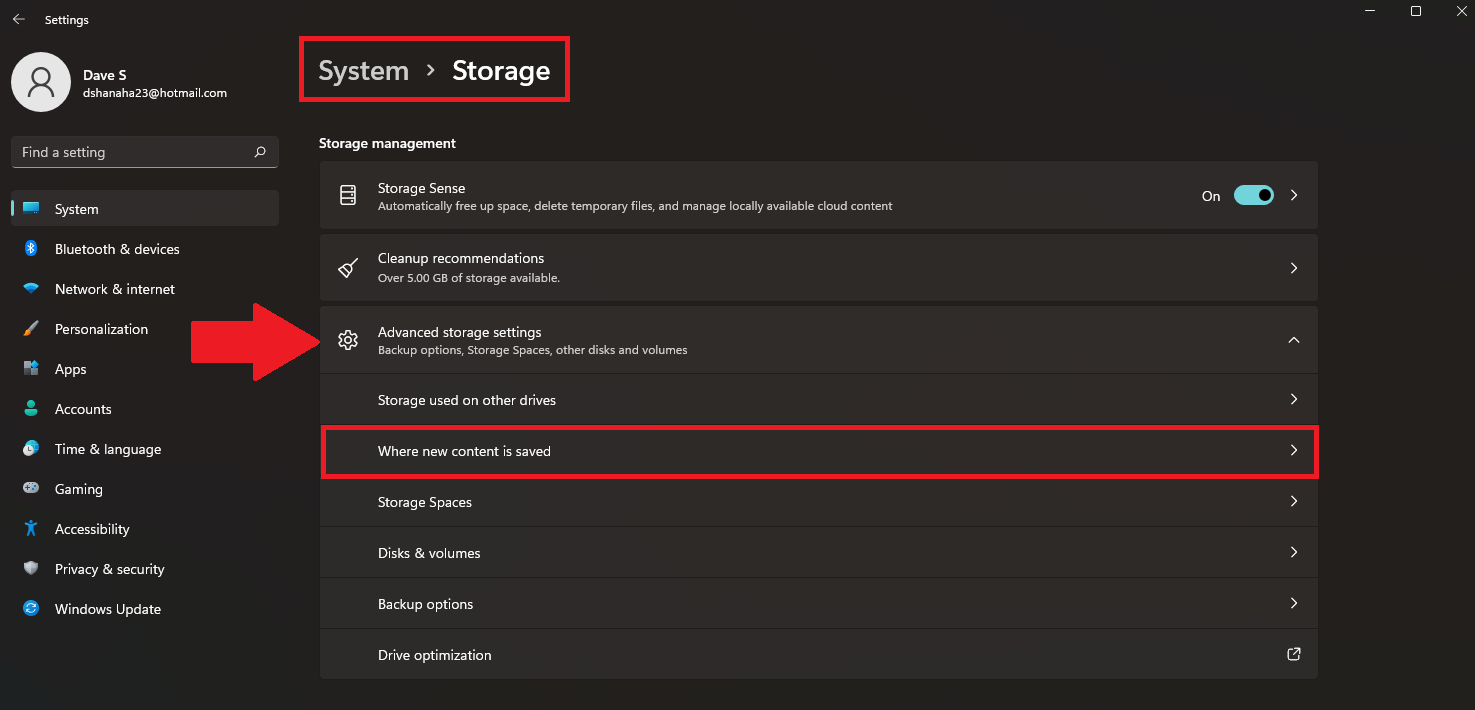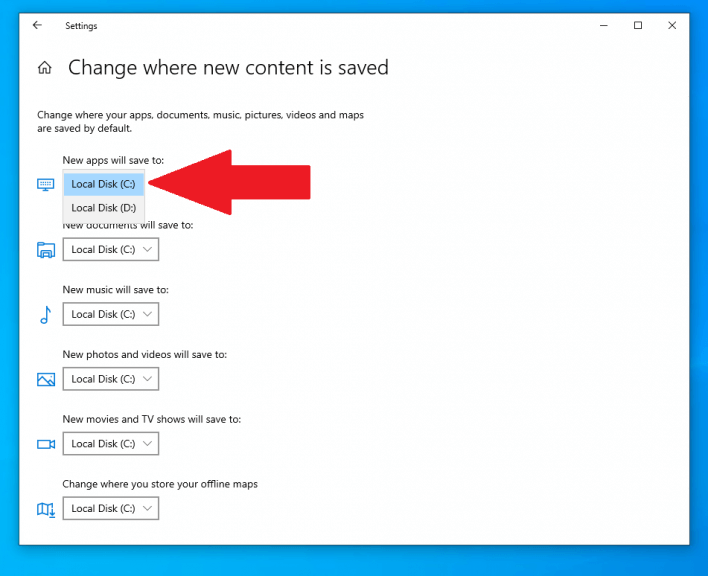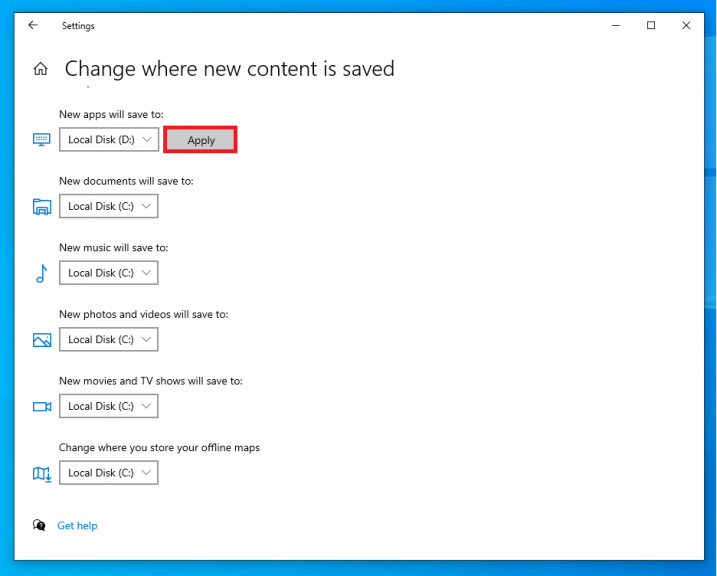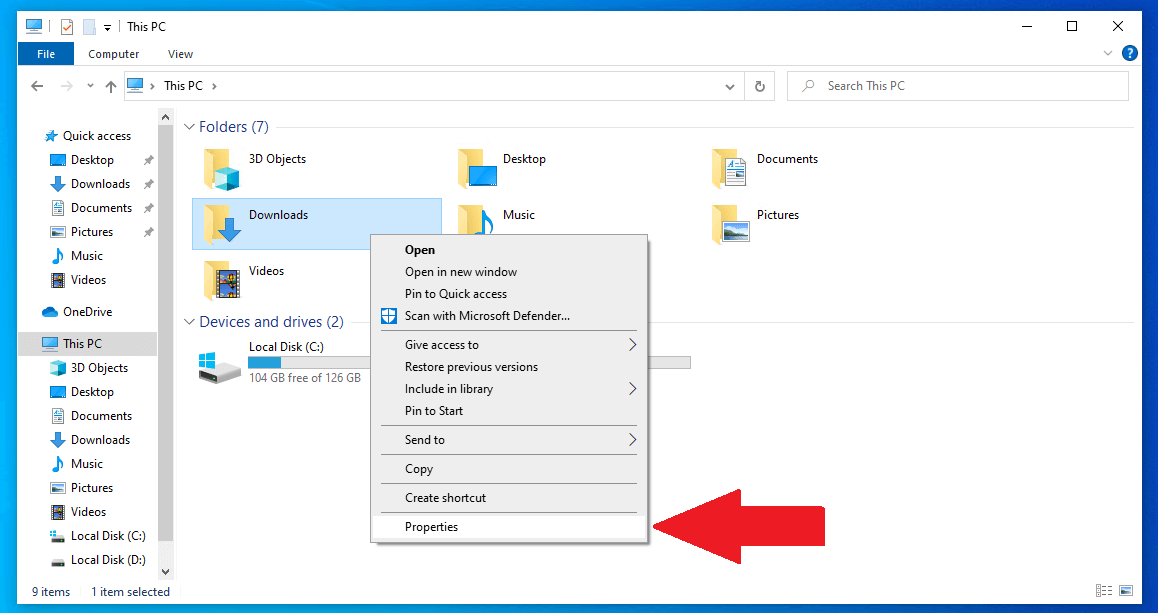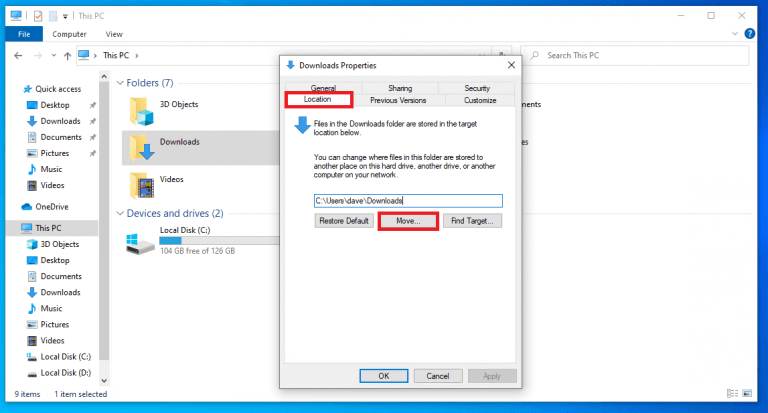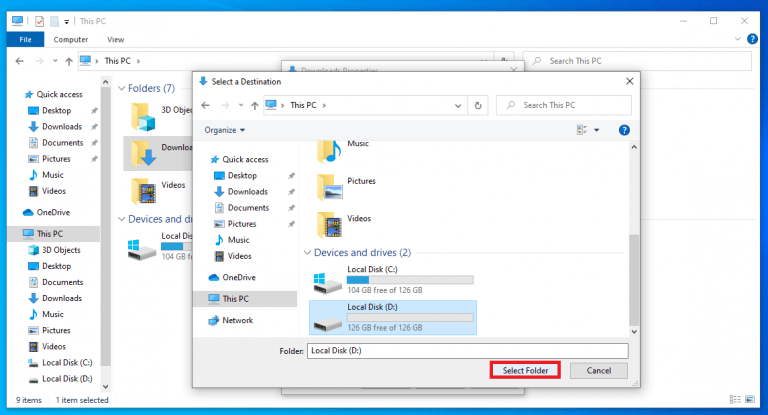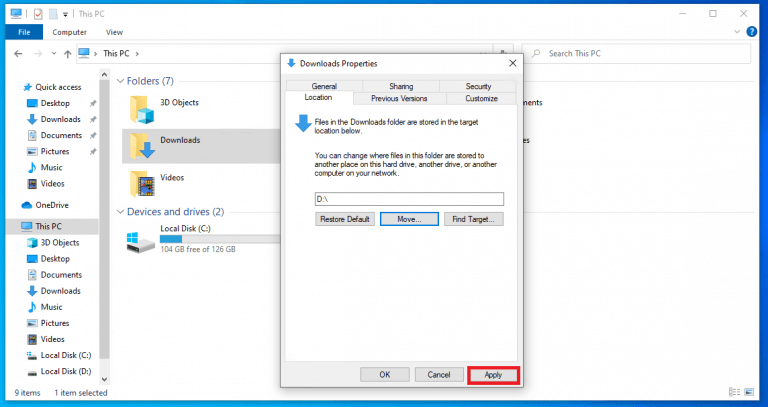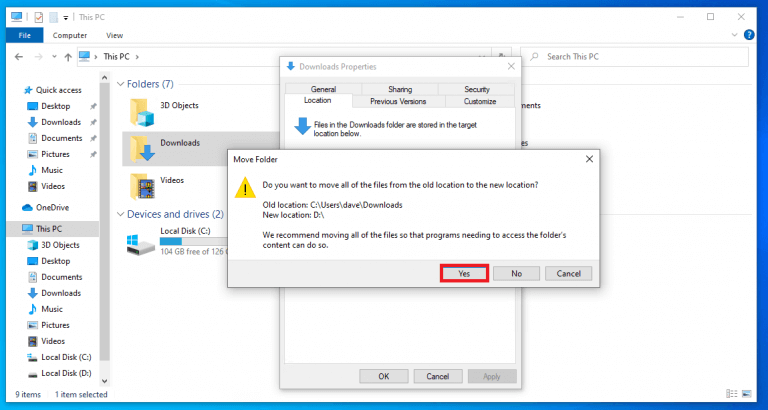- Modifier l’emplacement d’enregistrement des applications et des fichiers sur Windows 10 et Windows 11
- Via les paramètres
- Via Propriétés
Sous Windows 10 et Windows 11, lorsque vos nouvelles applications et fichiers sont enregistrés, l’emplacement d’enregistrement par défaut est défini sur le lecteur principal de votre PC. Le lecteur principal de votre PC contient le système d’exploitation Windows, vos applications et fichiers sont enregistrés ici par défaut.
Mais parfois, votre disque principal peut remplir rapidement son espace de stockage. Vous pouvez donc modifier l’emplacement de sauvegarde par défaut sur un autre disque pour économiser de l’espace sur votre disque principal. Les applications, les photos et les vidéos peuvent occuper assez rapidement votre espace libre disponible. Dans ce guide, nous allons vous montrer deux méthodes différentes pour changer le emplacement d’enregistrement par défaut pour les applications et fichiers sur Windows 10 et Windows 11.
Modifier l’emplacement d’enregistrement des applications et des fichiers sur Windows 10 et Windows 11
Voici les deux méthodes pour modifier l’emplacement de sauvegarde par défaut. La seule différence entre Windows 10 et Windows 11 se produit à la troisième étape, les étapes suivantes restent les mêmes. Voici ce que vous devez faire.
Via les paramètres
1. Ouvrir Réglages.
2. Allez à Système> Stockage.
3a. Sur Windows 10 : sous « Plus de paramètres de stockage », cliquez sur Où le nouveau contenu est enregistré.
3b. Sur Windows 11 : Sous « Paramètres de stockage avancés », cliquez sur Où le nouveau contenu est enregistré.
4. Changez le lecteur via le menu déroulant où vous souhaitez enregistrer vos nouvelles applications, documents, musique, photos, vidéos et cartes par défaut.
5. Une fois que vous avez changé de lecteur, cliquez sur Appliquer pour enregistrer vos modifications.
6. Fermer Réglages lorsque vous avez terminé.
Via Propriétés
Voici ce que vous devez faire pour changer l’endroit où les applications et autres fichiers sont enregistrés par défaut en modifiant les propriétés de l’élément. Pour cet exemple, nous allons changer le lecteur où les éléments du Téléchargements sont sauvés. Les instructions fournies ici fonctionnent pour Windows 10 et Windows 11.
1. Cliquez avec le bouton droit sur Téléchargements dossier et sélectionnez Propriétés.
2. Dans Propriétés, sélectionnez le Emplacement onglet et cliquez sur le Déplacer… bouton.
3. Choisissez le lecteur sur lequel vous souhaitez enregistrer les éléments de votre Téléchargements dossier et cliquez Sélectionner le dossier.
4. Cliquez sur Appliquer pour appliquer vos modifications.
5. Une fois que vous avez cliqué sur Appliquer, un Déplacer le dossier Une fenêtre de confirmation apparaîtra vous demandant de confirmer que vous déplacez les éléments vers un nouvel emplacement. Cliquez sur Oui confirmer.
Désormais, toutes les applications et tous les fichiers enregistrés dans le dossier Téléchargements seront enregistrés sur un autre lecteur.
Une fois que vous avez terminé ces étapes, la prochaine fois que vous téléchargerez une application ou un fichier, il s’installera automatiquement sur le nouvel emplacement du lecteur. De plus, le nouvel emplacement du lecteur sera affiché comme nouveau chemin par défaut.
FAQ
Comment changer l’endroit où les nouvelles applications et fichiers sont enregistrés sur Windows ?
Voici ce que vous devez faire pour changer le lecteur sur lequel les nouvelles applications et fichiers sont enregistrés sur Windows 10 et Windows 11 : 1. Ouvrez Paramètres (touche Windows + raccourci clavier I). 2. Cliquez sur Système > Stockage. 3a. Sous Windows 10 : sous « Plus de paramètres de stockage », cliquez sur Où le nouveau contenu est enregistré. 3b. Sous Windows 11 :
Comment changer l’emplacement de ma bibliothèque d’applications ?
Vous pouvez accéder à la bibliothèque d’applications en balayant toutes les pages de votre écran d’accueil. Une fois votre sélection effectuée, une coche apparaîtra à côté. Appuyez sur « Paramètres » et assurez-vous que le changement a été enregistré, et c’est tout ! À partir de maintenant, chaque fois que vous téléchargerez une nouvelle application, elle apparaîtra à l’emplacement que vous avez choisi.
Comment changer l’endroit où les applications sont téléchargées sur mon iPhone ?
Pour modifier l’endroit où les nouvelles applications sont téléchargées sur votre iPhone ou pour modifier les notifications que vous voyez dans la bibliothèque d’applications : accédez à Paramètres > Écran d’accueil. Sélectionner une option. Découvrez comment personnaliser les widgets de votre écran d’accueil pour garder les informations à portée de main.
Puis-je changer l’endroit où Windows 11 installe de nouvelles applications ?
Voici comment changer l’endroit où Windows 11 installe de nouvelles applications.Dans Windows 11, chaque nouvelle application que vous essayez d’installer est, par défaut, installée sur le lecteur C. Généralement, ce n’est pas une mauvaise chose.
Où les nouvelles applications installent-elles et enregistrent-elles les données dans Windows 11 ?
Dans Windows 11, vous pouvez sélectionner l’emplacement d’installation et d’enregistrement des données par défaut des nouvelles applications du Microsoft Store au lieu de l’emplacement du lecteur Windows « Disque local (C) » par défaut. Cela peut être pratique si vous n’avez pas beaucoup d’espace libre sur le lecteur Windows ou si vous préférez simplement enregistrer de nouvelles applications à un emplacement différent.
Comment changer l’endroit où les applications sont enregistrées dans Windows 10 ?
Voici comment : 1 Ouvrez l’application Paramètres et cliquez/appuyez sur l’icône Système. 2 Cliquez/appuyez sur Stockage sur le côté gauche, puis cliquez/appuyez sur le lien Changer l’endroit où le nouveau contenu est enregistré sous Plus de paramètres de stockage sur le côté droit. (voir capture d’écran ci-dessous) 3 Sélectionnez le lecteur sur lequel vous souhaitez que les nouvelles applications soient enregistrées. (voir capture d’écran ci-dessous)
Comment créer un dossier windowsapps dans Windows 11 ?
Lorsqu’une nouvelle application du Microsoft Store est installée à l’emplacement sélectionné, Windows 11 crée un dossier WindowsApps à cet emplacement. 1 Ouvrez Paramètres (Win+I). Si vous cliquez/appuyez sur Non, ce lecteur ne sera pas utilisé pour enregistrer de nouvelles applications. 7 Lorsque vous avez terminé, vous pouvez fermer les paramètres si vous le souhaitez.
Comment modifier l’emplacement d’enregistrement par défaut des applications ?
Cliquez sur le paramètre « Où le nouveau contenu est enregistré ». Utilisez le menu déroulant « La nouvelle application sera enregistrée dans » et sélectionnez l’emplacement où les futures applications seront automatiquement installées. Cliquez sur le bouton Appliquer. Utilisez le menu déroulant pour chaque type de fichier (documents, musique, photos, films et cartes) et sélectionnez le nouvel emplacement d’enregistrement par défaut.
Comment télécharger des applications sur mon iPhone X ?
Une fois que vous avez trouvé l’application que vous souhaitez télécharger, appuyez sur Obtenir à droite de l’application. Confirmez l’installation en entrant votre mot de passe ou en utilisant Touch ID. Si vous avez un iPhone X, double-cliquez sur le bouton latéral pour activer Face ID et confirmer l’installation.
Comment modifier les paramètres de téléchargement d’applications sur iPhone ?
Modifier les paramètres de téléchargement d’applications pour les données mobiles 1 Sur votre iPhone, ouvrez Paramètres et accédez à iTunes et App Store. 2 Maintenant, sous Données mobiles, recherchez les téléchargements d’applications et appuyez dessus. 3 Toujours autoriser : les applications seront téléchargées sans aucun avertissement ni restriction. … 4 Choisissez l’option qui vous convient le mieux et revenez à l’écran d’accueil. …
Où sont mes téléchargements sur mon iPhone ?
Cela dépend de votre iOS et de vos paramètres. Vérifiez l’application Fichiers > appuyez sur Parcourir dans le coin inférieur droit > appuyez sur le dossier Téléchargements. Merci! Où sont mes téléchargements ? Le dossier Téléchargements se trouve dans l’application Fichiers > appuyez sur Parcourir dans le coin inférieur droit > appuyez sur le dossier Téléchargements.