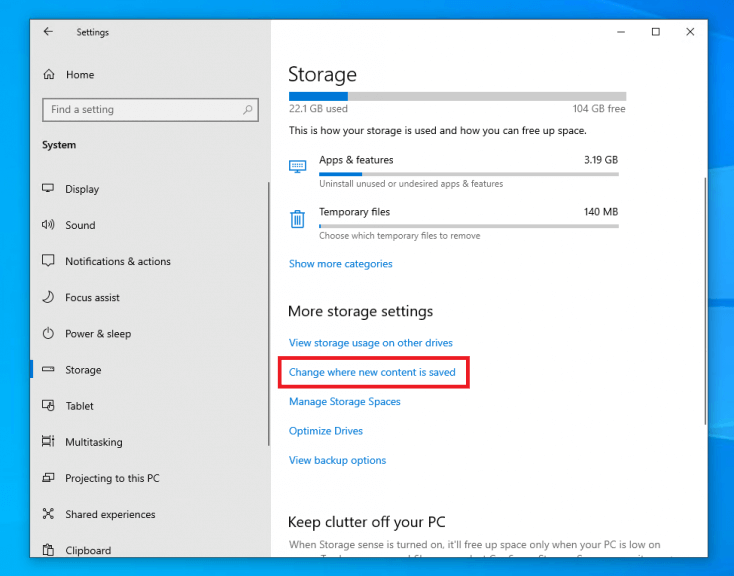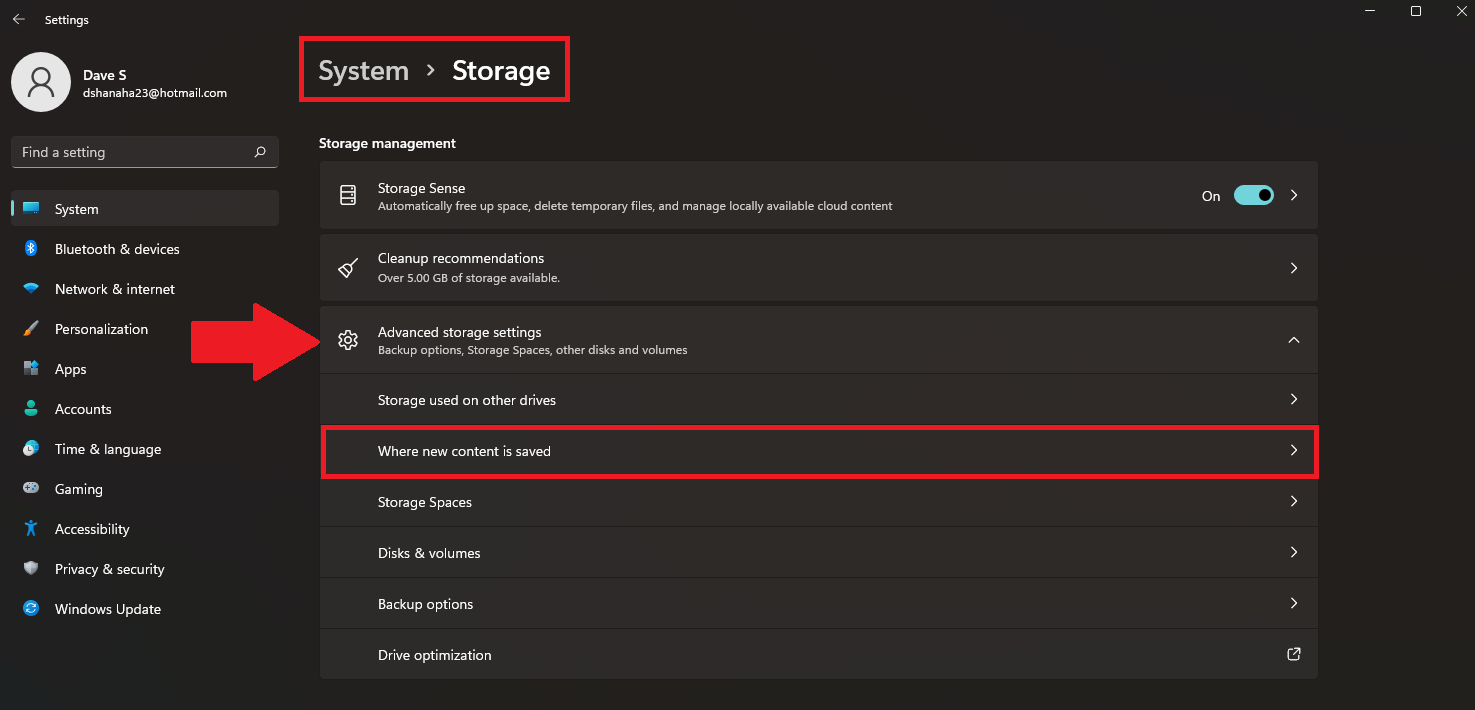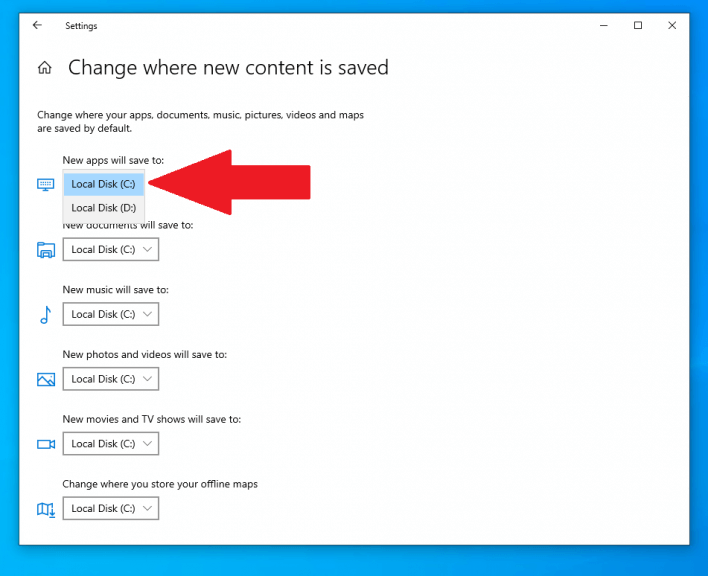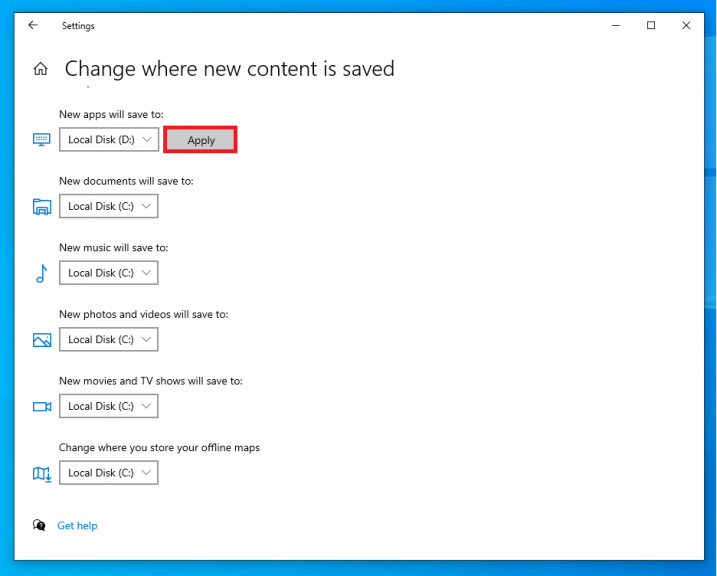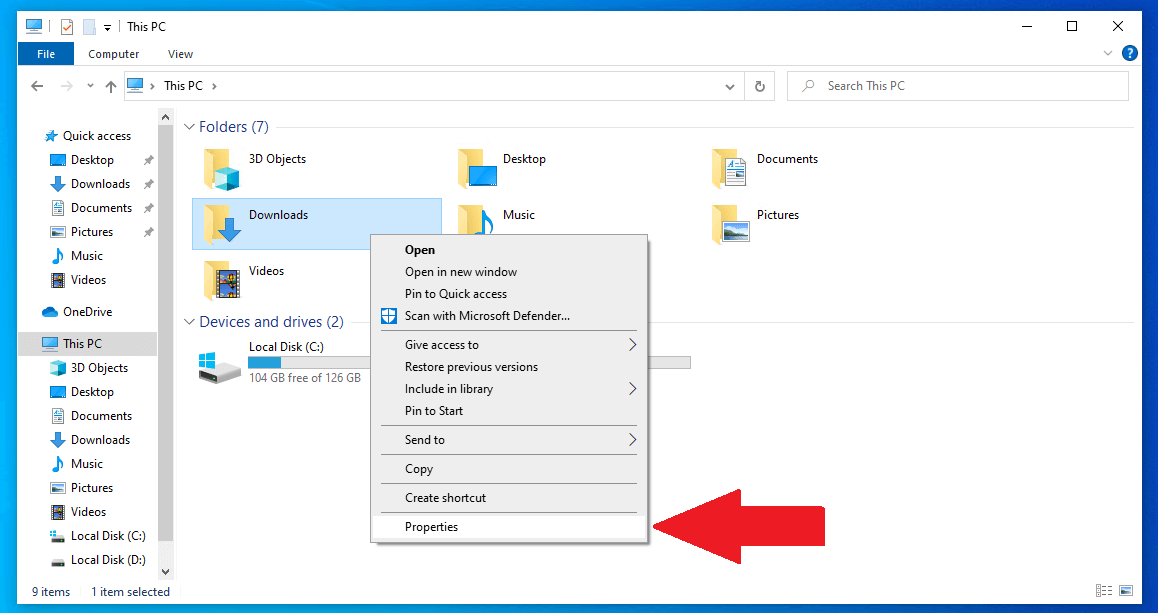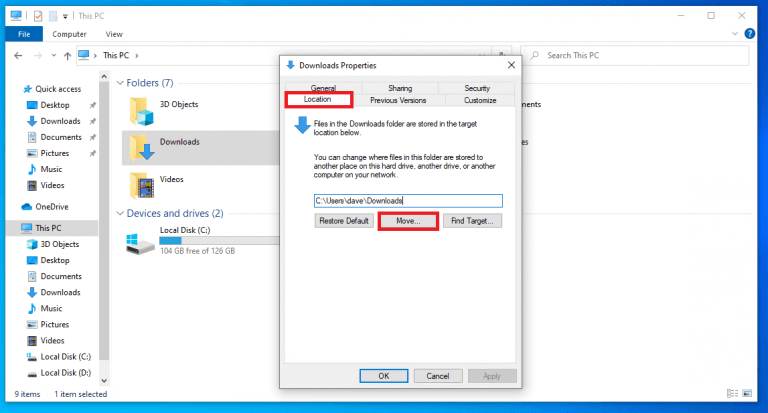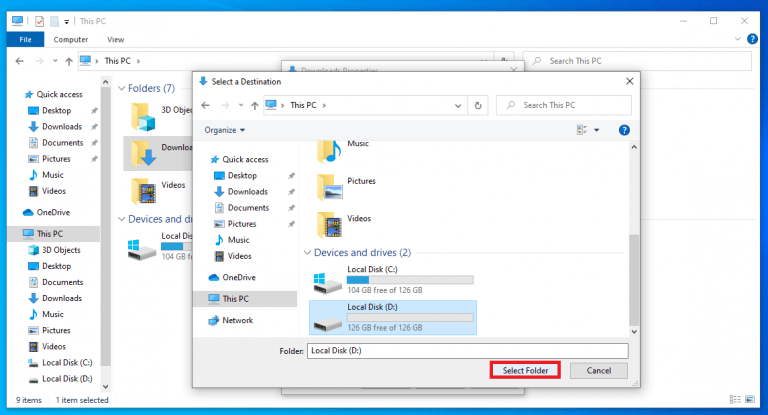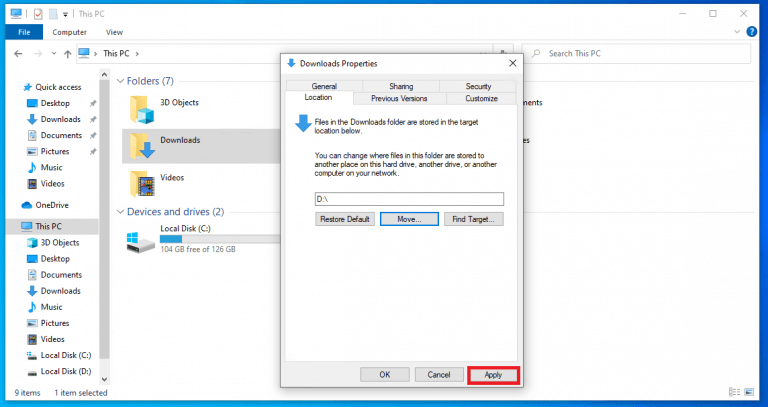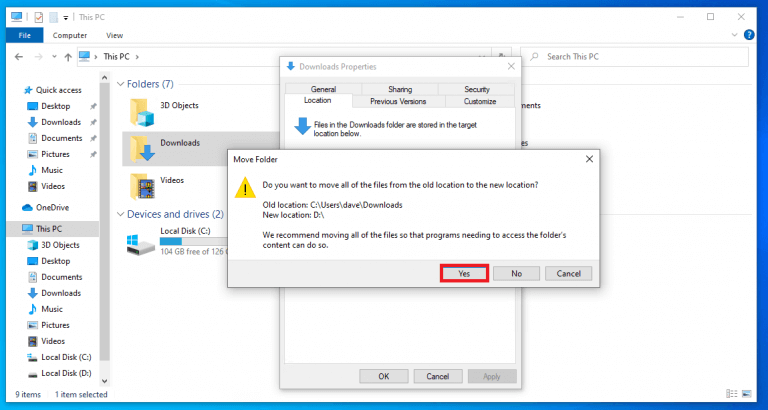- Endre hvor apper og filer lagres på Windows 10 og Windows 11
- Via Innstillinger
- Via Egenskaper
På Windows 10 og Windows 11, når de nye appene og filene dine er lagret, er standard lagringsplassering satt til hovedstasjonen på PC-en. Hovedstasjonen på PC-en din inneholder Windows-operativsystemet, appene og filene dine lagres her som standard.
Men noen ganger kan hovedstasjonen fylle opp lagringsplassen raskt, så det kan være lurt å endre standard lagringssted til en annen stasjon for å spare plass på hovedstasjonen. Apper, bilder og videoer kan ta over ledig plass ganske raskt. I denne veiledningen vil vi vise deg to forskjellige metoder for å endre standard lagringssted for apper og filer på både Windows 10 og Windows 11.
Endre hvor apper og filer lagres på Windows 10 og Windows 11
Her er de to metodene for å endre standard lagringssted. Den eneste forskjellen mellom Windows 10 og Windows 11 oppstår i det tredje trinnet, de påfølgende trinnene forblir de samme. Her er hva du må gjøre.
Via Innstillinger
1. Åpne Innstillinger.
2. Gå til System> Oppbevaring.
3a. På Windows 10: Klikk på under «Flere lagringsinnstillinger». Hvor nytt innhold lagres.
3b. På Windows 11: Klikk på under «Avanserte lagringsinnstillinger». Hvor nytt innhold lagres.
4. Endre stasjonen via rullegardinmenyen der du vil lagre dine nye apper, dokumenter, musikk, bilder, videoer og kart som standard.
5. Når du har endret stasjonen, klikker du Søke om for å lagre endringene.
6. Lukk Innstillinger når du er ferdig.
Via Egenskaper
Her er hva du trenger å gjøre for å endre hvor apper og andre filer lagres som standard ved å redigere elementets egenskaper. For dette eksemplet vil vi endre stasjonen der elementer i Nedlastinger er lagret. Instruksjonene her fungerer både for Windows 10 og Windows 11.
1. Høyreklikk på Nedlastinger mappe og velg Eiendommer.
2. I Eiendommer, velg plassering fanen og klikk på Bevege seg… knapp.
3. Velg stasjonen du vil lagre elementer i Nedlastinger mappe og klikk Velg mappe.
4. Klikk Søke om for å bruke endringene dine.
5. Når du klikker på Bruk, a Flytt mappe bekreftelsesvinduet dukker opp og ber deg bekrefte at du flytter elementene til et nytt sted. Klikk Ja å bekrefte.
Nå vil alle apper og filer som er lagret i nedlastingsmappen lagres på den andre stasjonen.
Når du har fullført disse trinnene, neste gang du laster ned en app eller fil, installeres den automatisk på den nye stasjonen. I tillegg vil den nye stasjonsplasseringen vises som den nye standardbanen.
FAQ
Hvordan endre hvor nye apper og filer lagres på Windows?
Her er hva du trenger å gjøre for å endre stasjonen der nye apper og filer lagres på Windows 10 og Windows 11: 1. Åpne Innstillinger (Windows-tast + I hurtigtast). 2. Klikk System > Lagring. 3a. På Windows 10: Under «Flere lagringsinnstillinger» klikker du på Hvor nytt innhold lagres. 3b. På Windows 11:
Hvordan endrer jeg plasseringen til appbiblioteket mitt?
Du kan komme til appbiblioteket ved å sveipe rett gjennom alle startskjermsidene. Etter at du har gjort valget ditt, vises et hake ved siden av det. Trykk på «Innstillinger» og sørg for at endringen er registrert, og det er det! Fra nå av, hver gang du laster ned en ny app, vil den vises på stedet du valgte.
Hvordan endrer jeg hvor apper lastes ned på iPhone?
For å endre hvor nye apper lastes ned på iPhone, eller for å endre varslene du ser i appbiblioteket: Gå til Innstillinger > Startskjerm. Velg et alternativ. Lær hvordan du tilpasser widgetene på startskjermen for å holde informasjonen lett tilgjengelig.
Kan jeg endre hvor Windows 11 installerer nye apper?
Slik endrer du hvor Windows 11 installerer nye apper.I Windows 11 er hvert nytt program du prøver å installere, som standard installert i C-stasjonen. Generelt er ikke dette en dårlig ting.
Hvor installerer og lagrer nye apper data i Windows 11?
I Windows 11 kan du velge hvor nye apper fra Microsoft Store skal installere og lagre data som standard i stedet for på standard Windows «Local Disk (C)»-stasjonsplassering. Dette kan være nyttig hvis du ikke har mye ledig plass på Windows-stasjonen, eller bare foretrekker å lagre nye apper på et annet sted.
Hvordan endre hvor apper lagres i Windows 10?
Slik gjør du: 1 Åpne Innstillinger-appen, og klikk/trykk på System-ikonet. 2 Klikk/trykk på Lagring på venstre side, og klikk/trykk på koblingen Endre hvor nytt innhold lagres under Flere lagringsinnstillinger på høyre side. (se skjermbilde nedenfor) 3 Velg stasjonen du vil at Nye apper skal lagre til. (se skjermbilde nedenfor)
Hvordan lage en windowsapps-mappe i Windows 11?
Når en ny app fra Microsoft Store er installert på det valgte stedet, vil Windows 11 opprette en WindowsApps-mappe på det stedet. 1 Åpne Innstillinger (Win+I). Hvis du klikker/trykker på Nei, vil denne stasjonen ikke brukes til å lagre nye apper til. 7 Når du er ferdig, kan du lukke Innstillinger hvis du vil.
Hvordan endrer jeg standard lagringssted for apper?
Klikk på «Hvor nytt innhold lagres»-innstillingen. Bruk rullegardinmenyen «Ny app vil lagre til» og velg stedet der fremtidige apper skal installeres automatisk. Klikk på Bruk-knappen. Bruk rullegardinmenyen for hver filtype (dokumenter, musikk, bilder, filmer og kart) og velg det nye standardlagringsstedet.
Hvordan laster jeg ned apper til min iPhone X?
Når du har funnet appen du vil laste ned, trykker du på Få til høyre for appen. Bekreft installasjonen ved å skrive inn passordet ditt eller bruke Touch ID. Hvis du har en iPhone X, dobbeltklikker du på sideknappen for å aktivere Face ID og bekrefte installasjonen.
Hvordan endre appnedlastingsinnstillinger på iPhone?
Endre innstilling for appnedlastinger for mobildata 1 På iPhone åpner du Innstillinger og går til iTunes og App Store. 2 Se etter appnedlastinger under Mobildata og trykk på den. 3 Tillat alltid: Apper lastes ned uten advarsler eller begrensninger. … 4 Velg det alternativet som passer deg best og gå tilbake til startskjermen. …
Hvor er nedlastingene mine på iPhone?
Det avhenger av iOS og innstillinger. Sjekk Filer-appen > trykk på Bla gjennom nederst til høyre > trykk på nedlastingsmappen. Takk! Hvor er nedlastingene mine? Nedlastingsmappen finner du i Filer-appen > trykk på Bla gjennom nederst til høyre > trykk på Nedlastingsmappen.