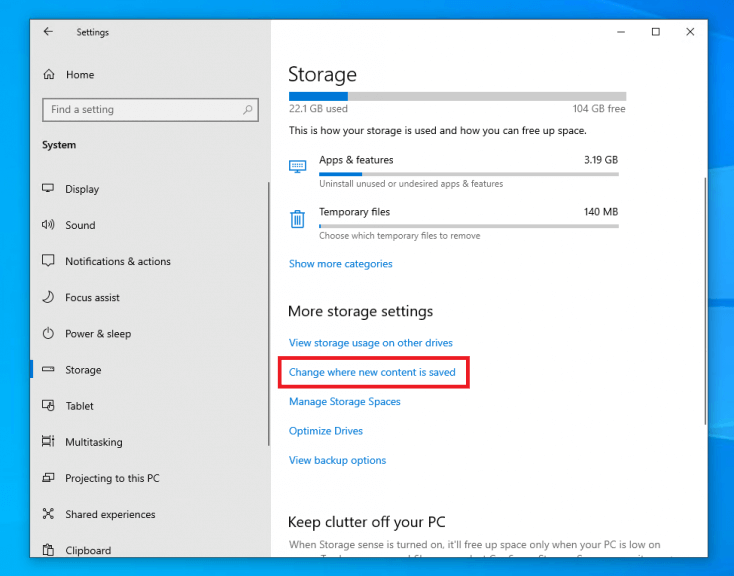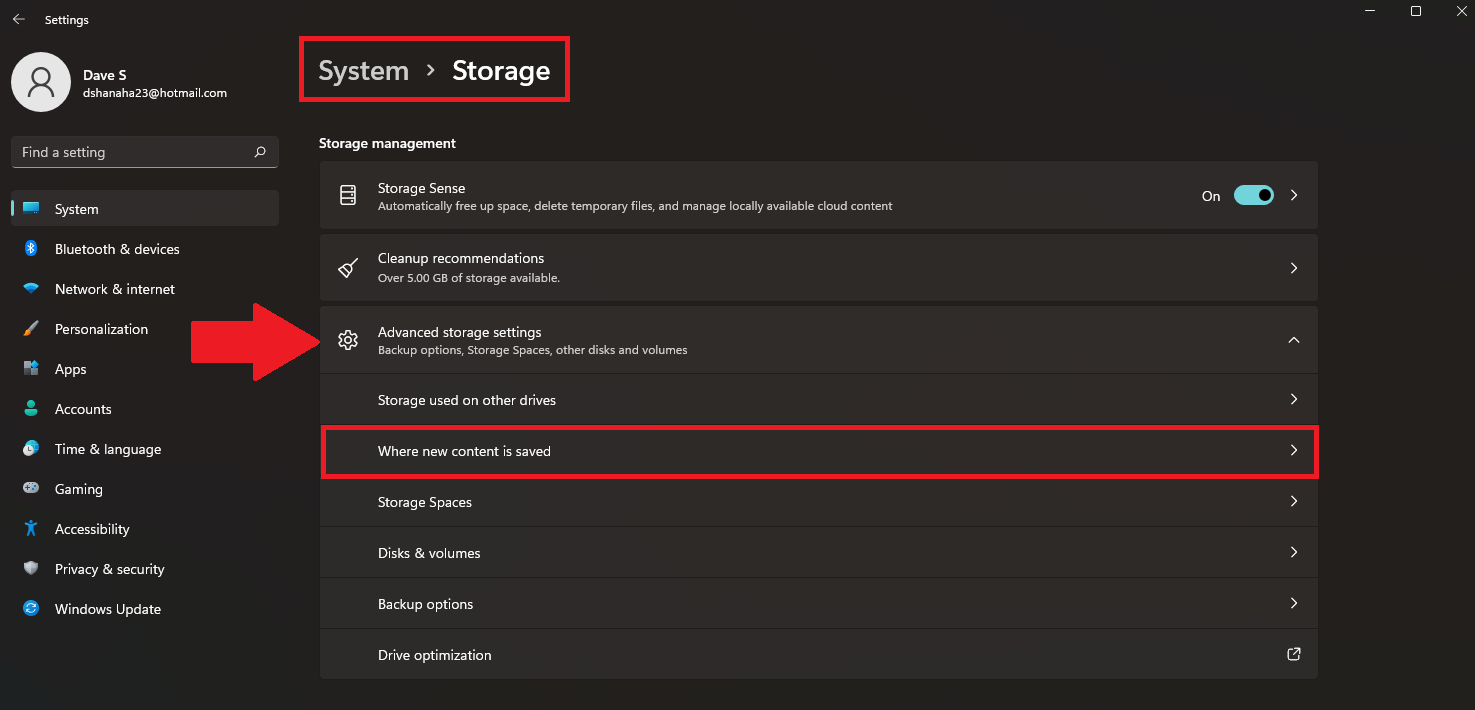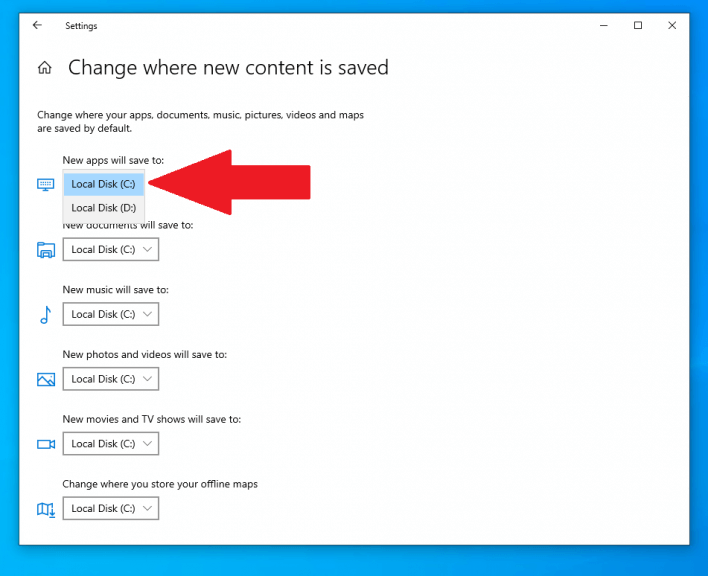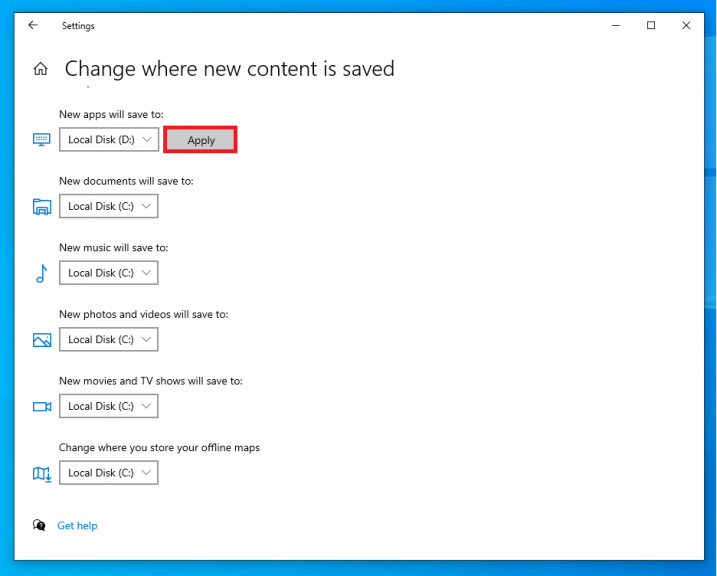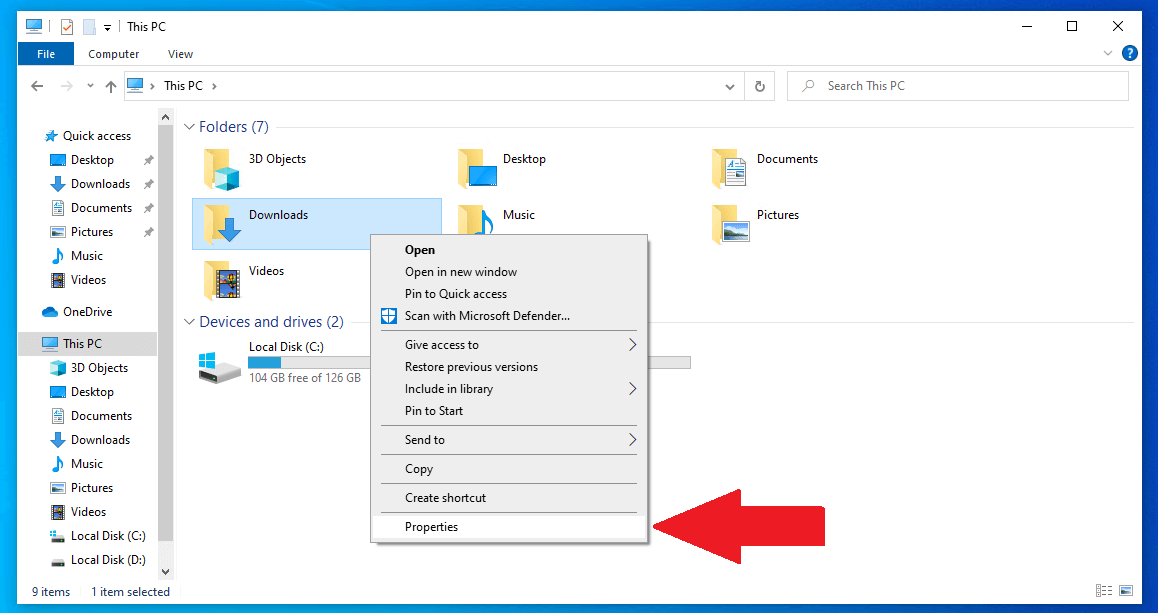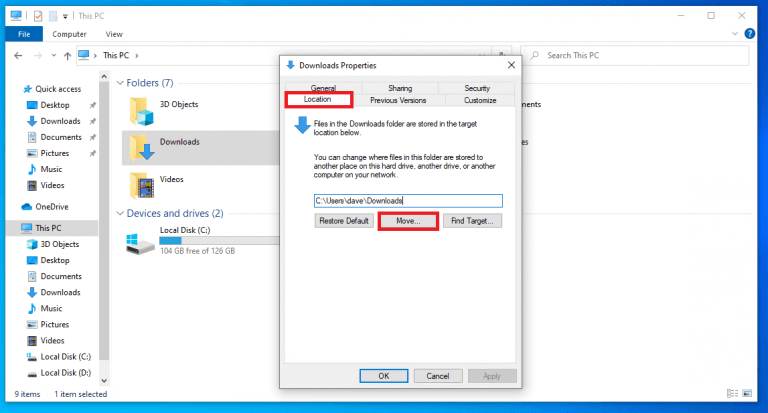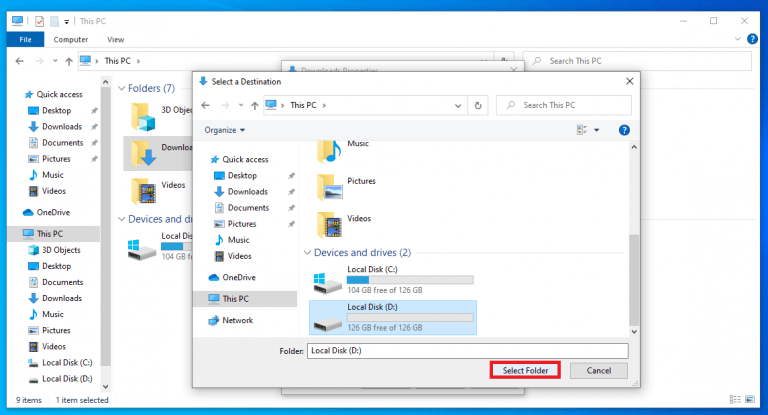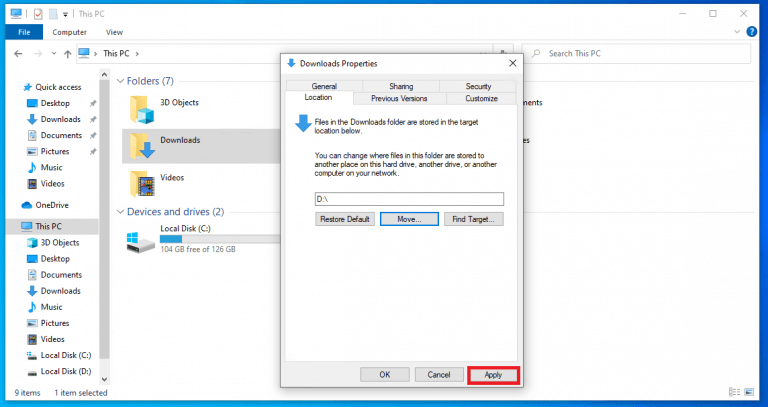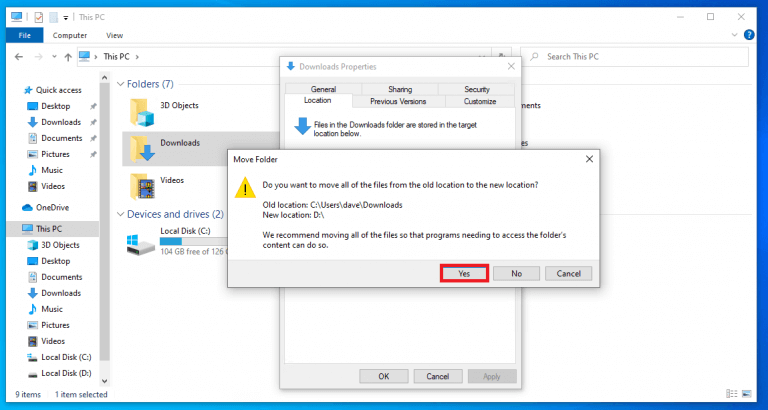- Ändra var appar och filer sparas i Windows 10 och Windows 11
- Via Inställningar
- Via Properties
I Windows 10 och Windows 11, när dina nya appar och filer sparas, är standardlagringsplatsen inställd på huvudenheten på din dator. Huvudenheten på din PC innehåller Windows-operativsystemet, dina appar och filer sparas här som standard.
Men ibland kan din huvudenhet fylla sitt lagringsutrymme snabbt, så du kanske vill ändra standardlagringsplatsen till en annan enhet för att spara utrymme på din huvudenhet. Appar, foton och videor kan ta över ditt lediga utrymme ganska snabbt. I den här guiden kommer vi att visa dig två olika metoder för att ändra standardlagringsplats för appar och filer på både Windows 10 och Windows 11.
Ändra var appar och filer sparas i Windows 10 och Windows 11
Här är de två metoderna för att ändra standardlagringsplatsen. Den enda skillnaden mellan Windows 10 och Windows 11 inträffar i det tredje steget, de efterföljande stegen förblir desamma. Här är vad du behöver göra.
Via Inställningar
1. Öppna inställningar.
2. Gå till Systemet> Förvaring.
3a. På Windows 10: Klicka på under ”Fler lagringsinställningar”. Där nytt innehåll sparas.
3b. På Windows 11: Klicka på under ”Avancerade lagringsinställningar”. Där nytt innehåll sparas.
4. Ändra enheten via rullgardinsmenyn där du vill spara dina nya appar, dokument, musik, bilder, videor och kartor som standard.
5. När du har bytt enhet klickar du på Tillämpa för att spara dina ändringar.
6. Stäng inställningar när du är klar.
Via Properties
Här är vad du behöver göra för att ändra var appar och andra filer sparas som standard genom att redigera objektets egenskaper. För det här exemplet kommer vi att ändra enheten där objekt i Nedladdningar är sparade. Instruktionerna här fungerar för både Windows 10 och Windows 11.
1. Högerklicka på Nedladdningar mapp och välj Egenskaper.
2. In Egenskaper, Välj Plats fliken och klicka på Flytta… knapp.
3. Välj den enhet du vill spara objekt i din Nedladdningar mapp och klicka Välj mapp.
4. Klicka Tillämpa för att tillämpa dina ändringar.
5. När du klickar på Apply, a Flytta mapp ett bekräftelsefönster dyker upp och ber dig bekräfta att du flyttar objekten till en ny plats. Klick Ja att bekräfta.
Nu kommer alla appar och filer som sparats i mappen Nedladdningar att sparas på den andra enheten.
När du har slutfört dessa steg, nästa gång du laddar ner en app eller fil, installeras den automatiskt på den nya enhetens plats. Dessutom kommer den nya enhetens plats att visas som den nya standardsökvägen.
FAQ
Hur ändrar jag var nya appar och filer sparas på Windows?
Så här behöver du göra för att ändra enheten där nya appar och filer sparas i Windows 10 och Windows 11: 1. Öppna Inställningar (Windows-tangent + I-kortkommando). 2. Klicka på System > Lagring. 3a. I Windows 10: Under ”Fler lagringsinställningar” klickar du på Var nytt innehåll sparas. 3b. På Windows 11:
Hur ändrar jag platsen för mitt appbibliotek?
Du kan komma till appbiblioteket genom att svepa rätt igenom alla sidor på startskärmen. När du har gjort ditt val visas en bock bredvid den. Tryck på ”Inställningar” och se till att ändringen har registrerats, och det är allt! Från och med nu, när du laddar ner en ny app, kommer den att visas på den plats du valt.
Hur ändrar jag var appar laddas ner på min iPhone?
För att ändra var nya appar laddas ner på din iPhone, eller för att ändra aviseringarna du ser i appbiblioteket: Gå till Inställningar > Hemskärm. Välj ett alternativ. Lär dig hur du anpassar widgetarna på din startskärm för att ha information till hands.
Kan jag ändra var Windows 11 installerar nya appar?
Så här ändrar du var Windows 11 installerar nya appar.I Windows 11 är varje ny applikation du försöker installera som standard installerad i C-enheten. I allmänhet är detta inte en dålig sak.
Var installerar och sparar nya appar data i Windows 11?
I Windows 11 kan du välja var nya appar från Microsoft Store ska installera och spara data som standard istället för på standardplatsen för Windows ”Local Disk (C)”-enhet. Detta kan vara praktiskt om du inte har mycket ledigt utrymme på Windows-enheten, eller bara föredrar att spara nya appar på en annan plats.
Hur ändrar jag var appar sparas i Windows 10?
Så här gör du: 1 Öppna appen Inställningar och klicka/knacka på systemikonen. 2 Klicka/knacka på Lagring på vänster sida och klicka/knacka på länken Ändra var nytt innehåll sparas under Fler lagringsinställningar på höger sida. (se skärmdump nedan) 3 Välj den enhet du vill att Nya appar ska sparas på. (se skärmdump nedan)
Hur skapar jag en windowsapps-mapp i Windows 11?
När en ny app från Microsoft Store är installerad på den valda platsen kommer Windows 11 att skapa en WindowsApps-mapp på den platsen. 1 Öppna Inställningar (Win+I). Om du klickar/trycker på Nej kommer denna enhet inte att användas för att spara nya appar till. 7 När du är klar kan du stänga Inställningar om du vill.
Hur ändrar jag standardlagringsplatsen för appar?
Klicka på inställningen ”Där nytt innehåll sparas”. Använd rullgardinsmenyn ”Ny app sparas i” och välj platsen där framtida appar ska installeras automatiskt. Klicka på knappen Använd. Använd rullgardinsmenyn för varje filtyp (dokument, musik, foton, filmer och kartor) och välj den nya standardlagringsplatsen.
Hur laddar jag ner appar till min iPhone X?
När du har hittat appen du vill ladda ner trycker du på Få till höger om appen. Bekräfta installationen genom att ange ditt lösenord eller använda Touch ID. Om du har en iPhone X, dubbelklicka på sidoknappen för att aktivera Face ID och bekräfta installationen.
Hur ändrar man inställningar för appnedladdning på iPhone?
Ändra inställning för appnedladdningar för mobildata 1 Öppna Inställningar på din iPhone och gå till iTunes och App Store. 2 Leta nu efter appnedladdningar under Mobildata och tryck på den. 3 Tillåt alltid: Appar laddas ned utan några varningar eller begränsningar. … 4 Välj det alternativ som passar dig bäst och återgå till startskärmen. …
Var är mina nedladdningar på min iPhone?
Det beror på din iOS och inställningar. Kontrollera appen Filer > tryck på Bläddra i det nedre högra hörnet > tryck på mappen Nedladdningar. Tack! Var är mina nedladdningar? Mappen Nedladdningar finns i appen Filer > tryck på Bläddra i det nedre högra hörnet > tryck på mappen Nedladdningar.