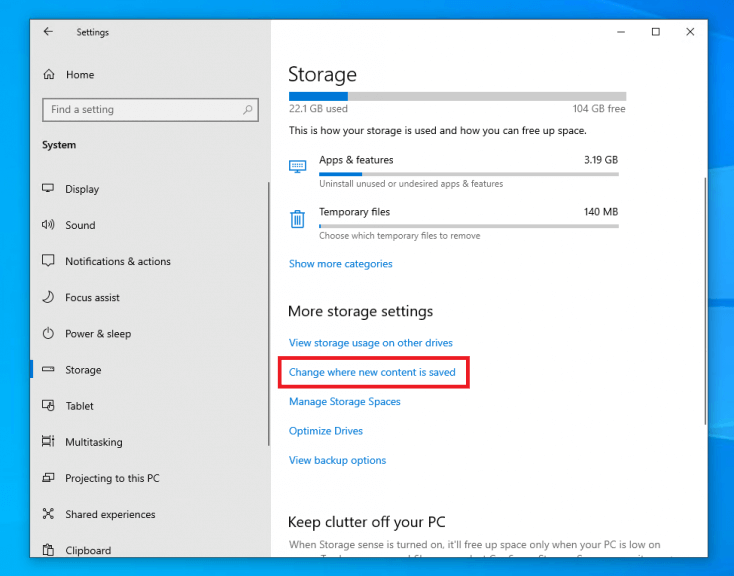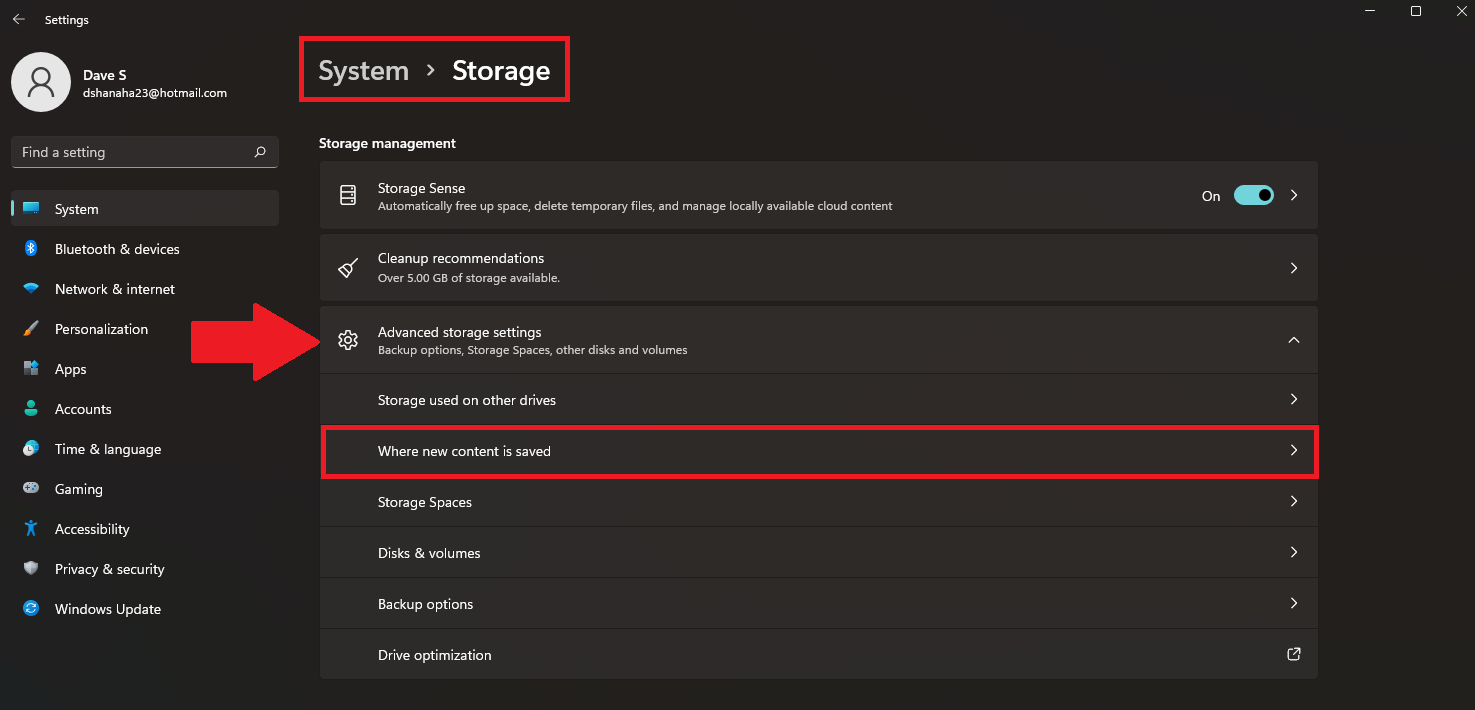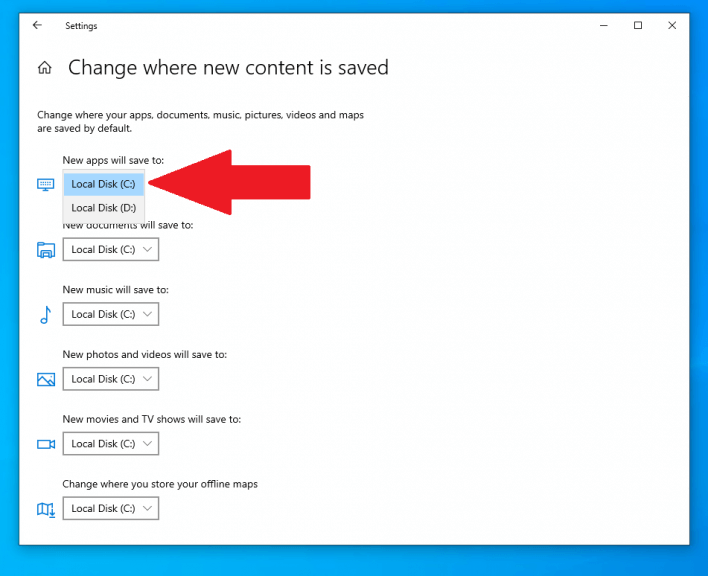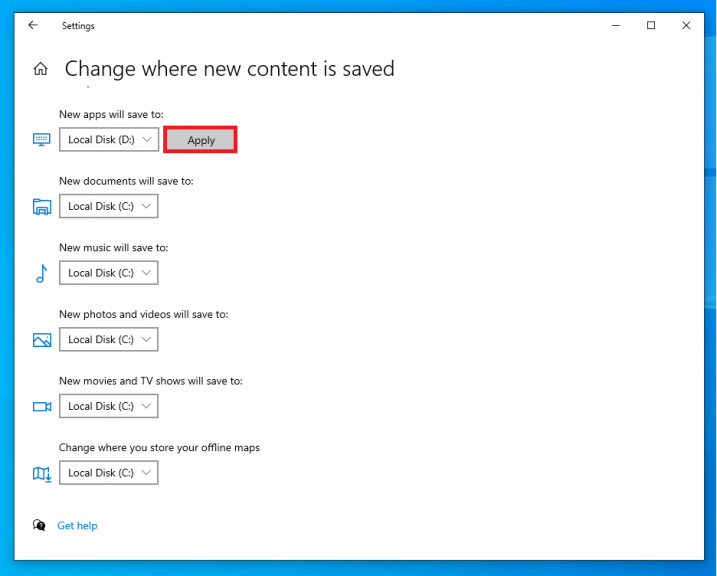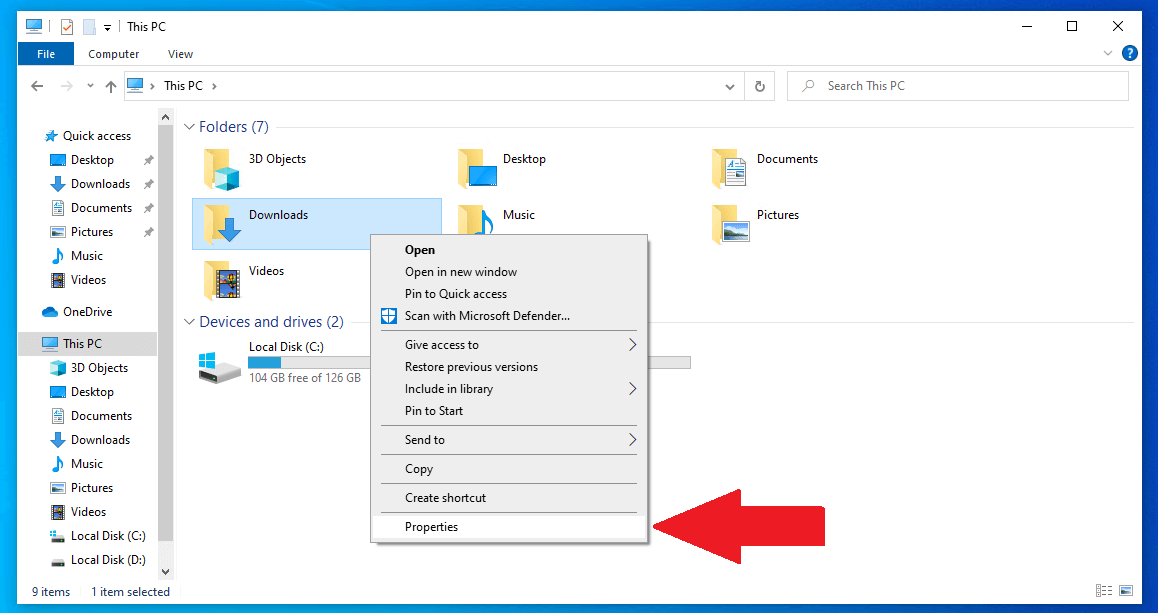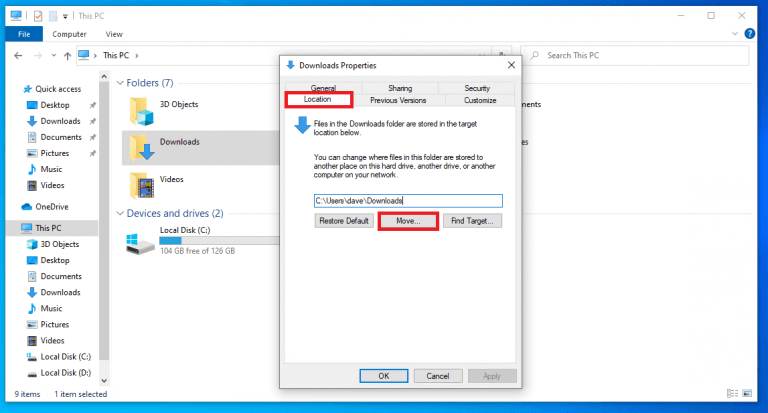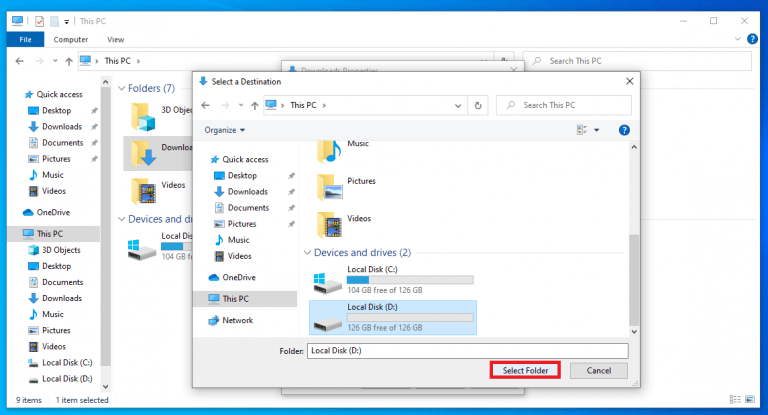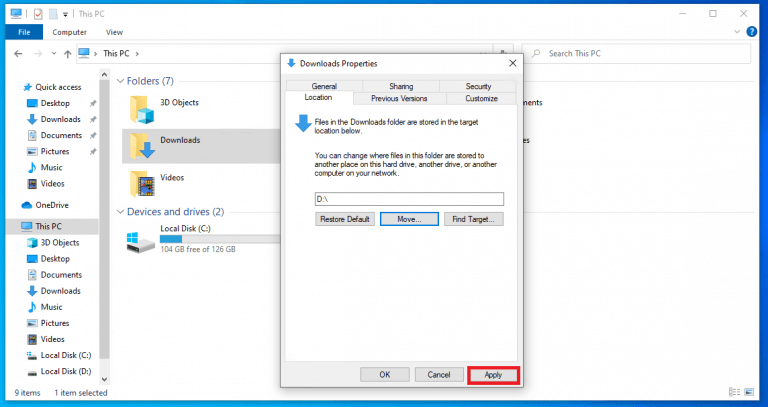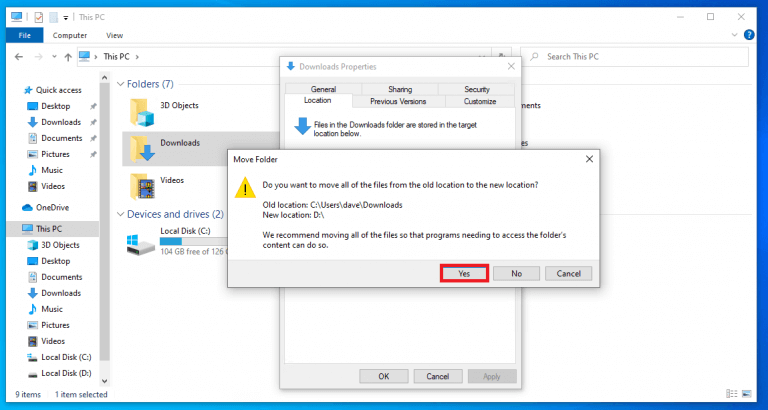- Změňte umístění aplikací a souborů ve Windows 10 a Windows 11
- Přes Nastavení
- Přes Vlastnosti
Ve Windows 10 a Windows 11, když jsou vaše nové aplikace a soubory uloženy, je výchozí umístění uložení nastaveno na hlavní disk v počítači. Hlavní disk vašeho PC obsahuje operační systém Windows, vaše aplikace a soubory se ve výchozím nastavení ukládají zde.
Ale někdy může váš hlavní disk rychle zaplnit úložiště, takže možná budete chtít změnit výchozí umístění pro ukládání na jiný disk, abyste ušetřili místo na hlavním disku. Aplikace, fotografie a videa mohou zabrat váš dostupný volný prostor velmi rychle. V této příručce vám ukážeme dva různé způsoby změny výchozí umístění pro ukládání aplikací a soubory ve Windows 10 i Windows 11.
Změňte umístění aplikací a souborů ve Windows 10 a Windows 11
Zde jsou dva způsoby, jak změnit výchozí umístění uložení. Jediný rozdíl mezi Windows 10 a Windows 11 nastává ve třetím kroku, následující kroky zůstávají stejné. Zde je to, co musíte udělat.
Přes Nastavení
1. Otevřete Nastavení.
2. Přejděte na Systém> Úložiště.
3a. Na Windows 10: V části Další nastavení úložiště klikněte na Kde se ukládá nový obsah.
3b. Na Windows 11: V části Pokročilá nastavení úložiště klikněte na Kde se ukládá nový obsah.
4. Změňte jednotku pomocí rozevírací nabídky, kam chcete ve výchozím nastavení ukládat nové aplikace, dokumenty, hudbu, obrázky, videa a mapy.
5. Jakmile změníte jednotku, klepněte na Aplikovat pro uložení změn.
6. Zavřete Nastavení až skončíte.
Přes Vlastnosti
Zde je to, co musíte udělat, abyste změnili výchozí umístění aplikací a dalších souborů úpravou vlastností položky. V tomto příkladu změníme jednotku, kde položky v Stahování jsou uloženy. Zde uvedené pokyny fungují pro Windows 10 i Windows 11.
1. Klikněte pravým tlačítkem na Stahování složku a vyberte Vlastnosti.
2. V Vlastnosti, vybrat Umístění kartu a klepněte na Přestěhovat se… knoflík.
3. Vyberte jednotku, na kterou chcete uložit položky Stahování složku a klikněte na Vybrat složku.
4. Klikněte Aplikovat aplikujte změny.
5. Jakmile kliknete na Apply, a Přesunout složku zobrazí se potvrzovací okno s výzvou k potvrzení, že položky přesouváte na nové místo. Klikněte Ano potvrdit.
Nyní se všechny aplikace a soubory uložené ve složce Stažené soubory uloží na jiný disk.
Po dokončení těchto kroků se při příštím stažení aplikace nebo souboru automaticky nainstaluje do nového umístění na disku. Kromě toho se nové umístění jednotky zobrazí jako nová výchozí cesta.
FAQ
Jak změnit, kam se ve Windows ukládají nové aplikace a soubory?
Chcete-li změnit jednotku, na kterou se ukládají nové aplikace a soubory ve Windows 10 a Windows 11, musíte provést následující: 1. Otevřete Nastavení (klávesa Windows + klávesová zkratka I). 2. Klepněte na Systém > Úložiště. 3a. V systému Windows 10: V části „Další nastavení úložiště“ klikněte na možnost Kam se uloží nový obsah. 3b. V systému Windows 11:
Jak změním umístění knihovny aplikací?
Do knihovny aplikací se dostanete přejetím prstem doprava přes všechny stránky na domovské obrazovce. Po provedení výběru se vedle něj zobrazí značka zaškrtnutí. Klepněte na „Nastavení“ a ujistěte se, že se změna zaregistrovala, a je to! Od této chvíle, kdykoli si stáhnete novou aplikaci, zobrazí se na vámi zvoleném místě.
Jak změním, kde se stahují aplikace na můj iPhone?
Chcete-li změnit místo stahování nových aplikací na váš iPhone nebo změnit oznámení, která se zobrazují v knihovně aplikací: Přejděte do Nastavení > Domovská obrazovka. Vyberte možnost. Naučte se, jak přizpůsobit widgety na domovské obrazovce, abyste měli informace na dosah ruky.
Mohu změnit, kam systém Windows 11 instaluje nové aplikace?
Zde je návod, jak změnit, kam Windows 11 instaluje nové aplikace.Ve Windows 11 je každá nová aplikace, kterou se pokusíte nainstalovat, ve výchozím nastavení nainstalována na jednotku C. Obecně to není špatná věc.
Kde se nové aplikace instalují a ukládají data ve Windows 11?
Ve Windows 11 si můžete vybrat, kam se budou nové aplikace z Microsoft Storu instalovat a ukládat data ve výchozím nastavení namísto výchozího umístění jednotky Windows „Local Disk (C)“. To se může hodit, pokud nemáte na disku Windows mnoho volného místa nebo jen dáváte přednost ukládání nových aplikací na jiné místo.
Jak změnit umístění aplikací ve Windows 10?
Zde je návod: 1 Otevřete aplikaci Nastavení a klikněte/klepněte na ikonu Systém. 2 Klikněte/klepněte na Úložiště na levé straně a klikněte/klepněte na odkaz Změnit místo uložení nového obsahu v části Další nastavení úložiště na pravé straně. (viz snímek obrazovky níže) 3 Vyberte jednotku, na kterou se mají nové aplikace ukládat. (viz snímek obrazovky níže)
Jak vytvořit složku windowsapps ve Windows 11?
Když je do vybraného umístění nainstalována nová aplikace z obchodu Microsoft Store, Windows 11 v tomto umístění vytvoří složku WindowsApps. 1 Otevřete Nastavení (Win+I). Pokud kliknete/klepnete na Ne, tato jednotka nebude použita k ukládání nových aplikací. 7 Po dokončení můžete zavřít Nastavení, pokud chcete.
Jak změním výchozí umístění pro ukládání aplikací?
Klikněte na nastavení „Kam se ukládá nový obsah“. Použijte rozbalovací nabídku „Nová aplikace se uloží do“ a vyberte umístění, kam se budoucí aplikace nainstalují automaticky. Klikněte na tlačítko Použít. Použijte rozevírací nabídku pro každý typ souboru (dokumenty, hudbu, fotografie, filmy a mapy) a vyberte nové výchozí umístění uložení.
Jak si stáhnu aplikace do svého iPhone X?
Jakmile najdete aplikaci, kterou chcete stáhnout, klepněte na tlačítko Získat napravo od aplikace. Potvrďte instalaci zadáním přístupového kódu nebo pomocí Touch ID. Pokud máte iPhone X, poklepáním na boční tlačítko aktivujte Face ID a potvrďte instalaci.
Jak změnit nastavení stahování aplikací na iPhone?
Změna nastavení stahování aplikací pro mobilní data 1 Na svém iPhone otevřete Nastavení a přejděte do iTunes a App Store. 2 Nyní v části Mobilní data vyhledejte položku Stahování aplikací a klepněte na ni. 3 Vždy povolit: Aplikace se budou stahovat bez varování nebo omezení. … 4 Vyberte možnost, která vám nejlépe vyhovuje, a vraťte se na domovskou obrazovku. …
Kde jsou Moje stažené soubory na mém iPhone?
Záleží na vašem iOS a nastavení. Zkontrolujte aplikaci Soubory > klepněte na Procházet v pravém dolním rohu > klepněte na složku Stažené soubory. Dík! Kde jsou moje soubory ke stažení? Složku Stažené soubory naleznete v aplikaci Soubory > klepněte na Procházet v pravém dolním rohu > klepněte na složku Stažené soubory.