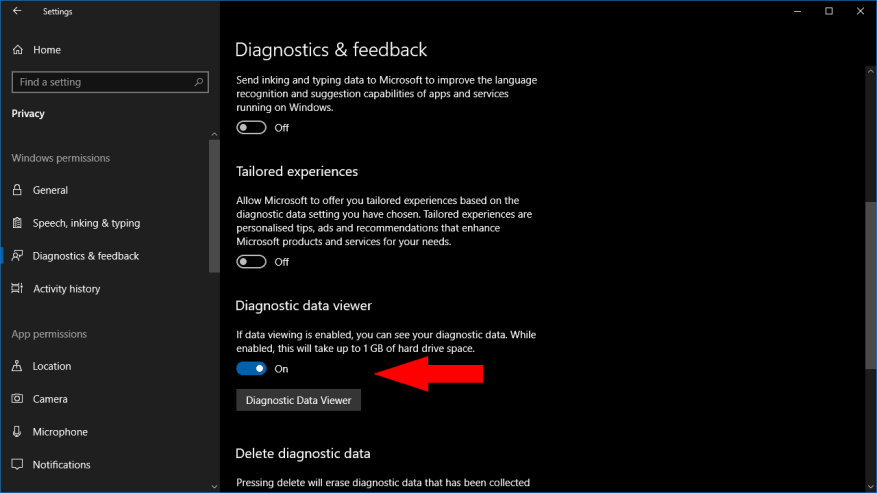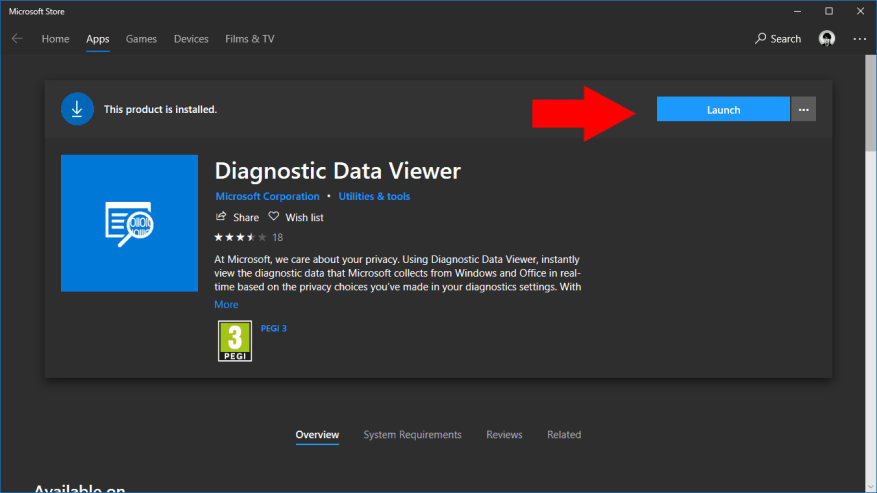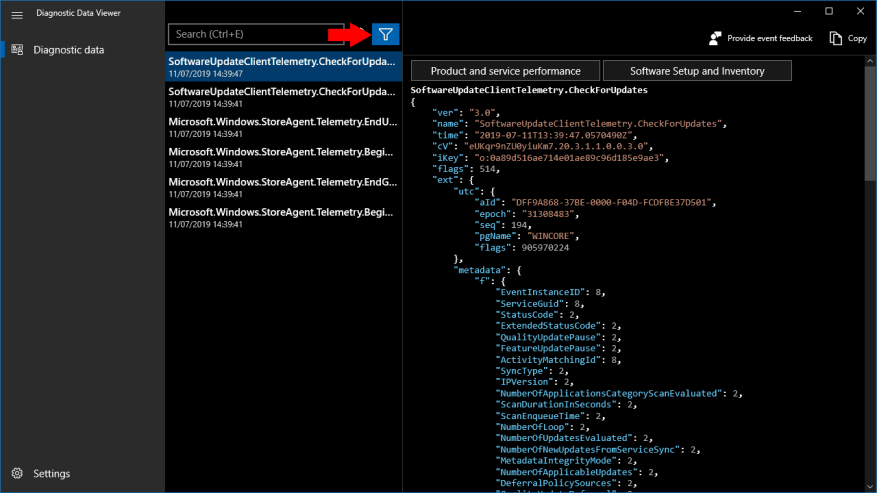Med opdateringen til Windows 10 april 2018 reducerede Microsoft endelig noget af hemmeligholdelsen omkring sin Windows 10-telemetrisamling. Du kan nu se de diagnostiske data, som din pc sender hjem til Microsoft, selvom det ikke nødvendigvis vil være let at forstå.
Først skal du eksplicit aktivere visning af diagnostiske data fra appen Indstillinger. Åbn Indstillinger, og naviger til Privatliv > Diagnostik og feedback. Rul ned på siden til sektionen “Diagnostisk datafremviser”.
Under denne overskrift skal du dreje skifteknappen til tændt position. Diagnostiske filer vil nu blive bevaret på din enhed, så du kan se dem. Dette vil forbruge yderligere plads – Microsoft anslår op til 1 GB – da diagnostiske filer normalt fjernes, efter de er uploadet til skyen.
Selvom du har aktiveret telemetrivisning, giver appen Indstillinger ikke mulighed for faktisk at få adgang til filerne. I stedet skal du bruge en separat app, “Diagnostic Data Viewer”, fra Microsoft Store. Klik på knappen “Diagnostic Data Viewer” for at åbne et link til butikken. Klik på den blå “Hent”-knap for at downloade appen.
Når appen er installeret, skal du klikke på den blå “Start”-knap på Microsoft Store-siden for at åbne den. Alternativt kan du søge efter appen i Start-menuen.
Appen har et simpelt layout med to ruder. Til venstre kan du se en liste over alle diagnostiske filer på din enhed; til højre vises indholdet af hver fil, når den er valgt. Hvis du kun lige har aktiveret diagnostisk visning, er der muligvis ikke mange filer at vise – det vil tage tid, før diagnostiske logfiler oprettes og gemmes på din enhed.
Du kan filtrere de diagnostiske data ved hjælp af filterknappen øverst på grænsefladen ved siden af søgelinjen. Dette lader dig vælge at se en bestemt kategori af telemetrioplysninger, hvilket kan være nyttigt, når du undersøger et bestemt problem på din enhed.
Desværre kan du finde de diagnostiske data svære at fortolke, medmindre du allerede er nogenlunde bekendt med Windows interne funktioner. Dataene præsenteres i dets rå JSON-format. Hvis du håbede på en læsbar oversigt over, hvad der bliver sendt, er du stadig uheldig. Telemetrien indeholder et væld af dine data om din enhed og de begivenheder, der finder sted på den, men manglen på forklaring gør dig måske ikke desto klogere, når det kommer til at forstå, hvad Microsoft indsamler.
FAQ
Hvor kan jeg se yderligere Windows-fejlrapporteringsdiagnosedata?
Tilgængelig på Windows 10 1809 og nyere og Windows 11, kan du gennemgå yderligere Windows-fejlrapporteringsdiagnosedata på siden Vis problemrapporter i Diagnostic Data Viewer. Denne side giver dig en oversigt over forskellige nedbrudsrapporter, der sendes til Microsoft som en del af Windows Fejlrapportering.
Hvor kan jeg se alle mine diagnostiske hændelser?
Du kan se dem på listen fra venstre område af vinduet: Når du vælger en begivenhed, er højre side af vinduet fyldt med en JSON-visning, som viser alt, hvad der blev sendt til Microsoft vedrørende den aktivitet. Diagnostic Data Viewer giver dig også mulighed for at søge og filtrere de diagnostiske hændelser.
Hvordan får man vist diagnostiske data på Windows 10?
Hvis du dog kører Windows 10 Insider Build 17083, kan du installere appen fra linket ovenfor. Alternativt kan du åbne appen Indstillinger og gå til Privatliv>Diagnostik og feedback. Rul ned og klik på knappen ‘Diagnostics Data Viewer’. Det åbner Microsoft Store-siden for Diagnostic Data Viewer-appen.
Hvorfor kan jeg ikke se nogen oplysninger i Diagnostic Data Viewer?
Hvis du ikke kan se nogen oplysninger i Diagnostic Data Viewer, skal du vente et par minutter. Efterhånden som tiden går, indsamler Windows 10 diagnostiske data fra din enhed, og Diagnostic Data Viewer fyldes op. Diagnostic Data Viewer lader dig se de diagnostiske oplysninger, som din Windows 10-pc sender til Microsoft.
Hvorfor kan jeg ikke se diagnostiske data på min Windows-enhed?
Det er muligt, at din Windows-enhed ikke har Microsoft Store tilgængelig (f.eks. Windows Server). Hvis dette er tilfældet, se Diagnostic Data Viewer for PowerShell. Du kan starte denne app fra panelet Indstillinger. Gå til Start, vælg Indstillinger > Privatliv > Diagnostik og feedback.
Hvordan får jeg vist diagnostiske hændelser i Windows 10?
Vælg diagnosticeringsdata, og du ser diagnostiske hændelser, som er informationsbidder om aktiviteter udført af din Windows 10-pc, som er blevet sendt til Microsoft. Du kan se dem på listen fra venstre område af vinduet:
Hvordan får man diagnostisk datafremviser på Windows 10 pc?
For at kunne få Diagnostic Data Viewer på din Windows 10-pc skal du først aktivere en indstilling kaldet “Se diagnostiske data” fra appen Indstillinger. Åbn Indstillinger med et klik eller tryk på dens knap fra Startmenuen. I appen Indstillinger skal du åbne kategorien Privatliv og vælge Diagnostik og feedback til venstre.
Hvordan ændrer jeg indstillinger for diagnostiske data i Windows 10?
Du skal være logget ind som administrator for at ændre indstillinger for diagnostiske data. Indstilling af diagnostiske data til Grundlæggende eller Påkrævet vil deaktivere og nedtone indstillingerne Forbedre blæk og indtastning. Mulighed 1: Sådan ændrer du indstillinger for diagnosticering af dataindsamling under Windows-opsætning Mulighed to: Sådan ændrer du indstillinger for diagnostisk dataindsamling i indstillinger
Hvordan får jeg vist diagnostiske data på en Windows-enhed?
Vælg Vis diagnostiske data på Windows. Dette åbner siden Diagnostic Data Viewer Settings. Indtast forbindelsesstrengen for din Windows-enhed i feltet Forbindelsesstreng. Bemærk: Du kan finde forbindelsesstrengen til din Windows-enhed i indstillingerne for Diagnostic Data Viewer på Windows-enheden.
Kan jeg se diagnostiske data fra kontoret ved hjælp af den samme fremviser?
Nu kan du også se Office-diagnosedata ved hjælp af den samme fremviser. DDV’en kræver Windows 10, version 1803 eller nyere.Visning af diagnostiske data fra Office kræver Microsoft 365 eller Office 2019 til Windows, version 1904 eller nyere; eller Microsoft 365 eller Office 2019 til Mac, version 16.28 eller nyere.
Hvad er Diagnostic Data Viewer?
Diagnostic Data Viewer (DDV) har været i stand til at vise dig Windows-diagnosedataene, og på Windows og Mac har vi nu aktiveret den til også at vise dig Office-diagnosedata.
Fungerer Diagnostic Data Viewer med Microsoft Teams?
Bemærk: Support til Diagnostic Data Viewer er tilgængelig for Microsoft Teams på enheder, der kører Android. Der arbejdes på support til Teams på enheder, der kører Windows, macOS eller iOS. Ikke sikker på, hvilken version af Windows eller Office du kører? Hvilket Windows-operativsystem kører jeg? Hvilken version af Office bruger jeg?
Hvordan gennemgår jeg Windows Fejlrapportering diagnostiske data?
Fra og med Windows 1809 og nyere kan du gennemse Windows Fejlrapportering af diagnostiske data i Diagnostic Data Viewer. Gå til Start, vælg Kontrolpanel > Alle kontrolpanelelementer > Sikkerhed og vedligeholdelse > Problemrapporter. Gå til Start og søg efter Problemrapporter.
Hvordan får man vist diagnostiske data i Microsoft Teams?
På Microsoft Teams skal du gå til Indstillinger > Privatliv > Diagnostisk datafremviser for at indtaste forbindelsesstrengen på din Windows-enhed. Vælg Opret forbindelse til Windows DDV. Inden for et par minutter bør du begynde at se diagnostiske data fra Office i Diagnostic Data Viewer.