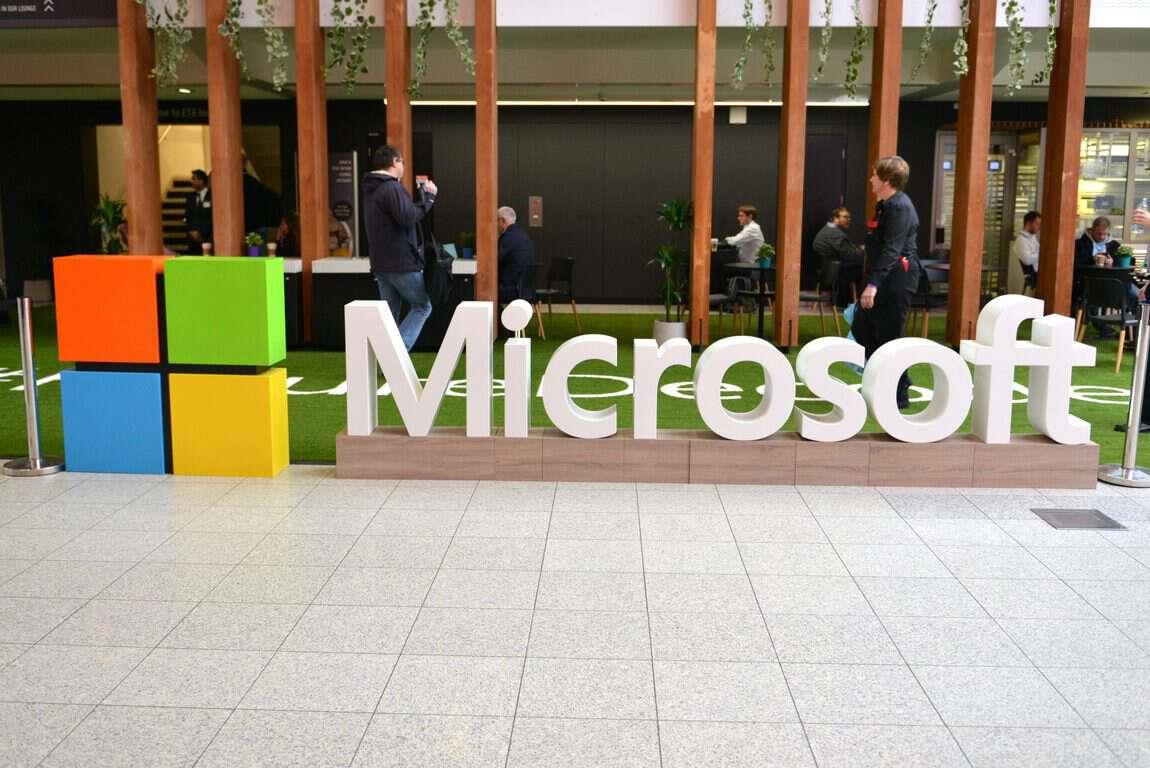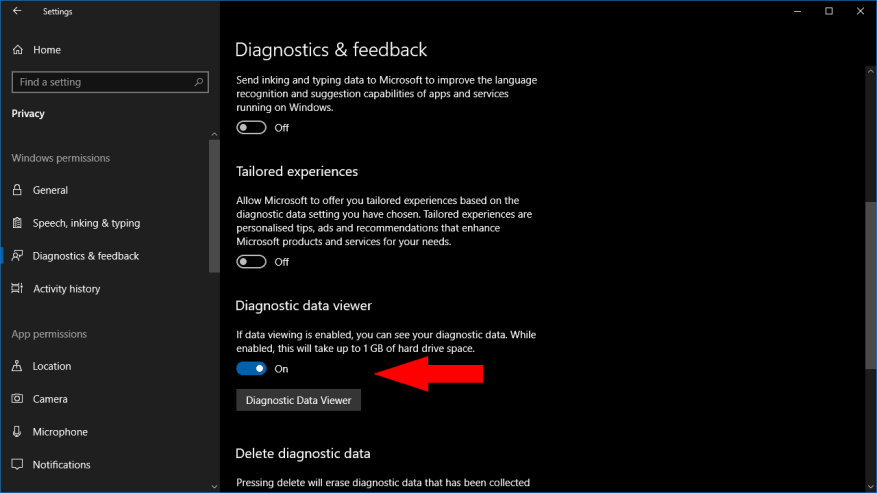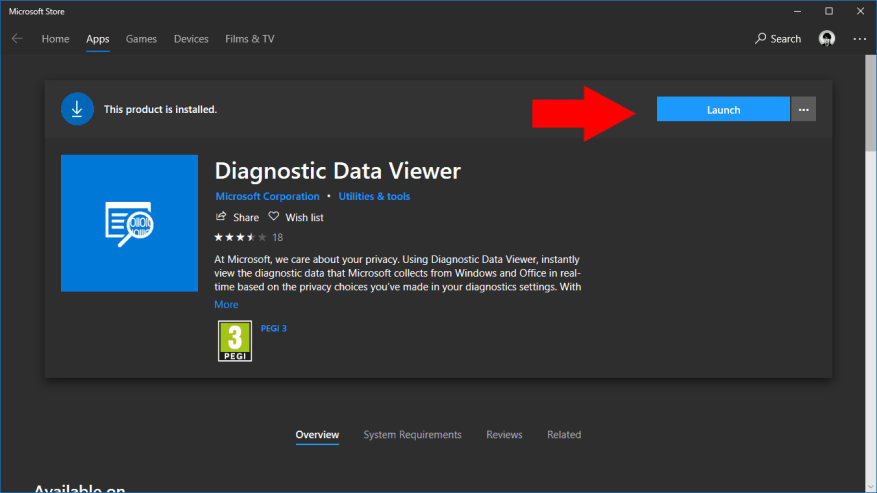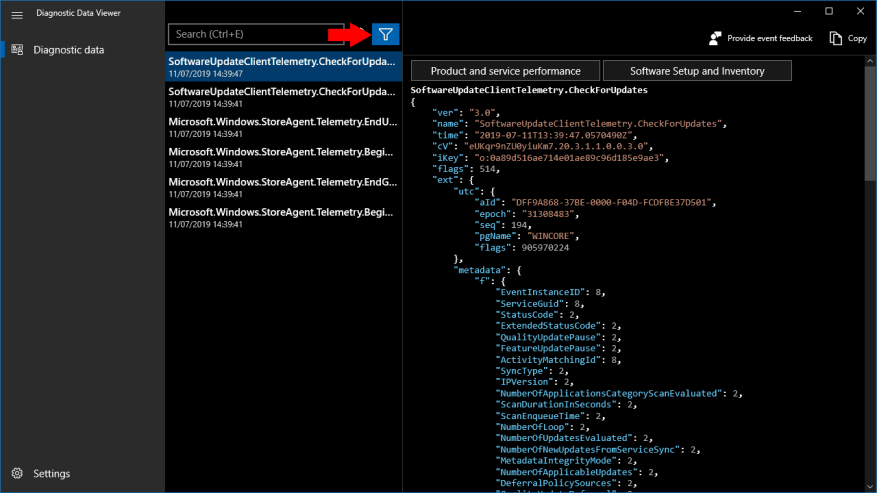Windows 10:n huhtikuun 2018 päivityksen myötä Microsoft vähensi vihdoin osan Windows 10 -telemetriakokoelmansa salaisuudesta. Voit nyt tarkastella diagnostiikkatietoja, jotka tietokoneesi lähettää kotiin Microsoftille, vaikka niitä ei välttämättä ole helppo ymmärtää.
Ensin sinun on otettava käyttöön diagnostisten tietojen katselu Asetukset-sovelluksesta. Avaa Asetukset ja siirry kohtaan Tietosuoja > Diagnostiikka ja palaute. Vieritä sivua alas Diagnostiikkatietojen katseluohjelma -osioon.
Käännä tämän otsikon alla oleva vaihtopainike päällä-asentoon. Diagnostiikkatiedostot säilytetään nyt laitteessasi, jotta voit tarkastella niitä. Tämä vie ylimääräistä tilaa – Microsoft arvioi jopa 1 Gt – koska diagnostiikkatiedostot poistetaan yleensä sen jälkeen, kun ne on ladattu pilveen.
Vaikka olet ottanut telemetrian katselun käyttöön, Asetukset-sovellus ei tarjoa tapaa käyttää tiedostoja. Sen sijaan tarvitset erillisen ”Diagnostic Data Viewer” -sovelluksen Microsoft Storesta. Napsauta ”Diagnostic Data Viewer” -painiketta avataksesi linkin kauppaan. Lataa sovellus napsauttamalla sinistä ”Hae” -painiketta.
Kun sovellus on asennettu, avaa se napsauttamalla sinistä ”Käynnistä” -painiketta Microsoft Store -sivulla. Vaihtoehtoisesti voit etsiä sovellusta Käynnistä-valikosta.
Sovelluksessa on yksinkertainen kahden ruudun asettelu. Vasemmalla näet luettelon kaikista laitteesi diagnostiikkatiedostoista. oikealla kunkin tiedoston sisältö tulee näkyviin, kun se on valittu. Jos olet juuri ottanut käyttöön diagnostiikan tarkastelun, tiedostoja ei ehkä ole montaa näytettävää – kestää jonkin aikaa, ennen kuin diagnostiikkalokit luodaan ja tallennetaan laitteellesi.
Voit suodattaa diagnostiikkatiedot käyttämällä käyttöliittymän yläosassa, hakupalkin vieressä olevaa suodatinpainiketta. Tämän avulla voit tarkastella tietyn luokan telemetriatietoja, joista voi olla apua tutkittaessa tiettyä laitteesi ongelmaa.
Valitettavasti diagnostiikkatietoja voi olla vaikea tulkita, ellet ole jo melko perehtynyt Windowsin sisäisiin ominaisuuksiin. Tiedot esitetään raaka-JSON-muodossa. Jos toivoit luettavaa erittelyä lähetettävistä asioista, et silti ole onneton. Telemetria sisältää runsaasti tietojasi laitteestasi ja siinä tapahtuvista tapahtumista, mutta selityksen puute ei välttämättä tee sinusta viisaampaa, kun tulee ymmärtää, mitä Microsoft kerää.
FAQ
Mistä voin tarkastella muita Windowsin virheraportoinnin diagnostiikkatietoja?
Saatavilla Windows 10 1809:ssä ja uudemmissa versioissa sekä Windows 11:ssä, voit tarkastella muita Windowsin virheraportoinnin diagnostiikkatietoja Diagnostic Data Viewerin Näytä ongelmaraportit -sivulla. Tällä sivulla on yhteenveto eri kaatumisraporteista, jotka lähetetään Microsoftille osana Windowsin virheraportointia.
Missä voin nähdä kaikki diagnostiikkatapahtumani?
Näet ne ikkunan vasemmanpuoleisessa luettelossa: Kun valitset tapahtuman, ikkunan oikea puoli täyttyy JSON-näkymällä, joka näyttää kaiken, mitä Microsoftille lähetettiin kyseisestä toiminnasta. Diagnostiikkatietojen katseluohjelmalla voit myös etsiä ja suodattaa diagnostiikkatapahtumia.
Kuinka tarkastella diagnostiikkatietoja Windows 10:ssä?
Jos käytössäsi on Windows 10 Insider Build 17083, voit asentaa sovelluksen yllä olevasta linkistä. Vaihtoehtoisesti voit avata Asetukset-sovelluksen ja siirtyä kohtaan Tietosuoja> Diagnostiikka ja palaute. Vieritä alas ja napsauta Diagnostics Data Viewer -painiketta. Se avaa Diagnostic Data Viewer -sovelluksen Microsoft Store -sivun.
Miksi en näe mitään tietoja diagnostisten tietojen katseluohjelmassa?
Jos et näe mitään tietoja diagnostiikkatietojen katseluohjelmassa, odota muutama minuutti. Ajan kuluessa Windows 10 kerää diagnostiikkatietoja laitteestasi, ja Diagnostic Data Viewer täyttyy. Diagnostic Data Viewerin avulla voit nähdä diagnostiikkatiedot, jotka Windows 10 -tietokoneesi lähettää Microsoftille.
Miksi en näe diagnostiikkatietoja Windows-laitteellani?
On mahdollista, että Windows-laitteellasi ei ole Microsoft Storea saatavilla (esimerkiksi Windows Server). Jos näin on, katso PowerShellin diagnostiikkatietojen katseluohjelma. Voit käynnistää tämän sovelluksen Asetukset-paneelista. Siirry Käynnistä-kohtaan ja valitse Asetukset > Tietosuoja > Diagnostiikka ja palaute.
Kuinka voin tarkastella diagnostiikkatapahtumia Windows 10:ssä?
Valitse Diagnostiikkatiedot, niin näet diagnostiikkatapahtumat, jotka ovat tietoja Windows 10 -tietokoneesi toiminnoista, jotka on lähetetty Microsoftille. Näet ne luettelossa ikkunan vasemmalla puolella:
Kuinka saada diagnostisten tietojen katseluohjelma Windows 10 -tietokoneeseen?
Jotta voit saada diagnostisten tietojen katseluohjelman Windows 10 -tietokoneellesi, sinun on ensin otettava käyttöön asetus nimeltä ”Näytä diagnostiikkatiedot” Asetukset-sovelluksesta. Avaa Asetukset napsauttamalla tai napauta sen painiketta Käynnistä-valikosta. Avaa Asetukset-sovelluksessa Tietosuoja-luokka ja valitse vasemmalta Diagnostiikka ja palaute.
Kuinka voin muuttaa diagnostiikkatietojen asetuksia Windows 10:ssä?
Sinun on kirjauduttava sisään järjestelmänvalvojana, jotta voit muuttaa diagnostiikkatietojen asetuksia. Diagnostisten tietojen asettaminen Basic- tai Required-asetukseksi poistaa Paranna muste- ja kirjoitusasetukset käytöstä ja näyttää ne harmaana. Vaihtoehto yksi: Diagnostisten tietojen keruuasetusten muuttaminen Windowsin asennuksen aikana Vaihtoehto 2: Diagnostiikkatietojen keräämisasetusten muuttaminen Asetuksissa
Kuinka voin tarkastella diagnostiikkatietoja Windows-laitteella?
Valitse Näytä diagnostiikkatiedot Windowsissa. Tämä avaa Diagnostic Data Viewerin asetukset -sivun. Kirjoita Windows-laitteesi yhteysmerkkijono Yhteysmerkkijono-kenttään. Huomautus: Löydät Windows-laitteesi yhteysmerkkijonon Windows-laitteen Diagnostic Data Viewerin asetuksista.
Voinko tarkastella diagnostiikkatietoja toimistosta käyttämällä samaa katseluohjelmaa?
Nyt voit myös tarkastella Office-diagnostiikkatietoja samalla katseluohjelmalla. DDV vaatii Windows 10:n version 1803 tai uudemman.Diagnostiikkatietojen tarkasteleminen Officesta vaatii Microsoft 365:n tai Office 2019:n Windowsille, version 1904 tai uudemman; tai Microsoft 365 tai Office 2019, Mac, versio 16.28 tai uudempi.
Mikä on diagnostisten tietojen katseluohjelma?
Diagnostic Data Viewer (DDV) on voinut näyttää sinulle Windowsin diagnostiikkatiedot, ja Windowsissa ja Macissa olemme nyt sallineet sen näyttää sinulle myös Office-diagnostiikkatiedot.
Toimiiko diagnostisten tietojen katseluohjelma Microsoft Teamsin kanssa?
Huomautus: Diagnostic Data Viewerin tuki on saatavilla Microsoft Teamsille laitteissa, joissa on Android. Teams-tukea Windows-, macOS- tai iOS-laitteissa kehitetään parhaillaan. Etkö ole varma, mikä Windows- tai Office-versio sinulla on käytössä? Mikä Windows-käyttöjärjestelmä minulla on käytössä? Mitä Office-versiota käytän?
Kuinka tarkistan Windowsin virheraportoinnin diagnostiikkatiedot?
Windows 1809:stä ja uudemmista alkaen voit tarkastella Windowsin virheraportoinnin diagnostiikkatietoja Diagnostic Data Viewerissa. Siirry Käynnistä-kohtaan ja valitse Ohjauspaneeli > Kaikki ohjauspaneelin kohteet > Suojaus ja ylläpito > Ongelmaraportit. Siirry Käynnistä-kohtaan ja etsi ongelmaraportit.
Kuinka tarkastella diagnostiikkatietoja Microsoft Teamsissa?
Siirry Microsoft Teamsissa kohtaan Asetukset > Tietosuoja > Diagnostiikkatietojen katseluohjelma ja syötä Windows-laitteesi yhteysmerkkijono. Valitse Yhdistä Windows DDV:hen. Muutaman minuutin kuluessa sinun pitäisi alkaa nähdä Officen diagnostiikkatietoja Diagnostic Data Viewerissa.