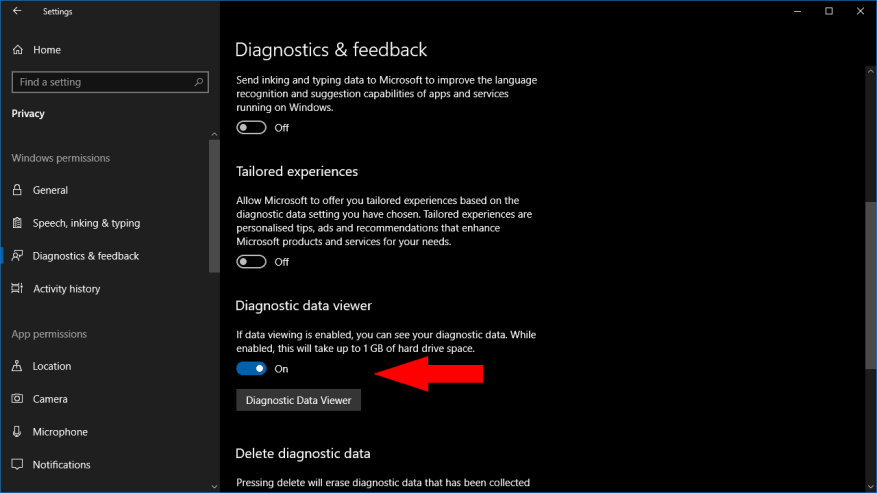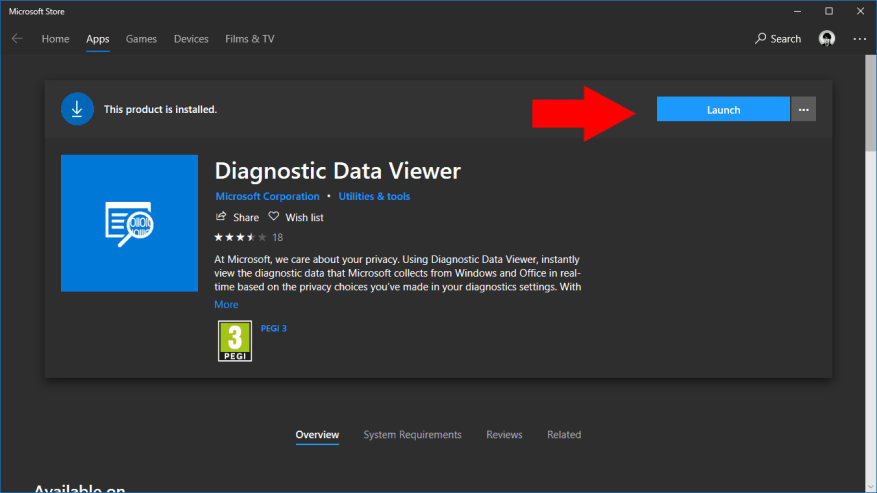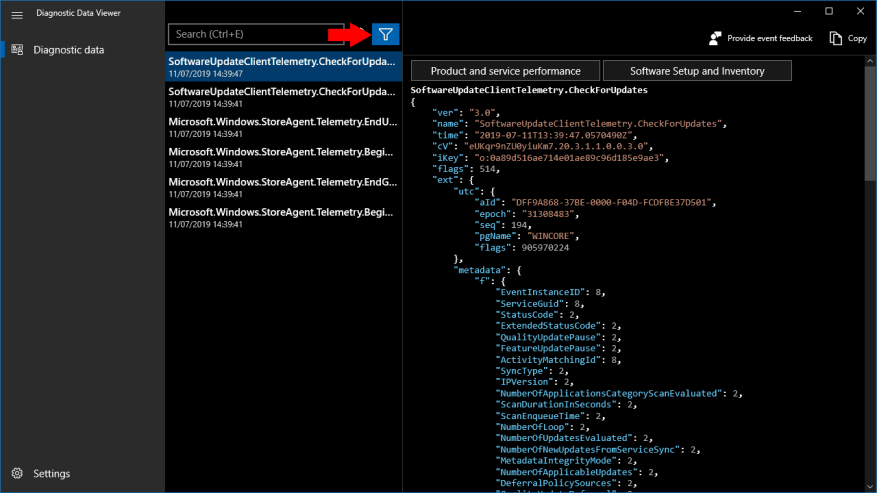S aktualizací Windows 10 z dubna 2018 společnost Microsoft konečně snížila část tajemství kolem své telemetrické kolekce Windows 10. Nyní můžete zobrazit diagnostická data, která váš počítač odesílá domů společnosti Microsoft, i když to nemusí být nutně snadné.
Nejprve musíte explicitně povolit zobrazování diagnostických dat v aplikaci Nastavení. Otevřete Nastavení a přejděte na Soukromí > Diagnostika a zpětná vazba. Přejděte na stránce dolů do části Prohlížeč diagnostických dat.
Pod tímto nadpisem otočte přepínač do polohy zapnuto. Diagnostické soubory budou nyní uchovány ve vašem zařízení, takže je můžete zobrazit. To zabere další místo – Microsoft odhaduje až 1 GB – protože diagnostické soubory jsou po nahrání do cloudu normálně odstraněny.
Přestože jste povolili zobrazení telemetrie, aplikace Nastavení neposkytuje způsob, jak skutečně přistupovat k souborům. Místo toho budete potřebovat samostatnou aplikaci „Diagnostic Data Viewer“ z obchodu Microsoft Store. Kliknutím na tlačítko „Prohlížeč diagnostických dat“ otevřete odkaz na Obchod. Kliknutím na modré tlačítko „Získat“ stáhnete aplikaci.
Jakmile se aplikace nainstaluje, otevřete ji kliknutím na modré tlačítko „Spustit“ na stránce Microsoft Store. Případně vyhledejte aplikaci v nabídce Start.
Aplikace má jednoduché dvoupanelové rozložení. Vlevo uvidíte seznam všech diagnostických souborů ve vašem zařízení; napravo se po výběru zobrazí obsah každého souboru. Pokud jste právě povolili zobrazování diagnostiky, nemusí být k dispozici mnoho souborů – vytvoření a uložení diagnostických protokolů ve vašem zařízení bude nějakou dobu trvat.
Diagnostická data můžete filtrovat pomocí tlačítka filtru v horní části rozhraní vedle vyhledávací lišty. To vám umožní zvolit zobrazení konkrétní kategorie telemetrických informací, což může být užitečné při vyšetřování konkrétního problému na vašem zařízení.
Bohužel se vám může zdát obtížné interpretovat diagnostická data, pokud již nejste dostatečně obeznámeni s vnitřními prvky systému Windows. Data jsou prezentována v nezpracovaném formátu JSON. Pokud jste doufali v čitelný rozpis odesílaného, stejně máte smůlu. Telemetrie obsahuje velké množství vašich dat o vašem zařízení a událostech, které se na něm odehrávají, ale nedostatek vysvětlení vás možná nenechá o nic moudřejší, pokud jde o pochopení toho, co Microsoft shromažďuje.
FAQ
Kde mohu zobrazit další diagnostická data Hlášení chyb systému Windows?
K dispozici ve Windows 10 1809 a vyšších a Windows 11, můžete si prohlédnout další diagnostická data Windows Error Reporting na stránce Zobrazit hlášení o problémech v Prohlížeči diagnostických dat. Tato stránka poskytuje souhrn různých zpráv o selhání, které se odesílají společnosti Microsoft jako součást hlášení chyb systému Windows.
Kde mohu vidět všechny své diagnostické události?
Můžete je vidět v seznamu v levé části okna: Když vyberete událost, pravá strana okna se vyplní zobrazením JSON, které ukazuje vše, co bylo v souvislosti s touto aktivitou odesláno společnosti Microsoft. Prohlížeč diagnostických dat také umožňuje vyhledávat a filtrovat diagnostické události.
Jak zobrazit diagnostická data v systému Windows 10?
Pokud však používáte Windows 10 Insider Build 17083, můžete si aplikaci nainstalovat z výše uvedeného odkazu. Případně otevřete aplikaci Nastavení a přejděte na Soukromí>Diagnostika a zpětná vazba. Přejděte dolů a klikněte na tlačítko „Prohlížeč diagnostických dat“. Otevře se stránka Microsoft Store pro aplikaci Prohlížeč diagnostických dat.
Proč se mi v Prohlížeči diagnostických dat nezobrazují žádné informace?
Pokud v prohlížeči diagnostických dat nevidíte žádné informace, počkejte několik minut. Jak čas plyne, Windows 10 shromažďuje diagnostická data z vašeho zařízení a Prohlížeč diagnostických dat se plní. Prohlížeč diagnostických dat vám umožňuje zobrazit diagnostické informace, které váš počítač s Windows 10 odesílá společnosti Microsoft.
Proč na svém zařízení se systémem Windows nevidím diagnostická data?
Je možné, že vaše zařízení se systémem Windows nemá k dispozici obchod Microsoft Store (například Windows Server). Pokud se jedná o tento případ, přečtěte si téma Prohlížeč diagnostických dat pro PowerShell. Tuto aplikaci můžete spustit z panelu Nastavení. Přejděte na Start, vyberte Nastavení > Soukromí > Diagnostika a zpětná vazba.
Jak zobrazím diagnostické události v systému Windows 10?
Vyberte Diagnostická data a uvidíte diagnostické události, což jsou bitové informace o činnostech prováděných vaším počítačem s Windows 10, které byly odeslány společnosti Microsoft. Můžete je vidět v seznamu v levé části okna:
Jak získat prohlížeč diagnostických dat na Windows 10 PC?
Abyste mohli získat Prohlížeč diagnostických dat do počítače se systémem Windows 10, musíte nejprve povolit nastavení s názvem „Zobrazit diagnostická data“ v aplikaci Nastavení. Otevřete Nastavení kliknutím nebo klepnutím na jeho tlačítko z nabídky Start. V aplikaci Nastavení otevřete kategorii Soukromí a vlevo vyberte Diagnostika a zpětná vazba.
Jak změním nastavení diagnostických dat v systému Windows 10?
Chcete-li změnit nastavení diagnostických dat, musíte být přihlášeni jako správce. Nastavením diagnostických dat na Základní nebo Povinné deaktivujete a ztmavíte nastavení Vylepšit rukopis a psaní. Možnost 1: Změna nastavení shromažďování diagnostických dat během instalace systému Windows Možnost 2: Změna nastavení shromažďování diagnostických dat v Nastavení
Jak zobrazím diagnostická data na zařízení se systémem Windows?
Vyberte možnost Zobrazit diagnostická data v systému Windows. Otevře se stránka Nastavení prohlížeče diagnostických dat. Do pole Připojovací řetězec zadejte připojovací řetězec vašeho zařízení Windows. Poznámka: Připojovací řetězec pro vaše zařízení Windows najdete v nastavení Prohlížeče diagnostických dat na zařízení Windows.
Mohu zobrazit diagnostická data z kanceláře pomocí stejného prohlížeče?
Nyní můžete také zobrazit diagnostická data Office pomocí stejného prohlížeče. DDV vyžaduje Windows 10, verze 1803 nebo novější.Zobrazení diagnostických dat z Office vyžaduje Microsoft 365 nebo Office 2019 pro Windows, verze 1904 nebo novější; nebo Microsoft 365 nebo Office 2019 pro Mac, verze 16.28 nebo novější.
Co je Prohlížeč diagnostických dat?
Prohlížeč diagnostických dat (DDV) vám dokázal zobrazit diagnostická data systému Windows a v systémech Windows a Mac jsme nyní povolili, aby vám zobrazoval také diagnostická data Office.
Funguje Prohlížeč diagnostických dat s Microsoft Teams?
Poznámka: Podpora pro prohlížeč diagnostických dat je k dispozici pro Microsoft Teams na zařízeních se systémem Android. Na podpoře pro Teams na zařízeních se systémem Windows, macOS nebo iOS se pracuje. Nejste si jisti, jakou verzi systému Windows nebo Office používáte? Který operační systém Windows používám? Jakou verzi Office používám?
Jak zkontroluji diagnostická data Hlášení chyb systému Windows?
Počínaje systémem Windows 1809 a vyšším si můžete diagnostická data Hlášení chyb systému Windows prohlédnout v Prohlížeči diagnostických dat. Přejděte na Start, vyberte Ovládací panely > Všechny položky ovládacího panelu > Zabezpečení a údržba > Hlášení problémů. Přejděte na Start a vyhledejte Hlášení problémů.
Jak zobrazit diagnostická data v Microsoft Teams?
V Microsoft Teams přejděte do Nastavení > Soukromí > Prohlížeč diagnostických dat a zadejte připojovací řetězec svého zařízení s Windows. Vyberte Připojit k Windows DDV. Během několika minut byste měli začít vidět diagnostická data z Office v Prohlížeči diagnostických dat.