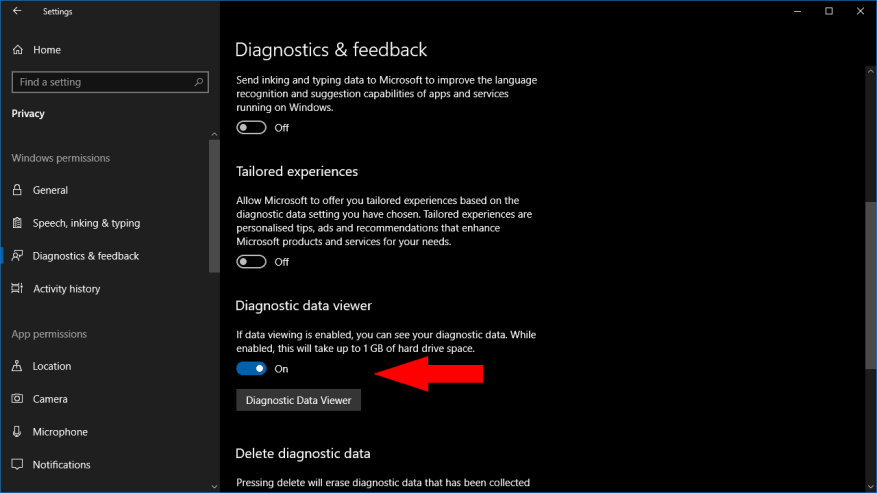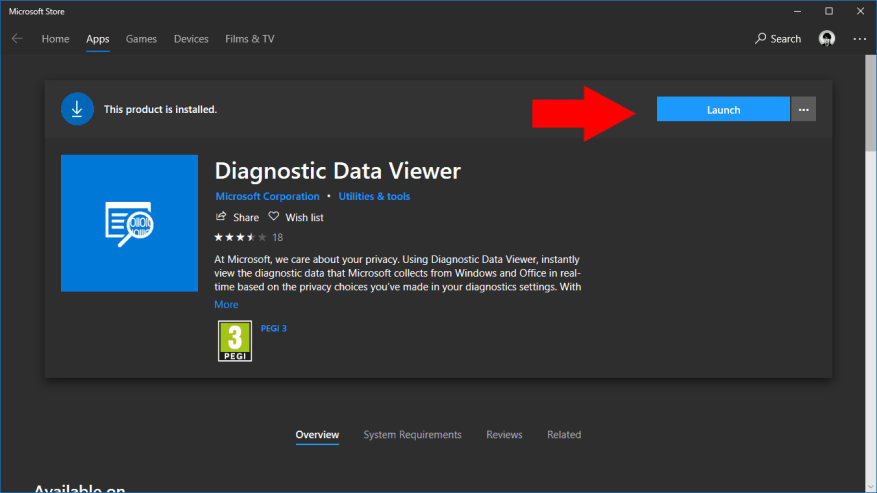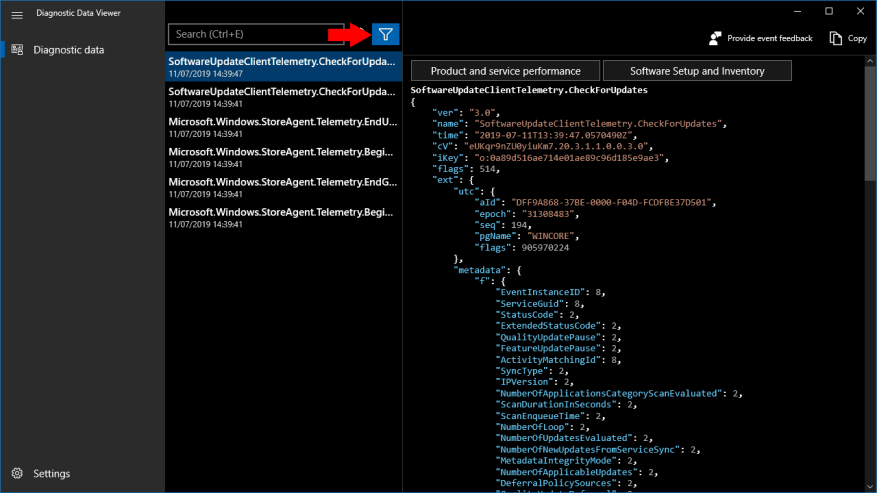Met de update van Windows 10 april 2018 heeft Microsoft eindelijk een deel van de geheimhouding rond zijn Windows 10-telemetrieverzameling verminderd. U kunt nu de diagnostische gegevens bekijken die uw pc naar Microsoft stuurt, hoewel dit niet per se gemakkelijk te begrijpen is.
Eerst moet u het weergeven van diagnostische gegevens expliciet inschakelen via de app Instellingen. Open Instellingen en ga naar Privacy > Diagnostiek en feedback. Scrol omlaag op de pagina naar het gedeelte ‘Diagnostische gegevensviewer’.
Draai onder deze kop de schakelknop naar de aan-positie. Diagnostische bestanden worden nu op uw apparaat bewaard, zodat u ze kunt bekijken. Dit zal extra ruimte in beslag nemen – Microsoft schat tot 1 GB – omdat diagnostische bestanden normaal gesproken worden verwijderd nadat ze naar de cloud zijn geüpload.
Hoewel u telemetrieweergave hebt ingeschakeld, biedt de app Instellingen geen manier om daadwerkelijk toegang te krijgen tot de bestanden. In plaats daarvan heb je een aparte app nodig, “Diagnostic Data Viewer”, uit de Microsoft Store. Klik op de knop “Diagnostische gegevensviewer” om een link naar de Store te openen. Klik op de blauwe knop “Get” om de app te downloaden.
Nadat de app is geïnstalleerd, klikt u op de blauwe knop “Launch” op de Microsoft Store-pagina om deze te openen. U kunt ook naar de app zoeken in het menu Start.
De app heeft een eenvoudige lay-out met twee panelen. Aan de linkerkant ziet u een lijst met alle diagnostische bestanden op uw apparaat; aan de rechterkant verschijnt de inhoud van elk bestand wanneer het is geselecteerd. Als u de diagnostische weergave nog maar net hebt ingeschakeld, zijn er mogelijk niet veel bestanden om weer te geven – het duurt even voordat diagnostische logboeken zijn gemaakt en op uw apparaat zijn opgeslagen.
U kunt de diagnostische gegevens filteren met behulp van de filterknop bovenaan de interface, naast de zoekbalk. Hiermee kunt u ervoor kiezen om een specifieke categorie telemetriegegevens te bekijken, wat handig kan zijn bij het onderzoeken van een bepaald probleem op uw apparaat.
Helaas zijn de diagnostische gegevens misschien moeilijk te interpreteren, tenzij u al redelijk bekend bent met de interne onderdelen van Windows. De gegevens worden gepresenteerd in de onbewerkte JSON-indeling. Als je hoopte op een leesbaar overzicht van wat er wordt verzonden, heb je nog steeds pech. De telemetrie bevat een schat aan gegevens over uw apparaat en de gebeurtenissen die erop plaatsvinden, maar het gebrek aan uitleg maakt u misschien niet wijzer als het gaat om het begrijpen van wat Microsoft verzamelt.
FAQ
Waar kan ik aanvullende diagnostische gegevens van Windows Error Reporting bekijken?
Beschikbaar op Windows 10 1809 en hoger en Windows 11, kunt u aanvullende diagnostische gegevens van Windows Foutrapportage bekijken op de pagina Probleemrapporten bekijken in de Diagnostische gegevensviewer. Op deze pagina vindt u een overzicht van verschillende crashrapporten die naar Microsoft worden verzonden als onderdeel van Windows Error Reporting.
Waar kan ik al mijn diagnostische gebeurtenissen zien?
U kunt ze zien in de lijst aan de linkerkant van het venster: Wanneer u een gebeurtenis selecteert, wordt de rechterkant van het venster gevuld met een JSON-weergave die alles toont wat naar Microsoft is verzonden met betrekking tot die activiteit. Met de Viewer voor diagnostische gegevens kunt u ook de diagnostische gebeurtenissen zoeken en filteren.
Diagnostische gegevens bekijken op Windows 10?
Als u echter Windows 10 Insider Build 17083 gebruikt, kunt u de app installeren via de bovenstaande link. U kunt ook de app Instellingen openen en naar Privacy>Diagnose en feedback gaan. Scroll naar beneden en klik op de knop ‘Diagnostische gegevensviewer’. Het opent de Microsoft Store-pagina voor de Diagnostic Data Viewer-app.
Waarom zie ik geen informatie in de Viewer voor diagnostische gegevens?
Als u geen informatie ziet in de Viewer voor diagnostische gegevens, wacht dan een paar minuten. Naarmate de tijd verstrijkt, verzamelt Windows 10 diagnostische gegevens van uw apparaat en raakt de Diagnostic Data Viewer vol. Met de Viewer voor diagnostische gegevens kunt u de diagnostische informatie bekijken die uw Windows 10-pc naar Microsoft verzendt.
Waarom kan ik geen diagnostische gegevens zien op mijn Windows-apparaat?
Het is mogelijk dat uw Windows-apparaat niet over de Microsoft Store beschikt (bijvoorbeeld Windows Server). Als dit het geval is, raadpleegt u Diagnostische gegevensviewer voor PowerShell. U kunt deze app starten vanuit het paneel Instellingen. Ga naar Start, selecteer Instellingen > Privacy > Diagnostiek en feedback.
Hoe bekijk ik diagnostische gebeurtenissen in Windows 10?
Selecteer de diagnostische gegevens en u ziet diagnostische gebeurtenissen, dit zijn stukjes informatie over activiteiten die door uw Windows 10-pc zijn uitgevoerd en die naar Microsoft zijn verzonden. U kunt ze zien in de lijst aan de linkerkant van het venster:
Hoe een diagnostische gegevensviewer op Windows 10 pc te krijgen?
Om de Diagnostische gegevensviewer op uw Windows 10-pc te kunnen krijgen, moet u eerst een instelling met de naam “Diagnostische gegevens weergeven” inschakelen in de app Instellingen. Open Instellingen met een klik of tik op de knop in het Startmenu. Open in de app Instellingen de categorie Privacy en selecteer Diagnostiek en feedback aan de linkerkant.
Hoe wijzig ik de instellingen voor diagnostische gegevens in Windows 10?
U moet zijn aangemeld als beheerder om de instellingen voor diagnostische gegevens te wijzigen. Als u diagnostische gegevens instelt op Basis of Vereist, worden de instellingen voor inkt en typen verbeteren uitgeschakeld en grijs weergegeven. Optie één: instellingen voor het verzamelen van diagnostische gegevens wijzigen tijdens de installatie van Windows Optie twee: instellingen voor het verzamelen van diagnostische gegevens wijzigen in Instellingen
Hoe bekijk ik diagnostische gegevens op een Windows-apparaat?
Selecteer Diagnostische gegevens bekijken op Windows. Hiermee wordt de pagina Instellingen van de Diagnostische gegevensviewer geopend. Voer de verbindingsreeks van uw Windows-apparaat in het veld Verbindingsreeks in. Opmerking: u kunt de verbindingsreeks voor uw Windows-apparaat vinden in de instellingen van de Diagnostische gegevensviewer op het Windows-apparaat.
Kan ik diagnostische gegevens van kantoor bekijken met dezelfde viewer?
U kunt nu ook diagnostische Office-gegevens bekijken met dezelfde viewer. De DDV vereist Windows 10, versie 1803 of nieuwer.Voor het bekijken van diagnostische gegevens vanuit Office is Microsoft 365 of Office 2019 voor Windows, versie 1904 of nieuwer, vereist; of Microsoft 365, of Office 2019, voor Mac, versie 16.28 of nieuwer.
Wat is de diagnostische gegevensviewer?
De Diagnostic Data Viewer (DDV) heeft u de diagnostische gegevens van Windows kunnen tonen, en op Windows en Mac hebben we het nu ook mogelijk gemaakt om u diagnostische gegevens van Office te tonen.
Werkt de Diagnostic Data Viewer met Microsoft Teams?
Opmerking: Ondersteuning voor de diagnostische gegevensviewer is beschikbaar voor Microsoft Teams op apparaten met Android. Er wordt gewerkt aan ondersteuning voor Teams op apparaten met Windows, macOS of iOS. Weet u niet zeker welke versie van Windows of Office u gebruikt? Welk Windows-besturingssysteem gebruik ik? Welke versie van Office gebruik ik?
Hoe bekijk ik diagnostische gegevens van Windows Error Reporting?
Vanaf Windows 1809 en hoger kunt u diagnostische gegevens van Windows Error Reporting bekijken in de Diagnostic Data Viewer. Ga naar Start, selecteer Configuratiescherm > Alle onderdelen van het Configuratiescherm > Beveiliging en onderhoud > Probleemrapporten. Ga naar Start en zoek naar Probleemrapporten.
Diagnostische gegevens bekijken in Microsoft Teams?
Ga in Microsoft Teams naar Instellingen > Privacy > Diagnostische gegevensviewer om de verbindingsreeks van uw Windows-apparaat in te voeren. Selecteer Verbinden met Windows DDV. Binnen een paar minuten zou u diagnostische gegevens van Office moeten zien in de Diagnostische gegevensviewer.