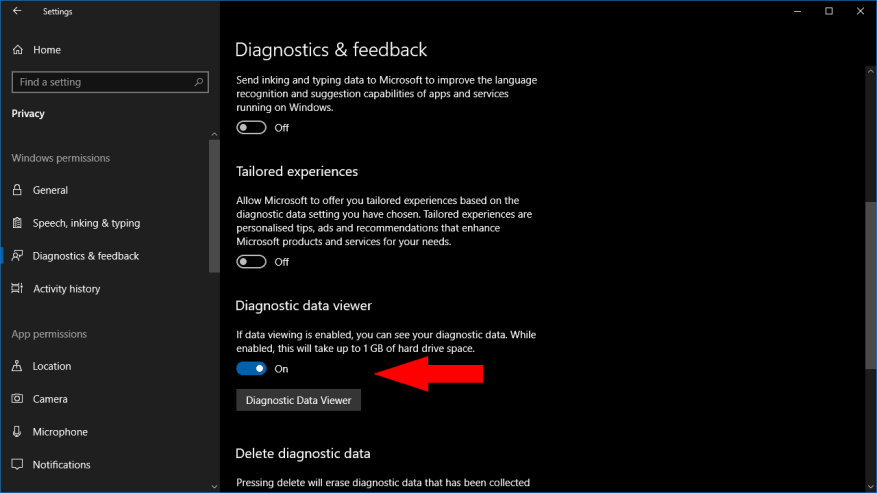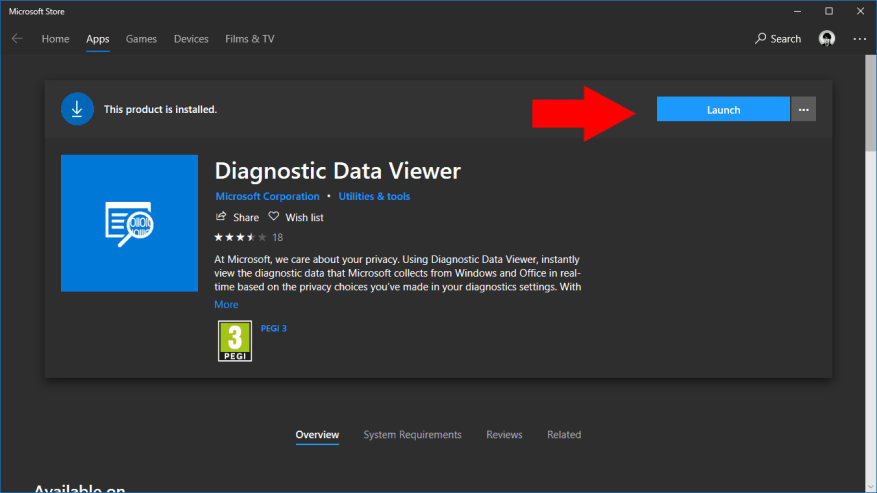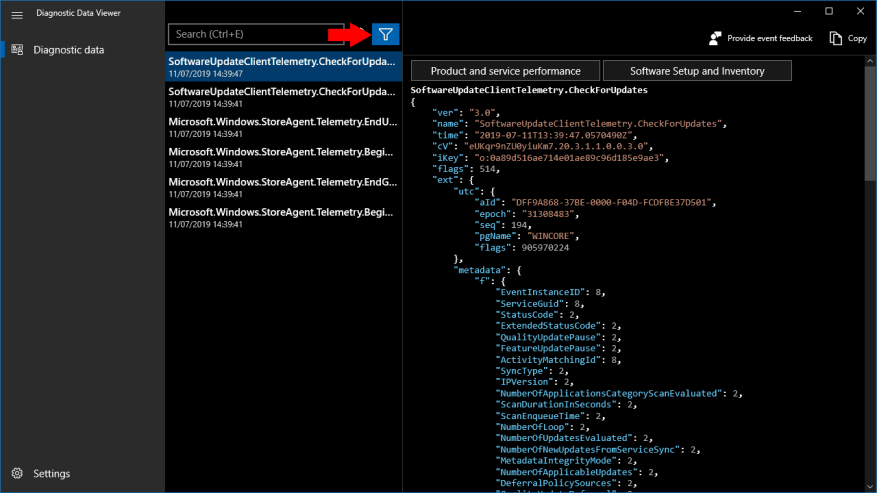A Windows 10 2018. áprilisi frissítésével a Microsoft végre csökkentette a Windows 10 telemetriai adatgyűjteményével kapcsolatos titkosságot. Most már megtekintheti a számítógépe által a Microsoftnak küldött diagnosztikai adatokat, bár nem feltétlenül lesz könnyű megérteni.
Először is kifejezetten engedélyeznie kell a diagnosztikai adatok megtekintését a Beállítások alkalmazásban. Nyissa meg a Beállításokat, és keresse meg az Adatvédelem > Diagnosztika és visszajelzés menüpontot. Görgessen le az oldalon a „Diagnosztikai adatok megjelenítője” részhez.
Ez alatt a címszó alatt fordítsa a váltógombot Be állásba. A diagnosztikai fájlok mostantól az eszközön maradnak, így megtekintheti őket. Ez több helyet foglal el – a Microsoft becslései szerint akár 1 GB-ot is –, mivel a diagnosztikai fájlokat általában a felhőbe való feltöltést követően eltávolítják.
Bár engedélyezte a telemetriai megtekintést, a Beállítások alkalmazás nem biztosít lehetőséget a fájlok tényleges elérésére. Ehelyett egy külön alkalmazásra, a „Diagnostic Data Viewer”-re lesz szüksége a Microsoft Store-ból. Kattintson a „Diagnosztikai adatok megjelenítője” gombra az Áruházra mutató hivatkozás megnyitásához. Kattintson a kék „Get” gombra az alkalmazás letöltéséhez.
Az alkalmazás telepítése után kattintson a kék „Indítás” gombra a Microsoft Store oldalán a megnyitáshoz. Alternatív megoldásként keresse meg az alkalmazást a Start menüben.
Az alkalmazás egyszerű kétpaneles elrendezéssel rendelkezik. A bal oldalon megjelenik az eszközén lévő összes diagnosztikai fájl listája; a jobb oldalon az egyes fájlok tartalma megjelenik, ha kiválasztja azokat. Ha csak most engedélyezte a diagnosztikai megtekintést, előfordulhat, hogy nem sok fájl jelenik meg – időbe telhet, amíg a diagnosztikai naplók létrejönnek és eltárolódnak az eszközön.
A diagnosztikai adatokat a felület tetején, a keresősáv mellett található szűrő gombbal szűrheti. Ez lehetővé teszi a telemetriai információk egy adott kategóriájának megtekintését, ami hasznos lehet az eszközén lévő adott probléma kivizsgálásakor.
Sajnos előfordulhat, hogy a diagnosztikai adatokat nehéz értelmezni, hacsak nem ismeri már eléggé a Windows belső tulajdonságait. Az adatok nyers JSON formátumban jelennek meg. Ha azt remélte, hogy az elküldött tartalmak olvasható lebontásban vannak, még mindig nincs szerencséje. A telemetria rengeteg adatot tartalmaz az eszközéről és a rajta előforduló eseményekről, de a magyarázat hiánya talán nem hagy bölcsebbet a Microsoft által gyűjtött adatok megértésében.
GYIK
Hol tekinthetek meg további Windows hibajelentési diagnosztikai adatokat?
A Windows 10 1809 és újabb, valamint a Windows 11 rendszereken elérhető további Windows hibajelentési diagnosztikai adatokat a Diagnosztikai adatok megjelenítőjének Hibajelentések megtekintése oldalon tekintheti meg. Ez az oldal a Windows hibajelentés részeként a Microsoftnak küldött különféle összeomlási jelentések összefoglalását tartalmazza.
Hol láthatom az összes diagnosztikai eseményemet?
Az ablak bal oldali részén található listában láthatja őket: Amikor kiválaszt egy eseményt, az ablak jobb oldala megtelik egy JSON-nézettel, amely mindent megjelenít, amit az adott tevékenységgel kapcsolatban elküldtek a Microsoftnak. A Diagnosztikai adatok megjelenítője lehetővé teszi a diagnosztikai események keresését és szűrését is.
Hogyan lehet megtekinteni a diagnosztikai adatokat a Windows 10 rendszeren?
Ha azonban Windows 10 Insider Build 17083 rendszert futtat, telepítheti az alkalmazást a fenti linkről. Másik megoldásként nyissa meg a Beállítások alkalmazást, és lépjen az Adatvédelem> Diagnosztika és visszajelzés menüpontra. Görgessen le, és kattintson a „Diagnosztikai adatok megjelenítője” gombra. Megnyitja a Diagnostic Data Viewer alkalmazás Microsoft Store oldalát.
Miért nem látok semmilyen információt a Diagnosztikai adatnézegetőben?
Ha nem lát semmilyen információt a Diagnostic Data Viewerben, várjon néhány percet. Az idő múlásával a Windows 10 diagnosztikai adatokat gyűjt az eszközről, és a Diagnostic Data Viewer megtelik. A Diagnostic Data Viewer segítségével megtekintheti azokat a diagnosztikai információkat, amelyeket Windows 10 rendszerű számítógépe küld a Microsoftnak.
Miért nem látom a diagnosztikai adatokat a Windows-eszközömön?
Lehetséges, hogy Windows-eszközén nem érhető el a Microsoft Store (például Windows Server). Ha ez a helyzet, tekintse meg a PowerShell diagnosztikai adatmegjelenítőjét. Ezt az alkalmazást a Beállítások panelről indíthatja el. Nyissa meg a Start menüt, válassza a Beállítások > Adatvédelem > Diagnosztika és visszajelzés lehetőséget.
Hogyan tekinthetem meg a diagnosztikai eseményeket a Windows 10 rendszerben?
Válassza a Diagnosztikai adatok elemet, és látni fogja a diagnosztikai eseményeket, amelyek a Windows 10 számítógép által végzett tevékenységekről szóló információk bitjei, amelyeket elküldtek a Microsoftnak. Az ablak bal oldalán található listában láthatja őket:
Hogyan érhető el a diagnosztikai adatok megjelenítője Windows 10 PC-n?
Ahhoz, hogy a Diagnosztikai adatmegjelenítőt hozzáférhessen a Windows 10 rendszerű számítógépéhez, először engedélyeznie kell a „Diagnosztikai adatok megtekintése” nevű beállítást a Beállítások alkalmazásban. Nyissa meg a Beállításokat egy kattintással, vagy érintse meg a gombját a Start menüben. A Beállítások alkalmazásban nyissa meg az Adatvédelem kategóriát, és válassza a Diagnosztika és visszajelzés lehetőséget a bal oldalon.
Hogyan módosíthatom a diagnosztikai adatok beállításait a Windows 10 rendszerben?
A diagnosztikai adatok beállításainak módosításához rendszergazdaként kell bejelentkeznie. A diagnosztikai adatok Alapszintű vagy Kötelező értékre állítása letiltja és kiszürkíti a Tinta- és gépelési beállítások javítása. Első lehetőség: A diagnosztikai adatgyűjtési beállítások módosítása a Windows telepítése során Második lehetőség: A Diagnosztikai adatgyűjtési beállítások módosítása a Beállításokban
Hogyan tekinthetem meg a diagnosztikai adatokat Windows-eszközön?
Válassza a Diagnosztikai adatok megtekintése Windows rendszeren lehetőséget. Ezzel megnyílik a Diagnosztikai adatmegjelenítő beállításai oldal. Írja be a Windows-eszköz csatlakozási karakterláncát a Connection String mezőbe. Megjegyzés: A Windows-eszköz csatlakozási karakterláncát a Diagnosztikai adatmegjelenítő beállításai között találhatja meg a Windows-eszközön.
Megtekinthetem az irodából származó diagnosztikai adatokat ugyanazzal a megjelenítővel?
Mostantól az Office diagnosztikai adatait is megtekintheti ugyanazzal a megjelenítővel. A DDV használatához Windows 10, 1803-as vagy újabb verzió szükséges.Az Office diagnosztikai adatainak megtekintéséhez Microsoft 365 vagy Office 2019 Windows rendszerhez, 1904-es vagy újabb verzió szükséges; vagy Microsoft 365 vagy Office 2019, Mac, 16.28 vagy újabb verzió.
Mi az a Diagnosztikai adatmegjelenítő?
A Diagnostic Data Viewer (DDV) képes volt megjeleníteni a Windows diagnosztikai adatait, Windows és Mac rendszeren pedig engedélyeztük, hogy az Office diagnosztikai adatait is megjelenítse.
A Diagnostic Data Viewer működik a Microsoft Teams szolgáltatással?
Megjegyzés: A Diagnostic Data Viewer támogatása elérhető a Microsoft Teams számára Android rendszert futtató eszközökön. A Teams támogatásán a Windows, macOS vagy iOS rendszerű eszközökön dolgoznak. Nem biztos benne, hogy a Windows vagy az Office melyik verzióját használja? Melyik Windows operációs rendszert futtatom? Az Office melyik verzióját használom?
Hogyan tekinthetem meg a Windows hibajelentés diagnosztikai adatait?
A Windows 1809 és újabb verzióitól kezdve megtekintheti a Windows hibajelentés diagnosztikai adatait a Diagnostic Data Viewerben. Nyissa meg a Start menüt, válassza a Vezérlőpult > Minden vezérlőpult elem > Biztonság és karbantartás > Problémajelentések lehetőséget. Nyissa meg a Start menüt, és keresse meg a Problémajelentések elemet.
Hogyan tekintheti meg a diagnosztikai adatokat a Microsoft Teamsben?
A Microsoft Teamsben lépjen a Beállítások > Adatvédelem > Diagnosztikai adatok megjelenítője lehetőségre, és adja meg a Windows-eszköz kapcsolati karakterláncát. Válassza a Csatlakozás Windows DDV-hez lehetőséget. Néhány percen belül látnia kell az Office diagnosztikai adatait a Diagnostic Data Viewerben.