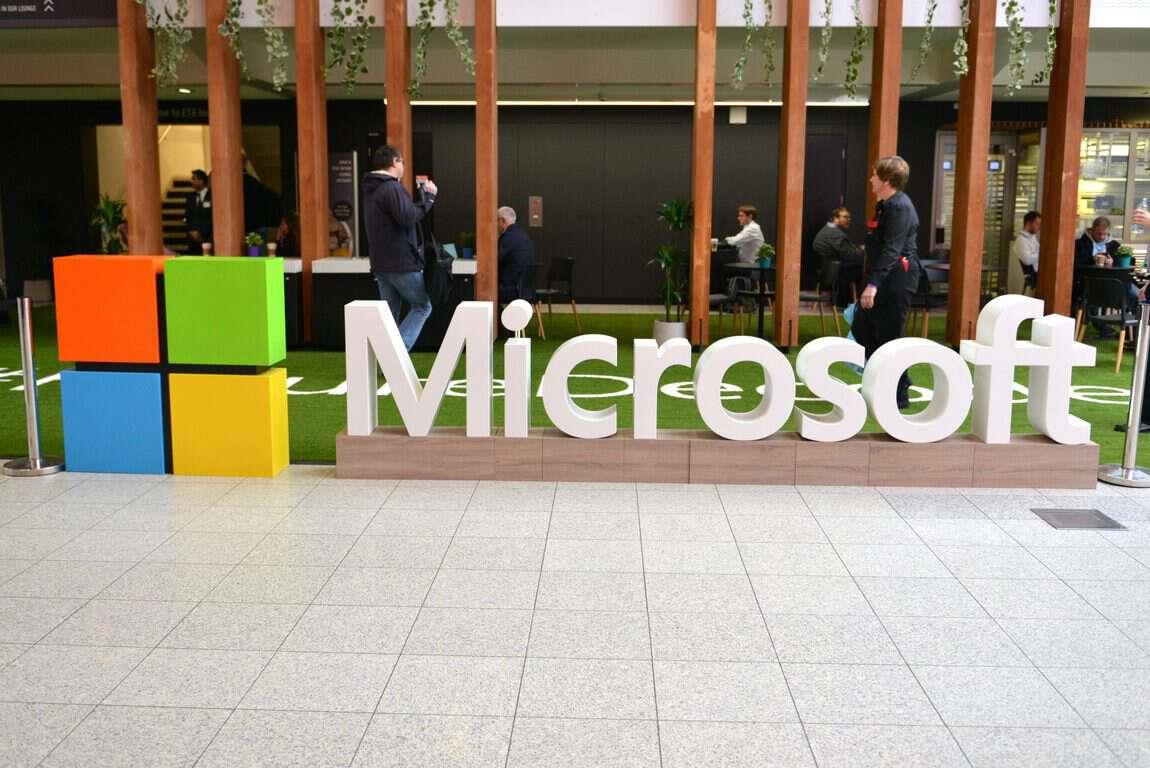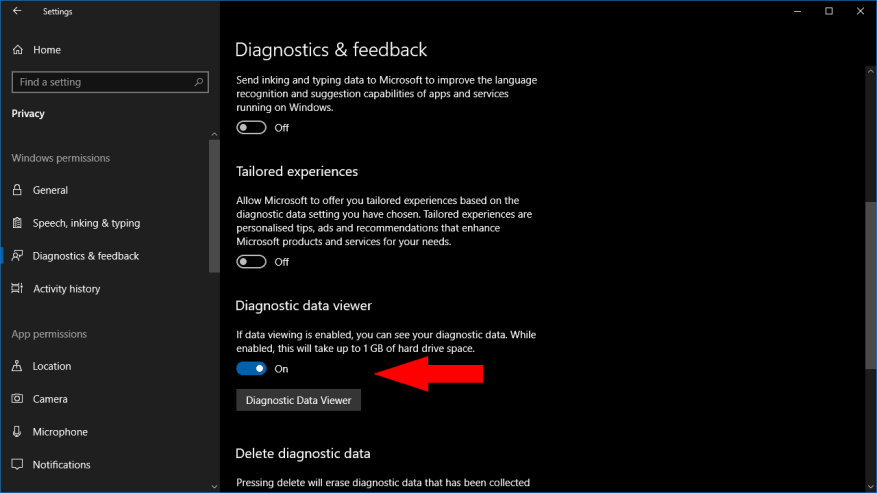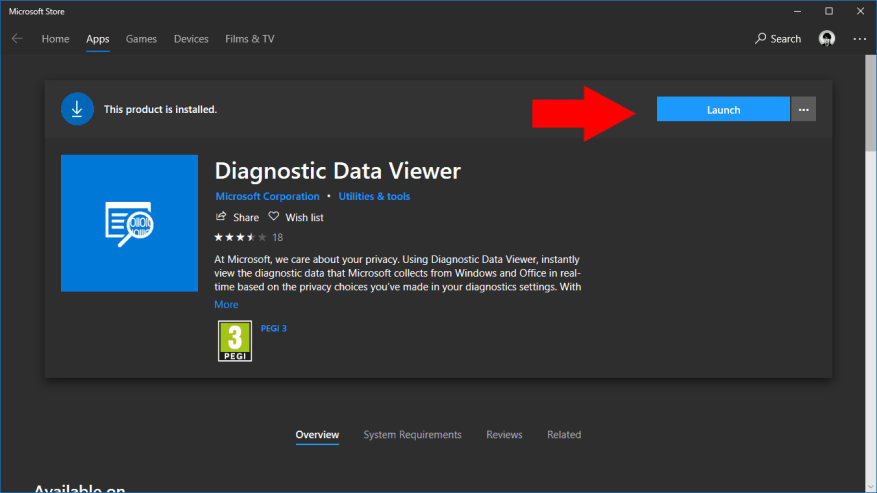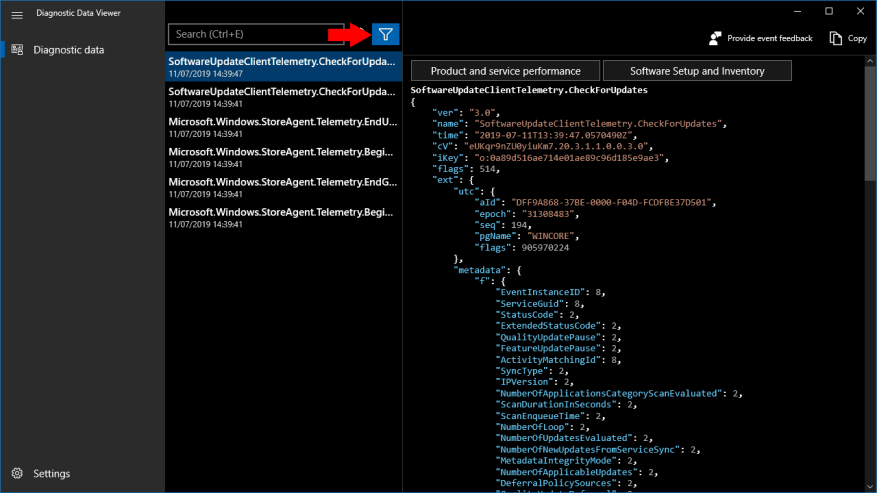Med uppdateringen för Windows 10 april 2018 minskade Microsoft äntligen en del av hemlighetsmakeriet kring sin Windows 10-telemetrisamling. Du kan nu se diagnostikdata som din dator skickar hem till Microsoft, även om det inte nödvändigtvis är lätt att förstå.
Först måste du uttryckligen aktivera diagnostisk datavisning från appen Inställningar. Öppna Inställningar och navigera till Sekretess > Diagnostik och feedback. Rulla nedåt på sidan till avsnittet ”Diagnostisk datavisare”.
Under denna rubrik vrider du växlingsknappen till på-läget. Diagnostiska filer kommer nu att behållas på din enhet så att du kan se dem. Detta kommer att ta ytterligare utrymme – Microsoft uppskattar upp till 1 GB – eftersom diagnostiska filer normalt tas bort efter att de har laddats upp till molnet.
Även om du har aktiverat telemetrivisning, ger appen Inställningar inte ett sätt att faktiskt komma åt filerna. Istället behöver du en separat app, ”Diagnostic Data Viewer”, från Microsoft Store. Klicka på knappen ”Diagnostic Data Viewer” för att öppna en länk till butiken. Klicka på den blå ”Hämta”-knappen för att ladda ner appen.
När appen har installerats klickar du på den blå ”Starta”-knappen på Microsoft Store-sidan för att öppna den. Alternativt kan du söka efter appen i Start-menyn.
Appen har en enkel layout med två paneler. Till vänster ser du en lista över alla diagnostiska filer på din enhet; till höger visas innehållet i varje fil när den är vald. Om du precis har aktiverat diagnostisk visning kanske det inte finns många filer att visa – det kommer att ta tid för diagnostiska loggar att skapas och lagras på din enhet.
Du kan filtrera diagnostikdata med hjälp av filterknappen högst upp i gränssnittet, bredvid sökfältet. Detta låter dig välja att visa en specifik kategori av telemetriinformation, vilket kan vara användbart när du undersöker ett visst problem på din enhet.
Tyvärr kan det vara svårt att tolka diagnostikdata, såvida du inte redan är ganska bekant med Windows interna funktioner. Data presenteras i sitt råa JSON-format. Om du hoppades på en läsbar uppdelning av vad som skickas, har du fortfarande ingen tur. Telemetrin innehåller en uppsjö av dina data om din enhet och händelserna som inträffar på den, men bristen på förklaring kan göra dig inte klokare när det gäller att förstå vad Microsoft samlar in.
FAQ
Var kan jag se ytterligare diagnostikdata för Windows Error Reporting?
Tillgänglig på Windows 10 1809 och senare och Windows 11, kan du granska ytterligare Windows-felrapporteringsdiagnostikdata på sidan Visa problemrapporter i Diagnostisk Data Viewer. Den här sidan ger dig en sammanfattning av olika kraschrapporter som skickas till Microsoft som en del av Windows Error Reporting.
Var kan jag se alla mina diagnostiska händelser?
Du kan se dem i listan från det vänstra området i fönstret: När du väljer en händelse fylls den högra sidan av fönstret med en JSON-vy som visar allt som skickades till Microsoft angående den aktiviteten. Med Diagnostic Data Viewer kan du också söka och filtrera diagnostiska händelser.
Hur visar man diagnostisk data på Windows 10?
Om du däremot kör Windows 10 Insider Build 17083 kan du installera appen från länken ovan. Alternativt, öppna appen Inställningar och gå till Sekretess>Diagnostik och feedback. Rulla ned och klicka på knappen ”Diagnostikdatavisare”. Det öppnar Microsoft Store-sidan för Diagnostic Data Viewer-appen.
Varför ser jag ingen information i Diagnostic Data Viewer?
Om du inte ser någon information i Diagnostic Data Viewer, vänta några minuter. Allt eftersom tiden går samlar Windows 10 in diagnostisk data från din enhet och Diagnostic Data Viewer fylls upp. Med Diagnostic Data Viewer kan du se den diagnostiska informationen som din Windows 10-dator skickar till Microsoft.
Varför kan jag inte se diagnostikdata på min Windows-enhet?
Det är möjligt att din Windows-enhet inte har Microsoft Store tillgänglig (till exempel Windows Server). Om så är fallet, se Diagnostic Data Viewer för PowerShell. Du kan starta den här appen från panelen Inställningar. Gå till Start, välj Inställningar > Sekretess > Diagnostik och feedback.
Hur visar jag diagnostiska händelser i Windows 10?
Välj diagnostiska data och du ser diagnostiska händelser, som är bitar av information om aktiviteter som görs av din Windows 10-dator, som har skickats till Microsoft. Du kan se dem i listan från den vänstra delen av fönstret:
Hur får man diagnostisk datavisare på Windows 10 PC?
För att kunna få Diagnostic Data Viewer på din Windows 10-dator måste du först aktivera en inställning som heter ”Visa diagnostiska data” från appen Inställningar. Öppna Inställningar med ett klick eller tryck på dess knapp från Start-menyn. I appen Inställningar öppnar du kategorin Sekretess och väljer Diagnostik och feedback till vänster.
Hur ändrar jag diagnostiska datainställningar i Windows 10?
Du måste vara inloggad som administratör för att ändra diagnostiska datainställningar. Om du ställer in diagnostiska data till Basic eller Required kommer inställningarna för Förbättra färgning och skrivning att inaktiveras och gråtonas. Alternativ ett: Ändra inställningar för diagnostisk datainsamling under installationen av Windows Alternativ två: Ändra inställningar för diagnostisk datainsamling i inställningar
Hur visar jag diagnostiska data på en Windows-enhet?
Välj Visa diagnostiska data i Windows. Detta öppnar sidan för inställningar för diagnostiska datavisningsprogrammet. Ange anslutningssträngen för din Windows-enhet i fältet Anslutningssträng. Obs! Du kan hitta anslutningssträngen för din Windows-enhet i inställningarna för Diagnostic Data Viewer på Windows-enheten.
Kan jag se diagnostiska data från kontoret med samma visningsprogram?
Nu kan du också visa Office-diagnostikdata med samma visningsprogram. DDV kräver Windows 10, version 1803 eller senare.Att visa diagnostiska data från Office kräver Microsoft 365, eller Office 2019, för Windows, version 1904 eller senare; eller Microsoft 365, eller Office 2019, för Mac, version 16.28 eller senare.
Vad är Diagnostic Data Viewer?
Diagnostic Data Viewer (DDV) har kunnat visa dig Windows diagnostiska data, och på Windows och Mac har vi nu aktiverat den för att visa dig Office-diagnostikdata också.
Fungerar Diagnostic Data Viewer med Microsoft Teams?
Obs! Stöd för Diagnostic Data Viewer är tillgängligt för Microsoft Teams på enheter som kör Android. Support för Teams på enheter som kör Windows, macOS eller iOS arbetar med. Är du osäker på vilken version av Windows eller Office du kör? Vilket Windows-operativsystem kör jag? Vilken version av Office använder jag?
Hur granskar jag diagnostikdata för Windows Error Reporting?
Från och med Windows 1809 och senare kan du granska Windows Error Reporting diagnostiska data i Diagnostic Data Viewer. Gå till Start, välj Kontrollpanelen > Alla kontrollpanelobjekt > Säkerhet och underhåll > Problemrapporter. Gå till Start och sök efter Problemrapporter.
Hur visar man diagnostisk data i Microsoft Teams?
På Microsoft Teams, gå till Inställningar > Sekretess > Diagnostisk datavisare för att ange anslutningssträngen för din Windows-enhet. Välj Anslut till Windows DDV. Inom några minuter bör du börja se diagnostiska data från Office i Diagnostic Data Viewer.