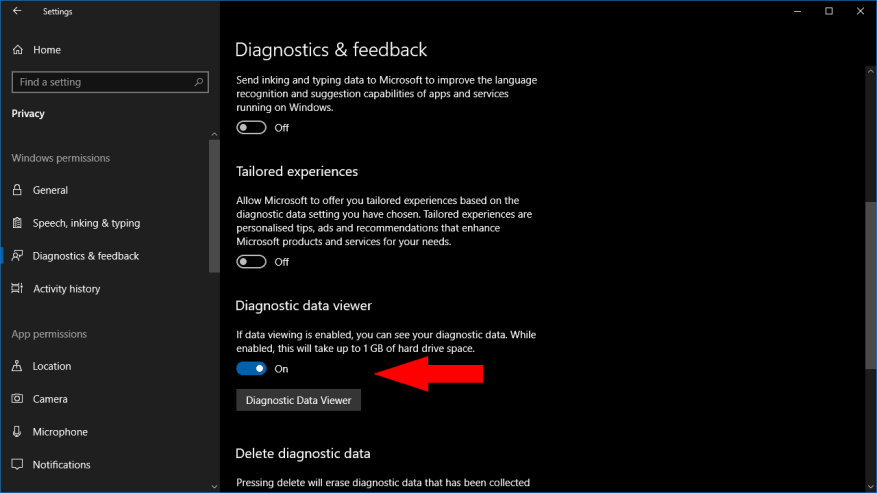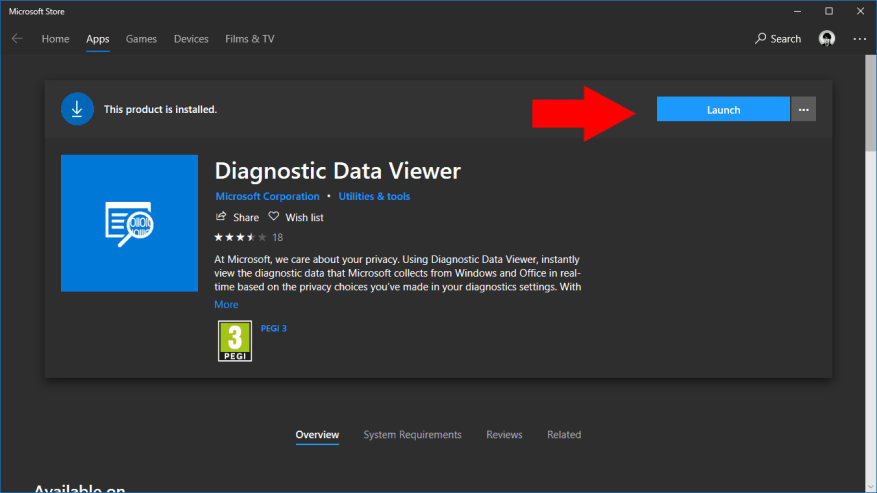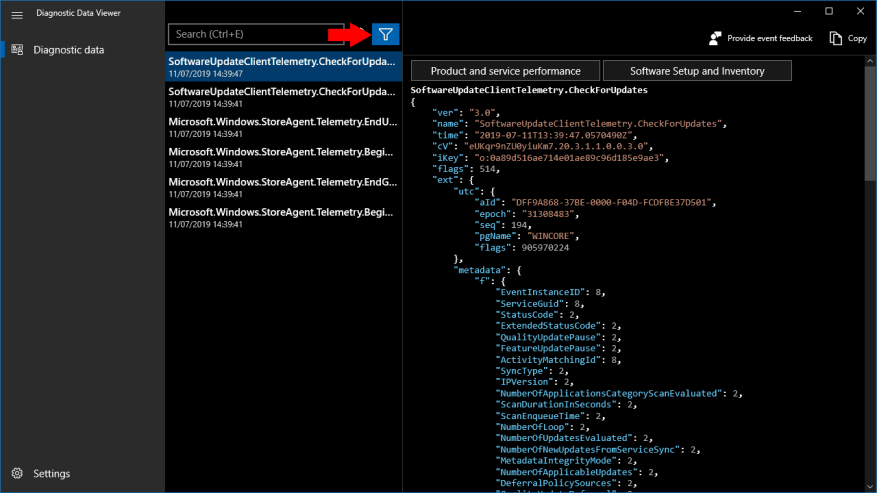Con la actualización de abril de 2018 de Windows 10, Microsoft finalmente redujo parte del secreto en torno a su colección de telemetría de Windows 10. Ahora puede ver los datos de diagnóstico que su PC envía a Microsoft, aunque no necesariamente será fácil de entender.
Primero, debe habilitar explícitamente la visualización de datos de diagnóstico desde la aplicación Configuración. Abra Configuración y vaya a Privacidad > Diagnóstico y comentarios. Desplácese hacia abajo en la página hasta la sección «Visor de datos de diagnóstico».
Debajo de este encabezado, gire el botón de alternar a la posición de encendido. Los archivos de diagnóstico ahora se conservarán en su dispositivo, para que pueda verlos. Esto consumirá espacio adicional (Microsoft estima hasta 1 GB), ya que los archivos de diagnóstico normalmente se eliminan después de cargarlos en la nube.
Aunque ha habilitado la visualización de telemetría, la aplicación Configuración no proporciona una forma de acceder realmente a los archivos. En su lugar, necesitará una aplicación separada, «Visor de datos de diagnóstico», de Microsoft Store. Haga clic en el botón «Visor de datos de diagnóstico» para abrir un enlace a la Tienda. Haga clic en el botón azul «Obtener» para descargar la aplicación.
Una vez que la aplicación se haya instalado, haga clic en el botón azul «Iniciar» en la página de Microsoft Store para abrirla. Alternativamente, busque la aplicación en el menú Inicio.
La aplicación tiene un diseño simple de dos paneles. A la izquierda, verá una lista de todos los archivos de diagnóstico en su dispositivo; a la derecha, el contenido de cada archivo aparece cuando se selecciona. Si acaba de habilitar la visualización de diagnóstico, es posible que no haya muchos archivos para mostrar; los registros de diagnóstico tardarán un tiempo en crearse y almacenarse en su dispositivo.
Puede filtrar los datos de diagnóstico utilizando el botón de filtro en la parte superior de la interfaz, junto a la barra de búsqueda. Esto le permite elegir ver una categoría específica de información de telemetría, lo que puede ser útil al investigar un problema particular en su dispositivo.
Desafortunadamente, es posible que los datos de diagnóstico le resulten difíciles de interpretar, a menos que ya esté bastante familiarizado con las funciones internas de Windows. Los datos se presentan en su formato JSON sin formato. Si esperaba un desglose legible de lo que se envía, aún no tiene suerte. La telemetría contiene una gran cantidad de datos sobre su dispositivo y los eventos que ocurren en él, pero la falta de explicación puede dejarlo sin saber qué es lo que recopila Microsoft.
Preguntas más frecuentes
¿Dónde puedo ver datos de diagnóstico adicionales de Informe de errores de Windows?
Disponible en Windows 10 1809 y superior y Windows 11, puede revisar datos de diagnóstico adicionales de Informe de errores de Windows en la página Ver informes de problemas dentro del Visor de datos de diagnóstico. Esta página le brinda un resumen de varios informes de fallas que se envían a Microsoft como parte del Informe de errores de Windows.
¿Dónde puedo ver todos mis eventos de diagnóstico?
Puede verlos en la lista del área izquierda de la ventana: cuando selecciona un evento, el lado derecho de la ventana se llena con una vista JSON que muestra todo lo que se envió a Microsoft con respecto a esa actividad. El Visor de datos de diagnóstico también le permite buscar y filtrar los eventos de diagnóstico.
¿Cómo ver los datos de diagnóstico en Windows 10?
Sin embargo, si está ejecutando Windows 10 Insider Build 17083, puede instalar la aplicación desde el enlace anterior. Alternativamente, abra la aplicación Configuración y vaya a Privacidad>Diagnóstico y comentarios. Desplácese hacia abajo y haga clic en el botón «Visor de datos de diagnóstico». Se abrirá la página de Microsoft Store para la aplicación Visor de datos de diagnóstico.
¿Por qué no veo ninguna información en el Visor de datos de diagnóstico?
Si no ve ninguna información en el Visor de datos de diagnóstico, espere unos minutos. A medida que pasa el tiempo, Windows 10 recopila datos de diagnóstico de su dispositivo y el Visor de datos de diagnóstico se llena. El Visor de datos de diagnóstico le permite ver la información de diagnóstico que su PC con Windows 10 envía a Microsoft.
¿Por qué no puedo ver los datos de diagnóstico en mi dispositivo Windows?
Es posible que su dispositivo Windows no tenga disponible Microsoft Store (por ejemplo, Windows Server). Si este es el caso, consulte Visor de datos de diagnóstico para PowerShell. Puede iniciar esta aplicación desde el panel Configuración. Vaya a Inicio, seleccione Configuración > Privacidad > Diagnósticos y comentarios.
¿Cómo veo los eventos de diagnóstico en Windows 10?
Seleccione Datos de diagnóstico y verá eventos de diagnóstico, que son fragmentos de información sobre las actividades realizadas por su PC con Windows 10, que se han enviado a Microsoft. Puede verlos en la lista del área izquierda de la ventana:
¿Cómo obtener un visor de datos de diagnóstico en una PC con Windows 10?
Para poder obtener el Visor de datos de diagnóstico en su PC con Windows 10, primero debe habilitar una configuración llamada «Ver datos de diagnóstico» desde la aplicación Configuración. Abra Configuración con un clic o toque su botón desde el menú Inicio. En la aplicación Configuración, abra la categoría Privacidad y seleccione Diagnósticos y comentarios a la izquierda.
¿Cómo cambio la configuración de datos de diagnóstico en Windows 10?
Debe iniciar sesión como administrador para cambiar la configuración de datos de diagnóstico. Establecer los datos de diagnóstico en Básico o Requerido deshabilitará y atenuará la configuración Mejorar el entintado y la escritura. Opción uno: para cambiar la configuración de recopilación de datos de diagnóstico durante la configuración de Windows Opción dos: para cambiar la configuración de recopilación de datos de diagnóstico en Configuración
¿Cómo veo los datos de diagnóstico en un dispositivo Windows?
Seleccione Ver datos de diagnóstico en Windows. Esto abre la página Configuración del visor de datos de diagnóstico. Introduzca la cadena de conexión de su dispositivo Windows en el campo Cadena de conexión. Nota: Puede encontrar la cadena de conexión para su dispositivo Windows en la configuración del Visor de datos de diagnóstico en el dispositivo Windows.
¿Puedo ver los datos de diagnóstico de la oficina usando el mismo visor?
Ahora también puede ver los datos de diagnóstico de Office con el mismo visor. El DDV requiere Windows 10, versión 1803 o posterior.La visualización de datos de diagnóstico de Office requiere Microsoft 365 u Office 2019 para Windows, versión 1904 o posterior; o Microsoft 365, u Office 2019, para Mac, versión 16.28 o posterior.
¿Qué es el Visor de datos de diagnóstico?
El Visor de datos de diagnóstico (DDV) ha podido mostrarle los datos de diagnóstico de Windows, y en Windows y Mac ahora lo hemos habilitado para mostrarle también los datos de diagnóstico de Office.
¿Funciona el Visor de datos de diagnóstico con Microsoft Teams?
Nota: El soporte para el Visor de datos de diagnóstico está disponible para Microsoft Teams en dispositivos con Android. Se está trabajando en la compatibilidad con Teams en dispositivos que ejecutan Windows, macOS o iOS. ¿No está seguro de qué versión de Windows u Office está ejecutando? ¿Qué sistema operativo Windows estoy usando? ¿Qué versión de Office estoy usando?
¿Cómo reviso los datos de diagnóstico de Informe de errores de Windows?
A partir de Windows 1809 y superior, puede revisar los datos de diagnóstico de Informe de errores de Windows en el Visor de datos de diagnóstico. Vaya a Inicio, seleccione Panel de control > Todos los elementos del Panel de control > Seguridad y mantenimiento > Informes de problemas. Vaya a Inicio y busque Informes de problemas.
¿Cómo ver datos de diagnóstico en Microsoft Teams?
En Microsoft Teams, vaya a Configuración > Privacidad > Visor de datos de diagnóstico para ingresar la cadena de conexión de su dispositivo Windows. Seleccione Conectar a Windows DDV. En unos minutos, debería comenzar a ver los datos de diagnóstico de Office en el Visor de datos de diagnóstico.