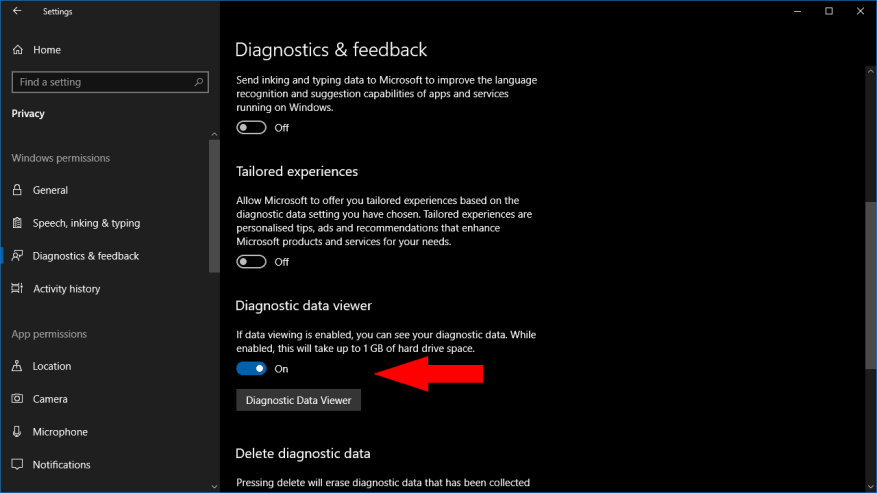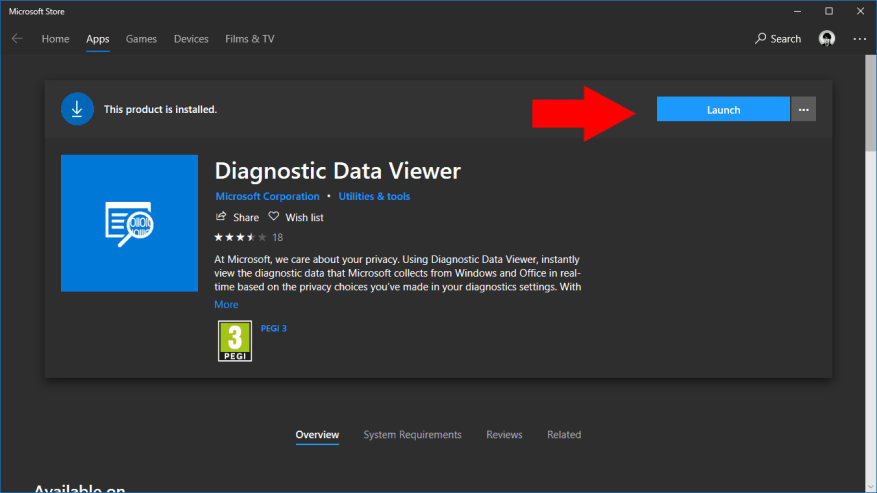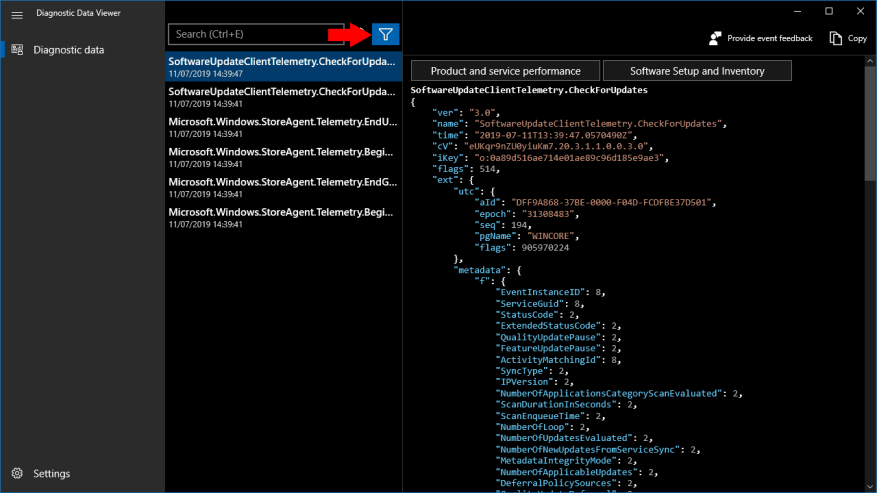Wraz z aktualizacją systemu Windows 10 z kwietnia 2018 r. Microsoft w końcu zmniejszył część tajemnicy wokół swojej kolekcji telemetrii systemu Windows 10. Możesz teraz przeglądać dane diagnostyczne, które Twój komputer wysyła do firmy Microsoft, chociaż niekoniecznie będzie to łatwe do zrozumienia.
Najpierw musisz jawnie włączyć wyświetlanie danych diagnostycznych w aplikacji Ustawienia. Otwórz Ustawienia i przejdź do Prywatność > Diagnostyka i opinie. Przewiń stronę w dół do sekcji „Przeglądarka danych diagnostycznych”.
Pod tym nagłówkiem przekręć przełącznik do pozycji włączonej. Pliki diagnostyczne będą teraz przechowywane na Twoim urządzeniu, dzięki czemu będziesz mógł je przeglądać. Spowoduje to zajęcie dodatkowego miejsca — Microsoft szacuje, że do 1 GB — ponieważ pliki diagnostyczne są zwykle usuwane po przesłaniu ich do chmury.
Chociaż włączono wyświetlanie telemetrii, aplikacja Ustawienia nie zapewnia rzeczywistego dostępu do plików. Zamiast tego potrzebujesz oddzielnej aplikacji „Przeglądarka danych diagnostycznych” ze sklepu Microsoft Store. Kliknij przycisk „Przeglądarka danych diagnostycznych”, aby otworzyć łącze do Sklepu. Kliknij niebieski przycisk „Pobierz”, aby pobrać aplikację.
Po zainstalowaniu aplikacji kliknij niebieski przycisk „Uruchom” na stronie Microsoft Store, aby ją otworzyć. Alternatywnie wyszukaj aplikację w menu Start.
Aplikacja ma prosty, dwupanelowy układ. Po lewej stronie zobaczysz listę wszystkich plików diagnostycznych na urządzeniu; po prawej stronie po zaznaczeniu pojawia się zawartość każdego pliku. Jeśli dopiero co włączono wyświetlanie diagnostyczne, może nie być zbyt wielu plików do wyświetlenia — utworzenie i zapisanie dzienników diagnostycznych na urządzeniu może zająć trochę czasu.
Możesz filtrować dane diagnostyczne za pomocą przycisku filtrowania w górnej części interfejsu, obok paska wyszukiwania. Pozwala to wybrać wyświetlanie określonej kategorii informacji telemetrycznych, które mogą być przydatne podczas badania konkretnego problemu na urządzeniu.
Niestety, dane diagnostyczne mogą być trudne do zinterpretowania, chyba że znasz już elementy wewnętrzne systemu Windows. Dane są prezentowane w surowym formacie JSON. Jeśli liczyłeś na czytelny opis tego, co jest wysyłane, nadal nie masz szczęścia. Telemetria zawiera bogactwo danych o urządzeniu i zdarzeniach na nim zachodzących, ale brak wyjaśnienia może sprawić, że nie będziesz mądrzejszy, jeśli chodzi o zrozumienie, co gromadzi Microsoft.
FAQ
Gdzie mogę wyświetlić dodatkowe dane diagnostyczne Raportowania błędów systemu Windows?
Dostępne w systemie Windows 10 1809 i nowszych oraz Windows 11, możesz przejrzeć dodatkowe dane diagnostyczne raportowania błędów systemu Windows na stronie Wyświetl raporty o problemach w Przeglądarce danych diagnostycznych. Ta strona zawiera podsumowanie różnych raportów o awariach, które są wysyłane do firmy Microsoft w ramach Raportowania błędów systemu Windows.
Gdzie mogę zobaczyć wszystkie moje zdarzenia diagnostyczne?
Możesz je zobaczyć na liście z lewej części okna: Po wybraniu zdarzenia, prawa strona okna zostanie wypełniona widokiem JSON, który pokazuje wszystko, co zostało wysłane do Microsoft w związku z tą aktywnością. Przeglądarka danych diagnostycznych umożliwia także wyszukiwanie i filtrowanie zdarzeń diagnostycznych.
Jak wyświetlić dane diagnostyczne w systemie Windows 10?
Jeśli jednak korzystasz z systemu Windows 10 Insider Build 17083, możesz zainstalować aplikację, korzystając z powyższego linku. Alternatywnie otwórz aplikację Ustawienia i przejdź do Prywatność> Diagnostyka i opinie. Przewiń w dół i kliknij przycisk „Przeglądarka danych diagnostycznych”. Spowoduje to otwarcie strony Microsoft Store dla aplikacji Diagnostic Data Viewer.
Dlaczego nie widzę żadnych informacji w Przeglądarce danych diagnostycznych?
Jeśli nie widzisz żadnych informacji w Przeglądarce danych diagnostycznych, poczekaj kilka minut. W miarę upływu czasu system Windows 10 zbiera dane diagnostyczne z urządzenia, a przeglądarka danych diagnostycznych zapełnia się. Przeglądarka danych diagnostycznych umożliwia wyświetlanie informacji diagnostycznych wysyłanych przez komputer z systemem Windows 10 do firmy Microsoft.
Dlaczego nie widzę danych diagnostycznych na moim urządzeniu z systemem Windows?
Możliwe, że Twoje urządzenie z systemem Windows nie ma dostępnego sklepu Microsoft Store (na przykład Windows Server). W takim przypadku zobacz Przeglądarka danych diagnostycznych dla programu PowerShell. Możesz uruchomić tę aplikację z panelu Ustawienia. Przejdź do Start, wybierz Ustawienia > Prywatność > Diagnostyka i opinie.
Jak wyświetlić zdarzenia diagnostyczne w systemie Windows 10?
Wybierz Dane diagnostyczne, a zobaczysz zdarzenia diagnostyczne, które są fragmentami informacji o działaniach wykonywanych przez komputer z systemem Windows 10, które zostały wysłane do firmy Microsoft. Możesz je zobaczyć na liście z lewej części okna:
Jak uzyskać przeglądarkę danych diagnostycznych na komputerze z systemem Windows 10?
Aby uzyskać dostęp do przeglądarki danych diagnostycznych na komputerze z systemem Windows 10, musisz najpierw włączyć ustawienie o nazwie „Wyświetl dane diagnostyczne” w aplikacji Ustawienia. Otwórz Ustawienia jednym kliknięciem lub dotknij jego przycisku z menu Start. W aplikacji Ustawienia otwórz kategorię Prywatność i wybierz Diagnostyka i opinie po lewej stronie.
Jak zmienić ustawienia danych diagnostycznych w systemie Windows 10?
Aby zmienić ustawienia danych diagnostycznych, musisz być zalogowany jako administrator. Ustawienie danych diagnostycznych na Podstawowe lub Wymagane spowoduje wyłączenie i wyszarzenie ustawień Popraw pisanie odręczne i pisanie. Opcja pierwsza: zmiana ustawień gromadzenia danych diagnostycznych podczas instalacji systemu Windows Opcja druga: zmiana ustawień gromadzenia danych diagnostycznych w Ustawieniach
Jak wyświetlić dane diagnostyczne na urządzeniu z systemem Windows?
Wybierz opcję Wyświetl dane diagnostyczne w systemie Windows. Spowoduje to otwarcie strony Ustawienia przeglądarki danych diagnostycznych. Wprowadź ciąg połączenia urządzenia z systemem Windows w polu Ciąg połączenia. Uwaga: parametry połączenia dla urządzenia z systemem Windows można znaleźć w ustawieniach przeglądarki danych diagnostycznych na urządzeniu z systemem Windows.
Czy mogę wyświetlać dane diagnostyczne z pakietu Office przy użyciu tej samej przeglądarki?
Teraz możesz również wyświetlać dane diagnostyczne pakietu Office przy użyciu tej samej przeglądarki. DDV wymaga systemu Windows 10 w wersji 1803 lub nowszej.Wyświetlanie danych diagnostycznych z pakietu Office wymaga platformy Microsoft 365 lub pakietu Office 2019 dla systemu Windows w wersji 1904 lub nowszej; lub Microsoft 365 lub Office 2019 dla komputerów Mac w wersji 16.28 lub nowszej.
Co to jest przeglądarka danych diagnostycznych?
Przeglądarka danych diagnostycznych (DDV) może wyświetlać dane diagnostyczne systemu Windows, a w systemach Windows i Mac włączyliśmy ją teraz, aby wyświetlać również dane diagnostyczne pakietu Office.
Czy Przeglądarka danych diagnostycznych współpracuje z Microsoft Teams?
Uwaga: Obsługa przeglądarki danych diagnostycznych jest dostępna dla Microsoft Teams na urządzeniach z systemem Android. Trwają prace nad obsługą aplikacji Teams na urządzeniach z systemem Windows, macOS lub iOS. Nie masz pewności, której wersji systemu Windows lub pakietu Office używasz? Na jakim systemie operacyjnym Windows działam? Jakiej wersji pakietu Office używam?
Jak przejrzeć dane diagnostyczne raportowania błędów systemu Windows?
Począwszy od systemu Windows 1809 i nowszych, dane diagnostyczne raportowania błędów systemu Windows można przeglądać w Przeglądarce danych diagnostycznych. Przejdź do Start, wybierz Panel sterowania > Wszystkie elementy Panelu sterowania > Zabezpieczenia i konserwacja > Raporty problemów. Przejdź do Start i wyszukaj Raporty problemów .
Jak wyświetlić dane diagnostyczne w Microsoft Teams?
W Microsoft Teams przejdź do opcji Ustawienia > Prywatność > Przeglądarka danych diagnostycznych, aby wprowadzić parametry połączenia urządzenia z systemem Windows. Wybierz Połącz z Windows DDV. W ciągu kilku minut powinieneś zacząć widzieć dane diagnostyczne z pakietu Office w Przeglądarce danych diagnostycznych.