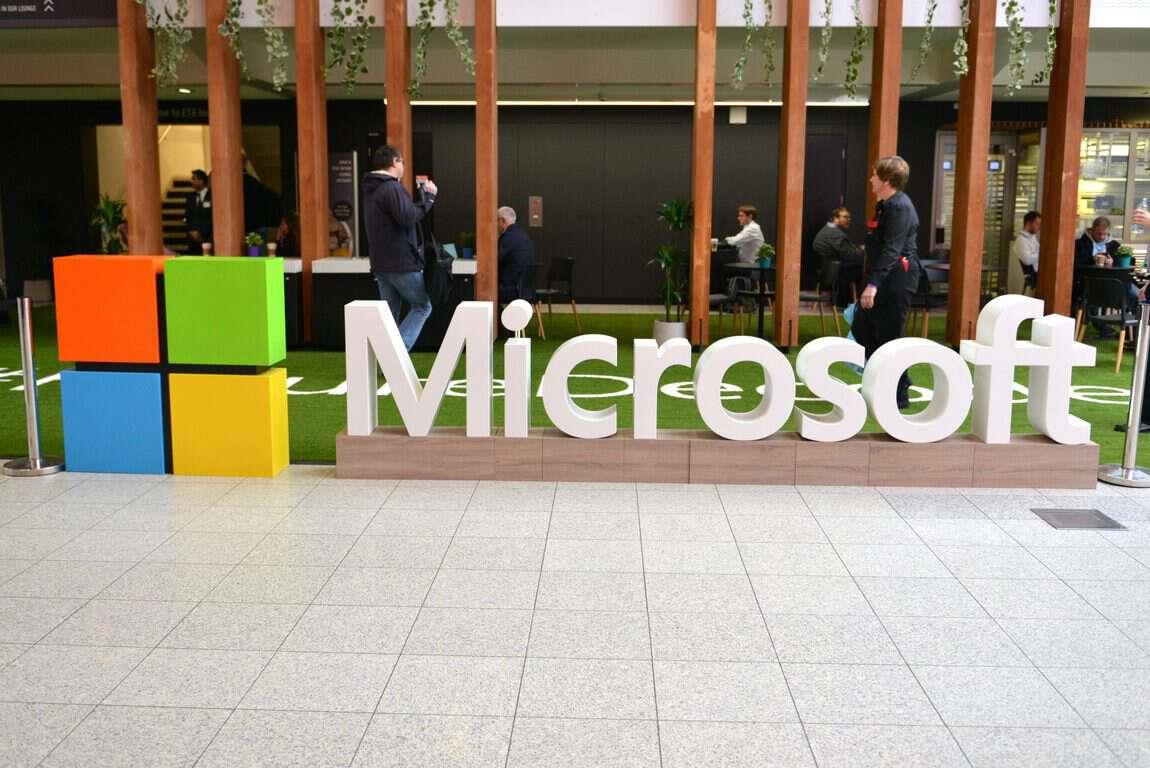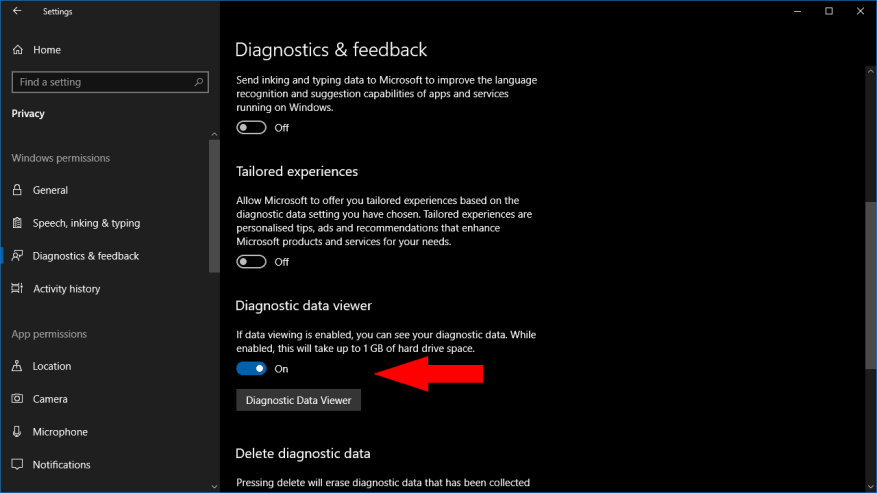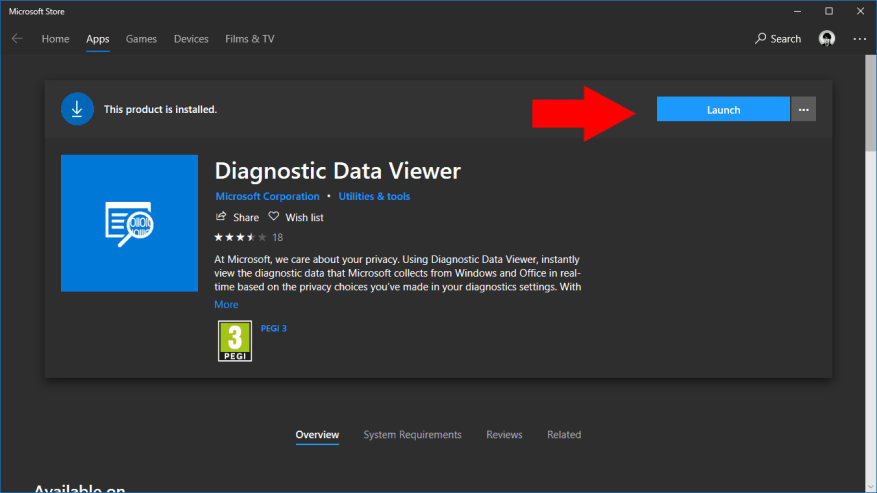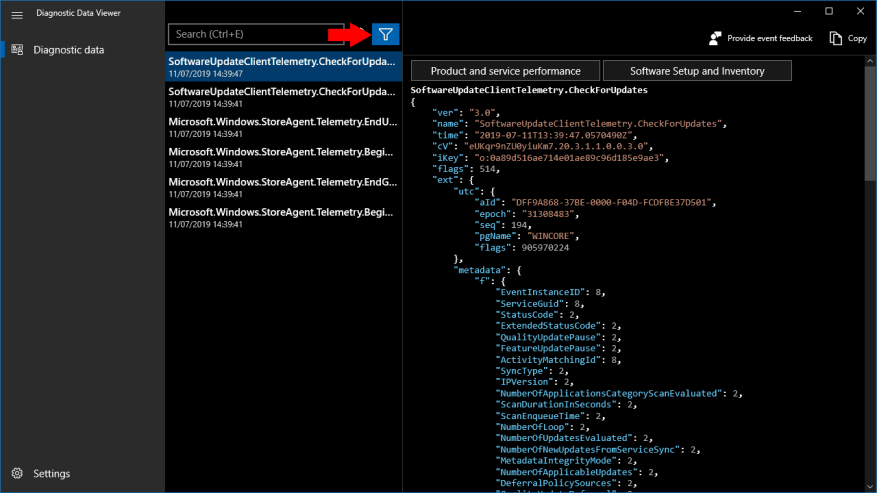Avec la mise à jour Windows 10 avril 2018, Microsoft a finalement réduit une partie du secret autour de sa collection de télémétrie Windows 10. Vous pouvez maintenant visualiser les données de diagnostic que votre PC envoie à Microsoft, bien que cela ne soit pas nécessairement facile à comprendre.
Tout d’abord, vous devez activer explicitement l’affichage des données de diagnostic à partir de l’application Paramètres. Ouvrez Paramètres et accédez à Confidentialité > Diagnostics et commentaires. Faites défiler la page jusqu’à la section « Visionneuse de données de diagnostic ».
Sous cette rubrique, tournez le bouton à bascule en position marche. Les fichiers de diagnostic seront désormais conservés sur votre appareil, vous pouvez donc les afficher. Cela consommera de l’espace supplémentaire – Microsoft estime jusqu’à 1 Go – car les fichiers de diagnostic sont normalement supprimés après avoir été téléchargés sur le cloud.
Bien que vous ayez activé l’affichage de la télémétrie, l’application Paramètres ne permet pas d’accéder réellement aux fichiers. Au lieu de cela, vous aurez besoin d’une application distincte, « Diagnostic Data Viewer », du Microsoft Store. Cliquez sur le bouton « Diagnostic Data Viewer » pour ouvrir un lien vers le Store. Cliquez sur le bouton bleu « Get » pour télécharger l’application.
Une fois l’application installée, cliquez sur le bouton bleu « Lancer » sur la page Microsoft Store pour l’ouvrir. Vous pouvez également rechercher l’application dans le menu Démarrer.
L’application a une disposition simple à deux volets. Sur la gauche, vous verrez une liste de tous les fichiers de diagnostic sur votre appareil ; à droite, le contenu de chaque fichier apparaît lorsqu’il est sélectionné. Si vous venez juste d’activer l’affichage des diagnostics, il se peut qu’il n’y ait pas beaucoup de fichiers à afficher. Il faudra du temps pour que les journaux de diagnostic soient créés et stockés sur votre appareil.
Vous pouvez filtrer les données de diagnostic à l’aide du bouton de filtre en haut de l’interface, à côté de la barre de recherche. Cela vous permet de choisir d’afficher une catégorie spécifique d’informations de télémétrie, ce qui peut être utile lors de l’examen d’un problème particulier sur votre appareil.
Malheureusement, vous pouvez trouver les données de diagnostic difficiles à interpréter, à moins que vous ne soyez déjà assez familiarisé avec les composants internes de Windows. Les données sont présentées dans leur format JSON brut. Si vous espériez une ventilation lisible de ce qui est envoyé, vous n’avez toujours pas de chance. La télémétrie contient une multitude de données sur votre appareil et les événements qui s’y produisent, mais le manque d’explications peut ne pas vous rendre plus sage lorsqu’il s’agit de comprendre ce que Microsoft collecte.
FAQ
Où puis-je afficher des données de diagnostic supplémentaires du rapport d’erreurs Windows ?
Disponible sur Windows 10 1809 et versions ultérieures et Windows 11, vous pouvez consulter des données de diagnostic supplémentaires du rapport d’erreurs Windows dans la page Afficher les rapports de problèmes dans la visionneuse de données de diagnostic. Cette page vous fournit un résumé des divers rapports d’incident qui sont envoyés à Microsoft dans le cadre du rapport d’erreurs Windows.
Où puis-je voir tous mes événements de diagnostic ?
Vous pouvez les voir dans la liste de la zone gauche de la fenêtre : Lorsque vous sélectionnez un événement, le côté droit de la fenêtre est rempli d’une vue JSON qui montre tout ce qui a été envoyé à Microsoft concernant cette activité. La visionneuse de données de diagnostic vous permet également de rechercher et de filtrer les événements de diagnostic.
Comment afficher les données de diagnostic sur Windows 10 ?
Si vous exécutez Windows 10 Insider Build 17083, vous pouvez installer l’application à partir du lien ci-dessus. Vous pouvez également ouvrir l’application Paramètres et accéder à Confidentialité> Diagnostics et commentaires. Faites défiler vers le bas et cliquez sur le bouton « Visualiseur de données de diagnostic ». Il ouvrira la page Microsoft Store pour l’application Diagnostic Data Viewer.
Pourquoi est-ce que je ne vois aucune information dans la visionneuse de données de diagnostic ?
Si vous ne voyez aucune information dans la visionneuse de données de diagnostic, attendez quelques minutes. Au fil du temps, Windows 10 collecte les données de diagnostic de votre appareil et la visionneuse de données de diagnostic se remplit. La visionneuse de données de diagnostic vous permet de voir les informations de diagnostic que votre PC Windows 10 envoie à Microsoft.
Pourquoi ne puis-je pas voir les données de diagnostic sur mon appareil Windows ?
Il est possible que votre appareil Windows ne dispose pas du Microsoft Store (par exemple, Windows Server). Si tel est le cas, consultez Visionneuse de données de diagnostic pour PowerShell. Vous pouvez démarrer cette application à partir du panneau Paramètres. Accédez à Démarrer, sélectionnez Paramètres > Confidentialité > Diagnostics et commentaires.
Comment afficher les événements de diagnostic dans Windows 10 ?
Sélectionnez les données de diagnostic et vous voyez des événements de diagnostic, qui sont des informations sur les activités effectuées par votre PC Windows 10, qui ont été envoyées à Microsoft. Vous pouvez les voir dans la liste depuis la partie gauche de la fenêtre :
Comment obtenir la visionneuse de données de diagnostic sur un PC Windows 10 ?
Pour pouvoir obtenir la visionneuse de données de diagnostic sur votre PC Windows 10, vous devez d’abord activer un paramètre appelé « Afficher les données de diagnostic » dans l’application Paramètres. Ouvrez les paramètres en un clic ou appuyez sur son bouton dans le menu Démarrer. Dans l’application Paramètres, ouvrez la catégorie Confidentialité et sélectionnez Diagnostics et commentaires sur la gauche.
Comment modifier les paramètres des données de diagnostic dans Windows 10 ?
Vous devez être connecté en tant qu’administrateur pour modifier les paramètres des données de diagnostic. Définir les données de diagnostic sur De base ou Requis désactivera et grisera les paramètres d’amélioration de l’encrage et de la frappe. Option 1 : pour modifier les paramètres de collecte des données de diagnostic lors de l’installation de Windows Option 2 : pour modifier les paramètres de collecte des données de diagnostic dans les paramètres
Comment afficher les données de diagnostic sur un appareil Windows ?
Sélectionnez Afficher les données de diagnostic sous Windows. Cela ouvre la page Paramètres de la visionneuse de données de diagnostic. Entrez la chaîne de connexion de votre appareil Windows dans le champ Chaîne de connexion. Remarque : Vous pouvez trouver la chaîne de connexion pour votre appareil Windows dans les paramètres de la visionneuse de données de diagnostic sur l’appareil Windows.
Puis-je afficher les données de diagnostic depuis le bureau à l’aide de la même visionneuse ?
Désormais, vous pouvez également afficher les données de diagnostic Office à l’aide de la même visionneuse. Le DDV nécessite Windows 10, version 1803 ou plus récente.L’affichage des données de diagnostic à partir d’Office nécessite Microsoft 365 ou Office 2019, pour Windows, version 1904 ou plus récente ; ou Microsoft 365, ou Office 2019, pour Mac, version 16.28 ou plus récente.
Qu’est-ce que la visionneuse de données de diagnostic ?
La visionneuse de données de diagnostic (DDV) a pu vous montrer les données de diagnostic Windows, et sur Windows et Mac, nous l’avons maintenant activée pour vous montrer également les données de diagnostic Office.
La visionneuse de données de diagnostic fonctionne-t-elle avec Microsoft Teams ?
Remarque : La prise en charge de la visionneuse de données de diagnostic est disponible pour Microsoft Teams sur les appareils exécutant Android. La prise en charge de Teams sur les appareils exécutant Windows, macOS ou iOS est en cours d’élaboration. Vous ne savez pas quelle version de Windows ou d’Office vous utilisez ? Quel système d’exploitation Windows exécute-je ? Quelle version d’Office est-ce que j’utilise ?
Comment consulter les données de diagnostic du rapport d’erreurs Windows ?
À partir de Windows 1809 et versions ultérieures, vous pouvez consulter les données de diagnostic du rapport d’erreurs Windows dans la visionneuse de données de diagnostic. Accédez à Démarrer, sélectionnez Panneau de configuration > Tous les éléments du Panneau de configuration > Sécurité et maintenance > Rapports de problèmes. Accédez à Démarrer et recherchez les rapports de problèmes .
Comment afficher les données de diagnostic dans Microsoft Teams ?
Sur Microsoft Teams, accédez à Paramètres > Confidentialité > Visualiseur de données de diagnostic pour saisir la chaîne de connexion de votre appareil Windows. Sélectionnez Se connecter à Windows DDV. En quelques minutes, vous devriez commencer à voir les données de diagnostic d’Office dans la visionneuse de données de diagnostic.