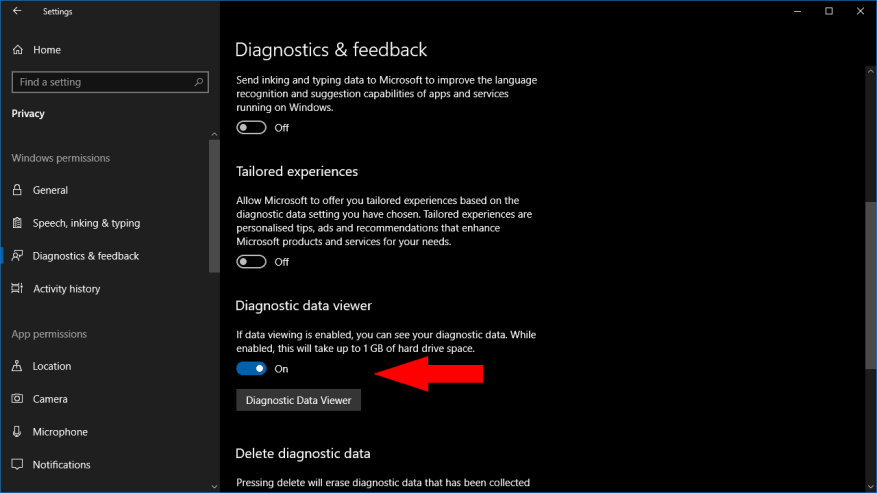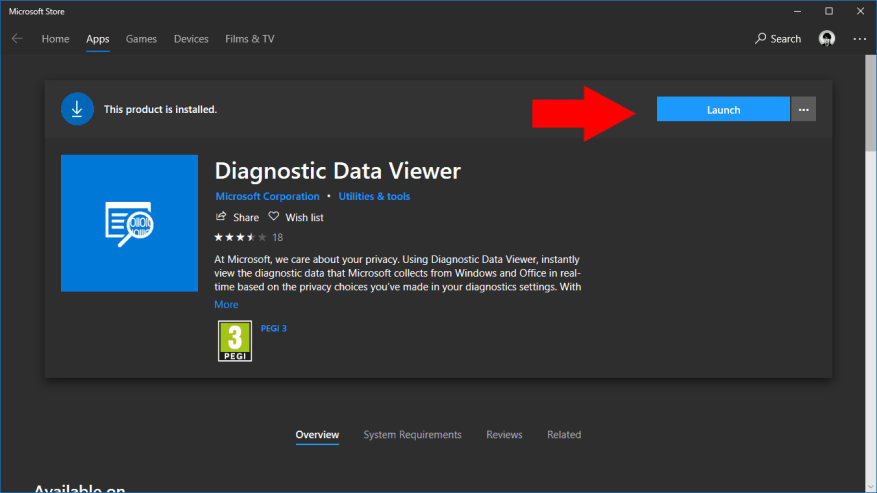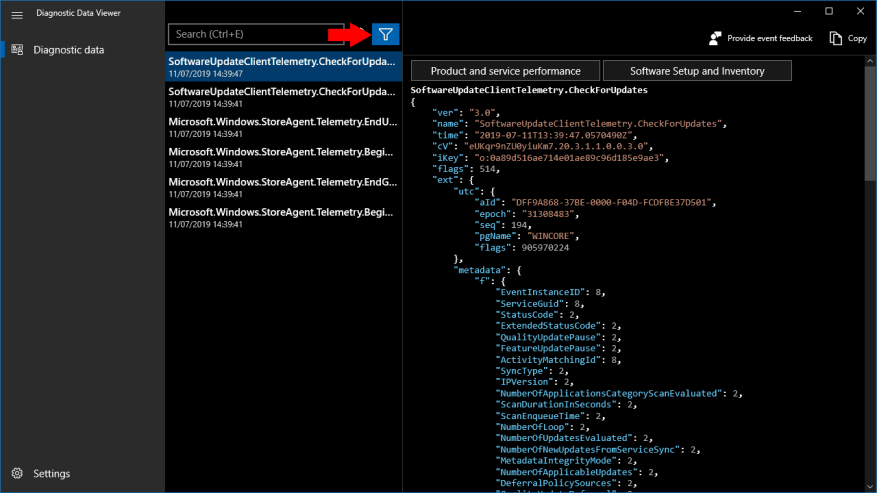Com a atualização do Windows 10 de abril de 2018, a Microsoft finalmente reduziu parte do sigilo em torno de sua coleção de telemetria do Windows 10. Agora você pode visualizar os dados de diagnóstico que seu PC está enviando para a Microsoft, embora não seja necessariamente fácil de entender.
Primeiro, você precisa habilitar explicitamente a visualização de dados de diagnóstico no aplicativo Configurações. Abra Configurações e navegue até Privacidade > Diagnósticos e comentários. Role a página até a seção “Visualizador de dados de diagnóstico”.
Sob este título, gire o botão de alternância para a posição ligado. Os arquivos de diagnóstico agora serão retidos em seu dispositivo, para que você possa visualizá-los. Isso consumirá espaço adicional – a Microsoft estima até 1 GB – pois os arquivos de diagnóstico normalmente são removidos após serem carregados na nuvem.
Embora você tenha habilitado a visualização de telemetria, o aplicativo Configurações não fornece uma maneira de realmente acessar os arquivos. Em vez disso, você precisará de um aplicativo separado, “Visualizador de dados de diagnóstico”, da Microsoft Store. Clique no botão “Visualizador de Dados de Diagnóstico” para abrir um link para a Loja. Clique no botão azul “Obter” para baixar o aplicativo.
Depois que o aplicativo for instalado, clique no botão azul “Iniciar” na página da Microsoft Store para abri-lo. Como alternativa, procure o aplicativo no menu Iniciar.
O aplicativo tem um layout simples de dois painéis. À esquerda, você verá uma lista de todos os arquivos de diagnóstico em seu dispositivo; à direita, o conteúdo de cada arquivo aparece quando é selecionado. Se você acabou de ativar a visualização de diagnóstico, pode não haver muitos arquivos para mostrar – levará algum tempo para que os logs de diagnóstico sejam criados e armazenados em seu dispositivo.
Você pode filtrar os dados de diagnóstico usando o botão de filtro na parte superior da interface, ao lado da barra de pesquisa. Isso permite que você opte por exibir uma categoria específica de informações de telemetria, o que pode ser útil ao investigar um problema específico em seu dispositivo.
Infelizmente, você pode achar os dados de diagnóstico difíceis de interpretar, a menos que já esteja bastante familiarizado com os componentes internos do Windows. Os dados são apresentados em seu formato JSON bruto. Se você esperava um detalhamento legível do que está sendo enviado, ainda está sem sorte. A telemetria contém uma grande quantidade de seus dados sobre seu dispositivo e os eventos que ocorrem nele, mas a falta de explicação pode deixar você mais sensato quando se trata de entender o que a Microsoft está coletando.
Perguntas frequentes
Onde posso ver dados de diagnóstico adicionais do Relatório de Erros do Windows?
Disponível no Windows 10 1809 e superior e no Windows 11, você pode revisar dados de diagnóstico adicionais do Relatório de Erros do Windows na página Exibir relatórios de problemas no Visualizador de Dados de Diagnóstico. Esta página fornece um resumo de vários relatórios de falhas que são enviados à Microsoft como parte do Relatório de Erros do Windows.
Onde posso ver todos os meus eventos de diagnóstico?
Você pode vê-los na lista da área esquerda da janela: Quando você seleciona um evento, o lado direito da janela é preenchido com uma visualização JSON que mostra tudo o que foi enviado à Microsoft em relação a essa atividade. O Visualizador de Dados de Diagnóstico também permite pesquisar e filtrar os eventos de diagnóstico.
Como visualizar dados de diagnóstico no Windows 10?
No entanto, se você estiver executando o Windows 10 Insider Build 17083, poderá instalar o aplicativo no link acima. Como alternativa, abra o aplicativo Configurações e vá para Privacidade>Diagnóstico e feedback. Role para baixo e clique no botão ‘Visualizador de dados de diagnóstico’. Ele abrirá a página da Microsoft Store para o aplicativo Visualizador de Dados de Diagnóstico.
Por que não estou vendo nenhuma informação no Visualizador de dados de diagnóstico?
Se você não vir nenhuma informação no Visualizador de dados de diagnóstico, aguarde alguns minutos. Com o passar do tempo, o Windows 10 coleta dados de diagnóstico do seu dispositivo e o Visualizador de Dados de Diagnóstico é preenchido. O Visualizador de Dados de Diagnóstico permite que você veja as informações de diagnóstico que seu PC com Windows 10 envia para a Microsoft.
Por que não consigo ver dados de diagnóstico no meu dispositivo Windows?
É possível que seu dispositivo Windows não tenha a Microsoft Store disponível (por exemplo, Windows Server). Se for esse o caso, consulte Visualizador de dados de diagnóstico para PowerShell. Você pode iniciar este aplicativo no painel Configurações. Vá para Iniciar, selecione Configurações > Privacidade > Diagnóstico e feedback.
Como vejo eventos de diagnóstico no Windows 10?
Selecione os dados de diagnóstico e você verá eventos de diagnóstico, que são bits de informações sobre as atividades realizadas pelo seu computador com Windows 10, que foram enviadas para a Microsoft. Você pode vê-los na lista da área esquerda da janela:
Como obter o visualizador de dados de diagnóstico no Windows 10 PC?
Para poder obter o Visualizador de dados de diagnóstico em seu PC com Windows 10, primeiro você deve habilitar uma configuração chamada “Exibir dados de diagnóstico” no aplicativo Configurações. Abra Configurações com um clique ou toque em seu botão no Menu Iniciar. No aplicativo Configurações, abra a categoria Privacidade e selecione Diagnóstico e comentários à esquerda.
Como faço para alterar as configurações de dados de diagnóstico no Windows 10?
Você deve estar conectado como administrador para alterar as configurações de dados de diagnóstico. Definir dados de diagnóstico como Básico ou Obrigatório desabilitará e tornará cinza as configurações de Melhorar a tinta e a digitação. Opção um: para alterar as configurações de coleta de dados de diagnóstico durante a instalação do Windows Opção dois: para alterar as configurações de coleta de dados de diagnóstico em configurações
Como visualizo dados de diagnóstico em um dispositivo Windows?
Selecione Exibir dados de diagnóstico no Windows. Isso abre a página Configurações do Visualizador de Dados de Diagnóstico. Insira a string de conexão do seu dispositivo Windows no campo Connection String. Observação: você pode encontrar a cadeia de conexão do seu dispositivo Windows nas configurações do Visualizador de dados de diagnóstico no dispositivo Windows.
Posso visualizar dados de diagnóstico do escritório usando o mesmo visualizador?
Agora você também pode exibir dados de diagnóstico do Office usando o mesmo visualizador. O DDV requer o Windows 10, versão 1803 ou mais recente.A exibição de dados de diagnóstico do Office requer o Microsoft 365 ou o Office 2019, para Windows, versão 1904 ou mais recente; ou Microsoft 365 ou Office 2019, para Mac, versão 16.28 ou mais recente.
O que é o Visualizador de Dados de Diagnóstico?
O Visualizador de Dados de Diagnóstico (DDV) conseguiu mostrar os dados de diagnóstico do Windows e, no Windows e no Mac, agora o habilitamos para mostrar também os dados de diagnóstico do Office.
O Visualizador de Dados de Diagnóstico funciona com o Microsoft Teams?
Observação: o suporte para o Visualizador de dados de diagnóstico está disponível para o Microsoft Teams em dispositivos que executam o Android. O suporte para equipes em dispositivos que executam Windows, macOS ou iOS está sendo trabalhado. Não tem certeza de qual versão do Windows ou Office você está executando? Qual sistema operacional Windows estou executando? Qual versão do Office estou usando?
Como faço para revisar os dados de diagnóstico do Relatório de Erros do Windows?
A partir do Windows 1809 e superior, você pode revisar os dados de diagnóstico do Relatório de Erros do Windows no Visualizador de Dados de Diagnóstico. Vá para Iniciar, selecione Painel de controle > Todos os itens do painel de controle > Segurança e manutenção > Relatórios de problemas. Vá para Iniciar e procure por Relatórios de Problemas.
Como visualizar dados de diagnóstico no Microsoft Teams?
No Microsoft Teams, vá para Configurações > Privacidade > Visualizador de dados de diagnóstico para inserir a cadeia de conexão do seu dispositivo Windows. Selecione Conectar ao Windows DDV. Dentro de alguns minutos, você deve começar a ver os dados de diagnóstico do Office no Visualizador de Dados de Diagnóstico.