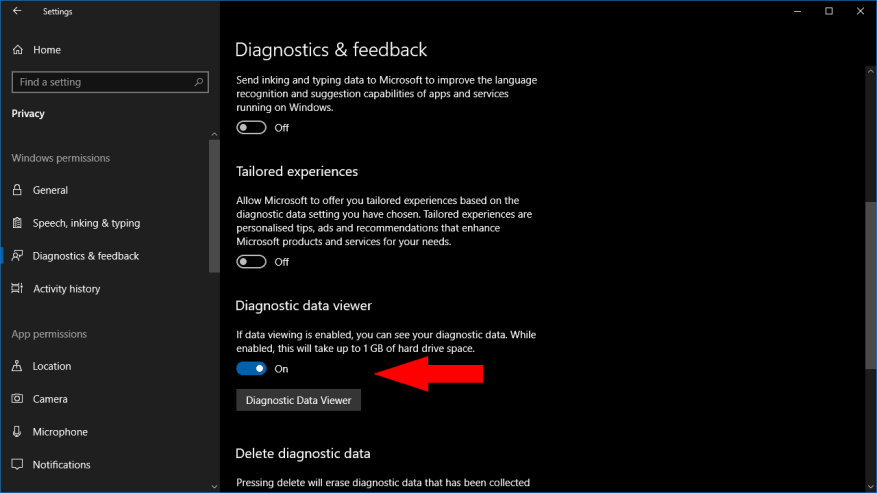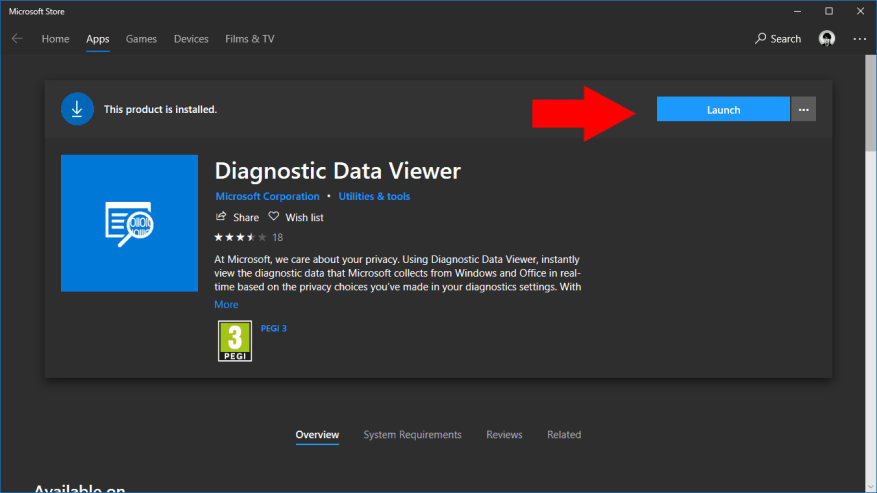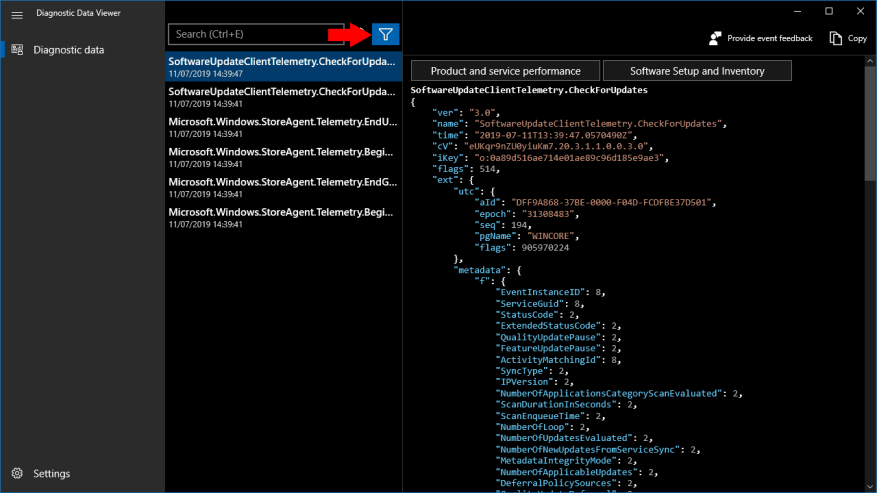Con l’aggiornamento di Windows 10 di aprile 2018, Microsoft ha finalmente ridotto parte della segretezza attorno alla sua raccolta di dati di telemetria di Windows 10. Ora puoi visualizzare i dati diagnostici che il tuo PC sta inviando a casa a Microsoft, anche se non sarà necessariamente facile da capire.
Innanzitutto, devi abilitare esplicitamente la visualizzazione dei dati diagnostici dall’app Impostazioni. Apri Impostazioni e vai su Privacy > Diagnostica e feedback. Scorri la pagina fino alla sezione “Visualizzatore dati diagnostici”.
Sotto questa voce, ruota il pulsante di attivazione/disattivazione in posizione di attivazione. I file di diagnostica verranno ora conservati sul tuo dispositivo, così potrai visualizzarli. Ciò consumerà spazio aggiuntivo – Microsoft stima fino a 1 GB – poiché i file di diagnostica vengono normalmente rimossi dopo essere stati caricati nel cloud.
Sebbene tu abbia abilitato la visualizzazione della telemetria, l’app Impostazioni non fornisce un modo per accedere effettivamente ai file. Avrai invece bisogno di un’app separata, “Visualizzatore dati diagnostici”, da Microsoft Store. Fare clic sul pulsante “Visualizzatore dati diagnostici” per aprire un collegamento allo Store. Fare clic sul pulsante blu “Ottieni” per scaricare l’app.
Una volta installata l’app, fai clic sul pulsante blu “Avvia” nella pagina di Microsoft Store per aprirla. In alternativa, cerca l’app nel menu Start.
L’app ha un semplice layout a due riquadri. Sulla sinistra vedrai un elenco di tutti i file di diagnostica sul tuo dispositivo; a destra, il contenuto di ogni file appare quando è selezionato. Se hai appena abilitato la visualizzazione diagnostica, potrebbero non esserci molti file da mostrare: ci vorrà del tempo prima che i registri diagnostici vengano creati e archiviati sul tuo dispositivo.
Puoi filtrare i dati diagnostici utilizzando il pulsante del filtro nella parte superiore dell’interfaccia, accanto alla barra di ricerca. Ciò ti consente di scegliere di visualizzare una categoria specifica di informazioni di telemetria, che potrebbe essere utile quando si indaga su un problema particolare sul dispositivo.
Sfortunatamente, potresti trovare i dati diagnostici difficili da interpretare, a meno che tu non abbia già abbastanza familiarità con gli interni di Windows. I dati vengono presentati nel formato JSON grezzo. Se speravi in una ripartizione leggibile di ciò che viene inviato, sei ancora sfortunato. La telemetria contiene una grande quantità di dati sul tuo dispositivo e sugli eventi che si verificano su di esso, ma la mancanza di spiegazioni potrebbe non lasciarti più saggio quando si tratta di capire cosa sta raccogliendo Microsoft.
FAQ
Dove posso visualizzare ulteriori dati diagnostici di Segnalazione errori di Windows?
Disponibile su Windows 10 1809 e versioni successive e Windows 11, è possibile esaminare ulteriori dati diagnostici di Segnalazione errori di Windows nella pagina Visualizza segnalazioni di problemi all’interno del Visualizzatore dati diagnostici. Questa pagina fornisce un riepilogo di vari rapporti sugli arresti anomali inviati a Microsoft come parte di Segnalazione errori di Windows.
Dove posso vedere tutti i miei eventi diagnostici?
Puoi vederli nell’elenco dall’area sinistra della finestra: quando selezioni un evento, il lato destro della finestra viene riempito con una visualizzazione JSON che mostra tutto ciò che è stato inviato a Microsoft in merito a tale attività. Il Visualizzatore dati diagnostici consente inoltre di cercare e filtrare gli eventi diagnostici.
Come visualizzare i dati di diagnostica su Windows 10?
Se stai utilizzando Windows 10 Insider Build 17083, puoi installare l’app dal link sopra. In alternativa, apri l’app Impostazioni e vai su Privacy>Diagnostica e feedback. Scorri verso il basso e fai clic sul pulsante “Visualizzatore dati di diagnostica”. Si aprirà la pagina di Microsoft Store per l’app Visualizzatore dati diagnostici.
Perché non vedo alcuna informazione nel Visualizzatore dati diagnostici?
Se non vedi alcuna informazione nel Visualizzatore dati diagnostici, attendi qualche minuto. Con il passare del tempo, Windows 10 raccoglie i dati diagnostici dal tuo dispositivo e il Visualizzatore dati diagnostici si riempie. Il Visualizzatore dati diagnostici ti consente di visualizzare le informazioni diagnostiche che il tuo PC Windows 10 invia a Microsoft.
Perché non riesco a visualizzare i dati di diagnostica sul mio dispositivo Windows?
È possibile che il tuo dispositivo Windows non disponga di Microsoft Store (ad esempio Windows Server). In questo caso, vedere Visualizzatore dati di diagnostica per PowerShell. Puoi avviare questa app dal pannello Impostazioni. Vai su Start, seleziona Impostazioni > Privacy > Diagnostica e feedback.
Come posso visualizzare gli eventi di diagnostica in Windows 10?
Seleziona i dati di diagnostica e vedrai gli eventi di diagnostica, che sono bit di informazioni sulle attività svolte dal tuo PC Windows 10, che sono state inviate a Microsoft. Puoi vederli nell’elenco dall’area sinistra della finestra:
Come ottenere il visualizzatore di dati diagnostici su PC Windows 10?
Per poter ottenere il Visualizzatore dati diagnostici sul tuo PC Windows 10, devi prima abilitare un’impostazione chiamata “Visualizza dati diagnostici” dall’app Impostazioni. Apri Impostazioni con un clic o tocca il relativo pulsante dal menu Start. Nell’app Impostazioni, apri la categoria Privacy e seleziona Diagnostica e feedback a sinistra.
Come posso modificare le impostazioni dei dati di diagnostica in Windows 10?
Devi essere registrato come amministratore per modificare le impostazioni dei dati di diagnostica. L’impostazione dei dati diagnostici su Base o Richiesto disabiliterà e renderà disattivate le impostazioni Migliora input penna e digitazione. Opzione uno: per modificare le impostazioni di raccolta dei dati diagnostici durante l’installazione di Windows Opzione due: per modificare le impostazioni di raccolta dei dati di diagnostica nelle impostazioni
Come posso visualizzare i dati di diagnostica su un dispositivo Windows?
Seleziona Visualizza dati di diagnostica su Windows. Si apre la pagina Impostazioni del Visualizzatore dati diagnostici. Inserisci la stringa di connessione del tuo dispositivo Windows nel campo Stringa di connessione. Nota: puoi trovare la stringa di connessione per il tuo dispositivo Windows nelle impostazioni del Visualizzatore dati di diagnostica sul dispositivo Windows.
Posso visualizzare i dati diagnostici dall’ufficio utilizzando lo stesso visualizzatore?
Ora puoi anche visualizzare i dati di diagnostica di Office utilizzando lo stesso visualizzatore. Il DDV richiede Windows 10, versione 1803 o successiva.La visualizzazione dei dati di diagnostica da Office richiede Microsoft 365 o Office 2019 per Windows, versione 1904 o successiva; o Microsoft 365 o Office 2019, per Mac, versione 16.28 o successiva.
Che cos’è il visualizzatore di dati diagnostici?
Il Visualizzatore dati diagnostici (DDV) è stato in grado di mostrarti i dati di diagnostica di Windows e su Windows e Mac ora lo abbiamo abilitato per mostrarti anche i dati di diagnostica di Office.
Il Visualizzatore dati di diagnostica funziona con Microsoft Teams?
Nota: il supporto per il Visualizzatore dati di diagnostica è disponibile per Microsoft Teams su dispositivi che eseguono Android. Si sta lavorando al supporto per Teams su dispositivi che eseguono Windows, macOS o iOS. Non sei sicuro di quale versione di Windows o Office stai utilizzando? Quale sistema operativo Windows sto utilizzando? Quale versione di Office sto utilizzando?
Come faccio a rivedere i dati di diagnostica di Segnalazione errori di Windows?
A partire da Windows 1809 e versioni successive, puoi esaminare i dati di diagnostica di Segnalazione errori di Windows nel Visualizzatore dati di diagnostica. Vai su Start, seleziona Pannello di controllo > Tutti gli elementi del pannello di controllo > Sicurezza e manutenzione > Segnalazioni problemi. Vai su Start e cerca Segnalazioni problemi.
Come visualizzare i dati di diagnostica in Microsoft Teams?
In Microsoft Teams, vai su Impostazioni > Privacy > Visualizzatore dati di diagnostica per inserire la stringa di connessione del tuo dispositivo Windows. Seleziona Connetti a Windows DDV. Entro pochi minuti dovresti iniziare a visualizzare i dati di diagnostica da Office nel Visualizzatore dati di diagnostica.