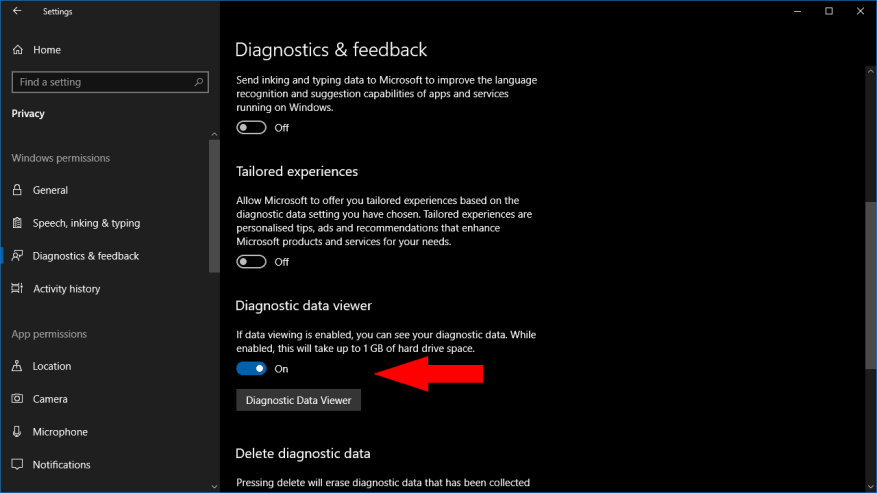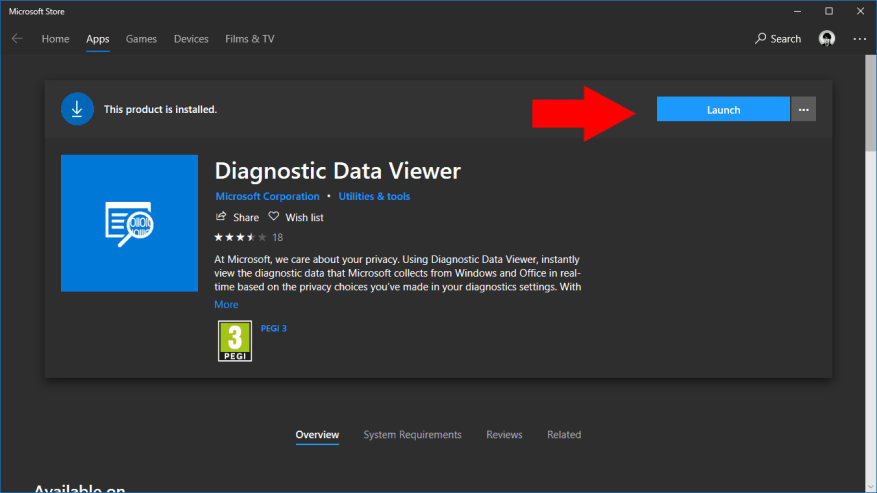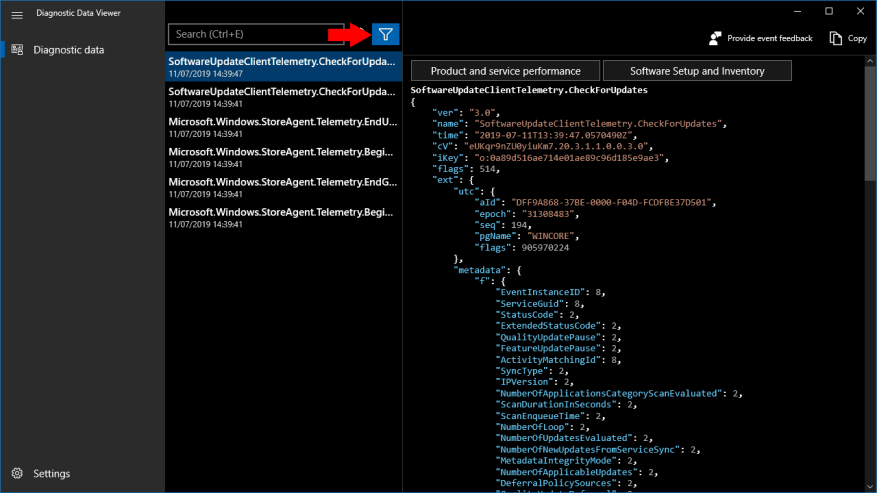Mit dem Windows-Update vom 10. April 2018 hat Microsoft endlich einen Teil der Geheimhaltung rund um seine Windows 10-Telemetriesammlung reduziert. Sie können jetzt die Diagnosedaten anzeigen, die Ihr PC an Microsoft nach Hause sendet, obwohl dies nicht unbedingt leicht zu verstehen ist.
Zunächst müssen Sie die Diagnosedatenanzeige explizit in der App „Einstellungen“ aktivieren. Öffnen Sie Einstellungen und navigieren Sie zu Datenschutz > Diagnose & Feedback. Scrollen Sie auf der Seite nach unten zum Abschnitt „Diagnosedatenanzeige“.
Drehen Sie unter dieser Überschrift den Umschaltknopf in die Ein-Position. Diagnosedateien werden jetzt auf Ihrem Gerät gespeichert, sodass Sie sie anzeigen können. Dies verbraucht zusätzlichen Speicherplatz – Microsoft schätzt bis zu 1 GB – da Diagnosedateien normalerweise entfernt werden, nachdem sie in die Cloud hochgeladen wurden.
Obwohl Sie die Telemetrieanzeige aktiviert haben, bietet die App „Einstellungen“ keine Möglichkeit, tatsächlich auf die Dateien zuzugreifen. Stattdessen benötigen Sie eine separate App „Diagnostic Data Viewer“ aus dem Microsoft Store. Klicken Sie auf die Schaltfläche „Diagnostic Data Viewer“, um einen Link zum Store zu öffnen. Klicken Sie auf die blaue Schaltfläche „Get“, um die App herunterzuladen.
Klicken Sie nach der Installation der App auf die blaue Schaltfläche „Starten“ auf der Microsoft Store-Seite, um sie zu öffnen. Alternativ suchen Sie im Startmenü nach der App.
Die App hat ein einfaches Zwei-Fenster-Layout. Auf der linken Seite sehen Sie eine Liste aller Diagnosedateien auf Ihrem Gerät. Auf der rechten Seite wird der Inhalt jeder Datei angezeigt, wenn sie ausgewählt wird. Wenn Sie die Diagnoseanzeige gerade erst aktiviert haben, können möglicherweise nicht viele Dateien angezeigt werden – es dauert einige Zeit, bis Diagnoseprotokolle erstellt und auf Ihrem Gerät gespeichert sind.
Sie können die Diagnosedaten mithilfe der Filterschaltfläche oben auf der Benutzeroberfläche neben der Suchleiste filtern. Auf diese Weise können Sie eine bestimmte Kategorie von Telemetrieinformationen anzeigen, was hilfreich sein kann, wenn Sie ein bestimmtes Problem auf Ihrem Gerät untersuchen.
Leider sind die Diagnosedaten möglicherweise schwer zu interpretieren, es sei denn, Sie sind bereits ziemlich vertraut mit Windows-Interna. Die Daten werden in ihrem rohen JSON-Format dargestellt. Wenn Sie auf eine lesbare Aufschlüsselung dessen gehofft haben, was gesendet wird, haben Sie immer noch kein Glück. Die Telemetrie enthält eine Fülle Ihrer Daten über Ihr Gerät und die darauf auftretenden Ereignisse, aber der Mangel an Erklärungen lässt Sie möglicherweise nicht klüger werden, wenn es darum geht, zu verstehen, was Microsoft sammelt.
FAQ
Wo kann ich zusätzliche Diagnosedaten der Windows-Fehlerberichterstattung anzeigen?
Unter Windows 10 1809 und höher und Windows 11 verfügbar, können Sie zusätzliche Diagnosedaten der Windows-Fehlerberichterstattung auf der Seite „Problemberichte anzeigen“ im Diagnosedaten-Viewer überprüfen. Diese Seite bietet Ihnen eine Zusammenfassung verschiedener Absturzberichte, die im Rahmen der Windows-Fehlerberichterstattung an Microsoft gesendet werden.
Wo kann ich alle meine Diagnoseereignisse sehen?
Sie können sie in der Liste im linken Bereich des Fensters sehen: Wenn Sie ein Ereignis auswählen, wird die rechte Seite des Fensters mit einer JSON-Ansicht gefüllt, die alles zeigt, was bezüglich dieser Aktivität an Microsoft gesendet wurde. Mit dem Diagnostic Data Viewer können Sie auch die Diagnoseereignisse suchen und filtern.
Wie kann ich Diagnosedaten unter Windows 10 anzeigen?
Wenn Sie jedoch Windows 10 Insider Build 17083 ausführen, können Sie die App über den obigen Link installieren. Öffnen Sie alternativ die App „Einstellungen“ und gehen Sie zu „Datenschutz“ > „Diagnose & Feedback“. Scrollen Sie nach unten und klicken Sie auf die Schaltfläche „Diagnostics Data Viewer“. Es öffnet die Microsoft Store-Seite für die Diagnostic Data Viewer-App.
Warum sehe ich keine Informationen im Diagnosedaten-Viewer?
Wenn Sie im Diagnostic Data Viewer keine Informationen sehen, warten Sie einige Minuten. Im Laufe der Zeit sammelt Windows 10 Diagnosedaten von Ihrem Gerät und der Diagnosedaten-Viewer füllt sich. Mit dem Diagnosedaten-Viewer können Sie die Diagnoseinformationen anzeigen, die Ihr Windows 10-PC an Microsoft sendet.
Warum kann ich auf meinem Windows-Gerät keine Diagnosedaten sehen?
Es ist möglich, dass auf Ihrem Windows-Gerät der Microsoft Store nicht verfügbar ist (z. B. Windows Server). Wenn dies der Fall ist, siehe Diagnostic Data Viewer für PowerShell. Sie können diese App über das Einstellungsfenster starten. Gehen Sie zu Start, wählen Sie Einstellungen > Datenschutz > Diagnose & Feedback.
Wie zeige ich Diagnoseereignisse in Windows 10 an?
Wählen Sie die Diagnosedaten aus, und Sie sehen Diagnoseereignisse, bei denen es sich um Informationen über Aktivitäten Ihres Windows 10-PCs handelt, die an Microsoft gesendet wurden. Sie können sie in der Liste im linken Bereich des Fensters sehen:
Wie bekomme ich den Diagnosedaten-Viewer auf einem Windows 10-PC?
Um den Diagnosedaten-Viewer auf Ihrem Windows 10-PC zu erhalten, müssen Sie zunächst eine Einstellung namens „Diagnosedaten anzeigen“ in der App „Einstellungen“ aktivieren. Öffnen Sie die Einstellungen mit einem Klick oder tippen Sie im Startmenü auf die entsprechende Schaltfläche. Öffnen Sie in der App „Einstellungen“ die Kategorie „Datenschutz“ und wählen Sie links „Diagnose & Feedback“ aus.
Wie ändere ich die Diagnosedateneinstellungen in Windows 10?
Sie müssen als Administrator angemeldet sein, um Diagnosedateneinstellungen zu ändern. Durch Festlegen von Diagnosedaten auf Einfach oder Erforderlich werden die Einstellungen zum Verbessern von Freihandeingabe und Eingabe deaktiviert und ausgegraut. Option 1: So ändern Sie die Einstellungen für die Erfassung diagnostischer Daten während des Windows-Setups. Option 2: So ändern Sie die Einstellungen für die Erfassung diagnostischer Daten in den Einstellungen
Wie zeige ich Diagnosedaten auf einem Windows-Gerät an?
Wählen Sie Diagnosedaten unter Windows anzeigen aus. Dadurch wird die Seite Diagnostic Data Viewer-Einstellungen geöffnet. Geben Sie die Verbindungszeichenfolge Ihres Windows-Geräts in das Feld Verbindungszeichenfolge ein. Hinweis: Sie finden die Verbindungszeichenfolge für Ihr Windows-Gerät in den Einstellungen des Diagnostic Data Viewer auf dem Windows-Gerät.
Kann ich Diagnosedaten vom Büro aus mit demselben Viewer anzeigen?
Jetzt können Sie auch Office-Diagnosedaten mit demselben Viewer anzeigen. Der DDV benötigt Windows 10, Version 1803 oder neuer.Das Anzeigen von Diagnosedaten aus Office erfordert Microsoft 365 oder Office 2019 für Windows, Version 1904 oder höher; oder Microsoft 365 oder Office 2019 für Mac, Version 16.28 oder neuer.
Was ist der Diagnosedaten-Viewer?
Der Diagnostic Data Viewer (DDV) konnte Ihnen die Windows-Diagnosedaten anzeigen, und auf Windows und Mac haben wir ihn jetzt aktiviert, um Ihnen auch Office-Diagnosedaten anzuzeigen.
Funktioniert der Diagnostic Data Viewer mit Microsoft Teams?
Hinweis: Unterstützung für den Diagnostic Data Viewer ist für Microsoft Teams auf Geräten mit Android verfügbar. An der Unterstützung für Teams auf Geräten mit Windows, macOS oder iOS wird gearbeitet. Sie sind sich nicht sicher, welche Version von Windows oder Office Sie verwenden? Welches Windows-Betriebssystem verwende ich? Welche Office-Version verwende ich?
Wie überprüfe ich die Diagnosedaten der Windows-Fehlerberichterstattung?
Ab Windows 1809 und höher können Sie die Diagnosedaten der Windows-Fehlerberichterstattung im Diagnosedaten-Viewer überprüfen. Gehen Sie zu Start, wählen Sie Systemsteuerung > Alle Systemsteuerungselemente > Sicherheit und Wartung > Problemberichte. Gehen Sie zu Start und suchen Sie nach Problemberichte .
Wie kann ich Diagnosedaten in Microsoft Teams anzeigen?
Gehen Sie in Microsoft Teams zu Einstellungen > Datenschutz > Diagnosedatenanzeige, um die Verbindungszeichenfolge Ihres Windows-Geräts einzugeben. Wählen Sie Mit Windows DDV verbinden aus. Innerhalb weniger Minuten sollten Sie Diagnosedaten von Office im Diagnosedaten-Viewer sehen.