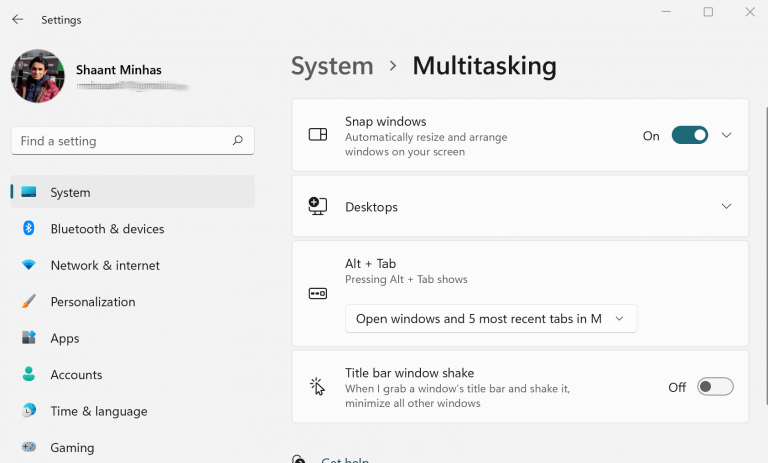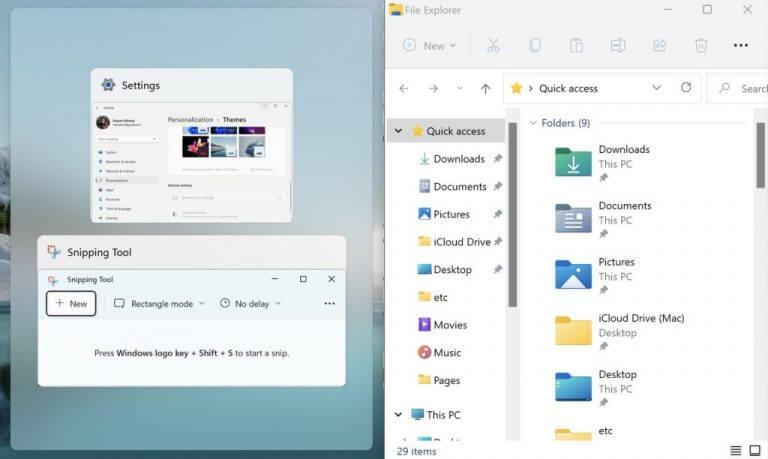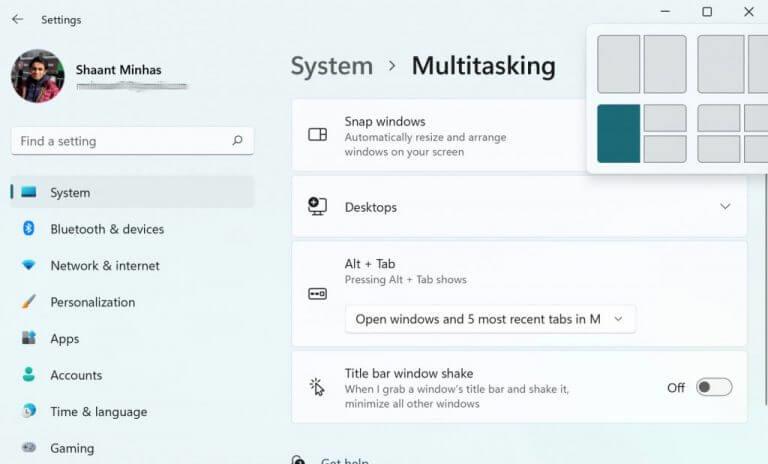Windows 11 hjælper dig med at passe dine vinduer ind i præ-cut layout kaldet Snap. Først introduceret med Windows 7, er Snap nået langt siden da, med sine smarte funktioner nu overført til Windows 11.
Kort sagt giver Snap-funktionen dig mulighed for at se to vinduer side om side uden at skulle ændre størrelsen på vinduerne. Sådan kan du konfigurere det og bruge det på Windows.
Opsætning af snap i Windows 11
Du kan nemt konfigurere Snap i Windows ved hjælp af en mus, et tastatur eller Snap Assist-funktionen. Før havde vi dækket, hvordan du nemt kan slå snapassistent fra på Windows 10. I det følgende gennemgår vi alle disse metoder én efter én. Lad os komme igang.
1. Snap med en mus
Før du skynder dig at bruge Snap-hjælpen, skal du først sikre dig, at snapfunktionen faktisk er aktiveret. Sådan gør du:
- Åbn Windows Indstillinger(Windows-tast + I).
- Klik på System > Multitasking.
- Slå til Snap Windows for at aktivere denne funktion.
Når du har gjort dette, vil du være i stand til at bruge Snap-hjælpefunktionen.
Nu, for at snappe dit Windows med musen, skal du navigere til titellinjen i et vindue, trække det mod en kant og slippe det, hvor du gerne vil have Snap til at være.
Så snart du gør det, oprettes et snap.
2. Brug Snap Assist
En ny funktion i Windows 11, Snap-assistent hjælper dig også med at organisere pladsen på din skærm – efter at du allerede har snappet Windows. Når du snapper et vindue – som vi har gjort ovenfor – vil du se de resterende miniaturebilleder på den tomme side af dit Windows.
Klik på miniaturebilledet af det vindue, du vil åbne i rummet på din skærm. Træk til siden af de vinduer, du vil have det til, og slip derefter museknappen. Vinduet vil passe sig selv i rummet, sammen med den anden snap.
Hvis tingene imidlertid ændrede sig, og du nu gerne vil slå Snap-hjælpefunktionen fra, har vi også dækket dig til det.
3. Brug af Snap med tastaturer
Vælg og klik på det vindue, du gerne vil snappe, og klik derefter på Windows-logo-tast + venstre pil eller Windows-tast + højre pil for at fastgøre vinduet til den side af skærmen, hvor du vil have det.
Du kan også trykke på Windows-tast + pil op eller den Windows-tast + pil ned for at flytte den til det ønskede hjørne.
Du kan også flytte den til hjørnet, når du er færdig.
4. Snap-layouts
Snap-layouts lader dig også organisere dine Windows-skærme pænt i din Windows-computer. De er let tilgængelige ved at trække og holde musen hen over et vindues maksimeringsknap. Alternativt kan du trykke på Windows-tast + Z.
Vælg et snaplayout, du gerne vil arrangere Windows som, og klik på det.
Alt om Windows Snap
Det er en smerte at boltre sig med flere programmer eller vinduer; med Snap-funktionen slået til, bliver organiseringen af et sådant arrangement pænt og nemt. Forhåbentlig hjalp denne artikel dig med at lære alt om Snap, og hvordan du kan komme i gang med det.
FAQ
Hvordan aktiverer og bruger du snap-vinduer på Windows 11?
Åbn Indstillinger. Klik på System. Klik på Multitasking-siden i højre side. Slå Snap windows-vippekontakten til for at aktivere funktionen (hvis relevant). Klik på Snap windows-indstillingen for at udvide mulighederne. Marker eller ryd de muligheder, du vil bruge på Windows 11, når du snapper vinduer:
Hvordan installerer man software på snap?
Som nævnt tidligere kan du bruge Snaps hjemmeside til at søge efter software, der skal installeres. Du kan også bruge kommandolinjen til at gennemse eller søge efter pakker.
Hvordan bruger jeg delsæt snap-selvstudiet?
Undersæt SNAP-selvstudiet følger trinene til beskæring af et produkt ved at vælge de oplysninger, der skal tilføjes i det resulterende beskårede produkt, såsom bånd, bindepunktsgitre og metadataoplysninger.
Hvordan aktiverer jeg snap på Linux?
Privilegeret adgang til dit Linux-system som root eller via sudo-kommandoen. Brug følgende instruktioner til at aktivere Snap på, uanset hvilken distribution du kører. Når Snap er installeret, kan du begynde at bruge det til at installere Snaps (Snap-pakker).
Hvordan snapper man windows på Windows 11?
Du skal blot trykke på Windows Logotast + Venstre pil eller Windows Logotast + Højre piletaster. Træk vinduerne ved proceslinjen, og slip det på den side, du gerne vil “snakke dine vinduer”. Windows 11 hjælper dig med at passe dine vinduer ind i præ-cut layout kaldet Snap.
Hvordan aktiveres snaplayouts og snapgrupper i Windows 11?
Snap-layouts og Snap-grupper skal være slået til som standard i Windows 11. Hvis du ikke kan se funktionen, er der en chance for, at indstillingen kan være deaktiveret. Du kan genaktivere det meget nemt. Åbn Windows 11-indstillinger, og klik derefter på System. Derfra skal du klikke på Multitasking.
Hvordan fliser og åbner jeg vinduer?
Du vil derefter se en af seks måder at flise og “snap” dine åbne vinduer. Du kan flise to vinduer side for størrelse i en jævn længde, side om side med den ene side større, lige ned i midten i en lodret søjle, lige ned i midten med den midterste er større og mere. Du kan endda gruppere vinduerne i et firkantet gitter.
Hvordan fortryder jeg et vinduesbillede i Windows 10?
For at fortryde et snap, kan du trække det snappede vindue ved titellinjen for at gendanne det til, hvordan det var før snappet, og slippe det. Du kan trykke og holde Win-tasten nede og trykke på piletasterne for at fastgøre det aktuelle vindue til det layout, du ønsker, og slippe Win-tasten.
Hvordan aktiverer man snap-understøttelse på Linux?
Installation af snapd vil aktivere Snap-understøttelse på din Linux-distribution. Lad os se, hvordan du installerer det til forskellige Linux-distributioner. snapd er tilgængelig i Arch User Repository. Kør nedenstående kommando for at installere og aktivere det.
Hvad er snapd i Linux?
Sikkerhed: Snaps kører i et sandkassemiljø, isoleret fra resten af dit system. Før du snapper pakker, skal du installere snapd. snapd er et administrationsmiljø, der håndterer installation og opdateringer af snaps. Installation af snapd vil aktivere Snap-understøttelse på din Linux-distribution.
Hvordan installeres en snap-pakke i Linux?
Navnet og udgivelsen af din Linux-distribution og kerneversionen vil også blive vist for dig.Det er en ret ligetil proces at installere en snap-pakke. Du kan bruge snap til at søge efter snap-pakker og derefter installere den, du ønsker.
Hvad er installeret, når du installerer snapd?
Derudover, når du installerer snapd, installerer den nogle kerne-snap-pakker for at håndtere behovene for andre snap-pakker. Vi kan bruge snap list-kommandoen, som vist nedenfor, til at liste de installerede snap-pakker: