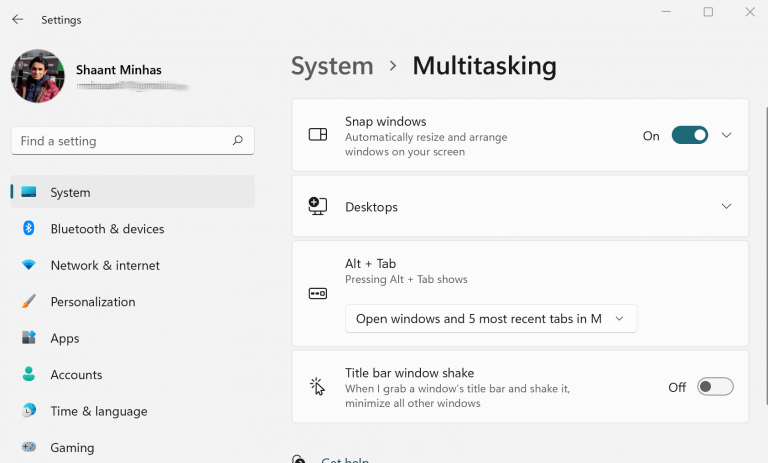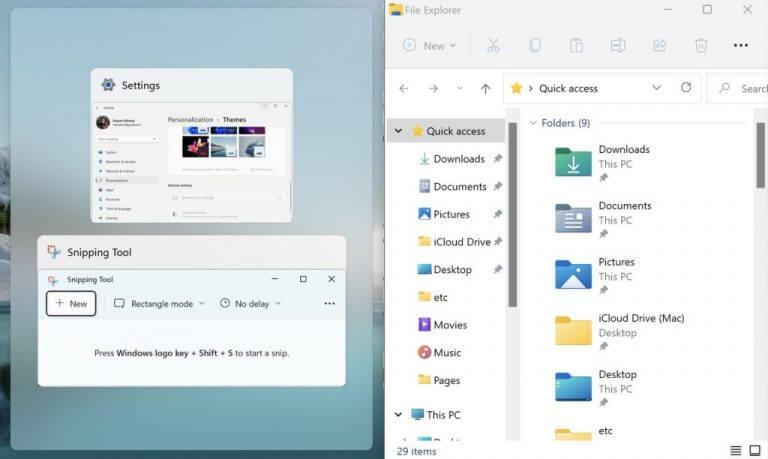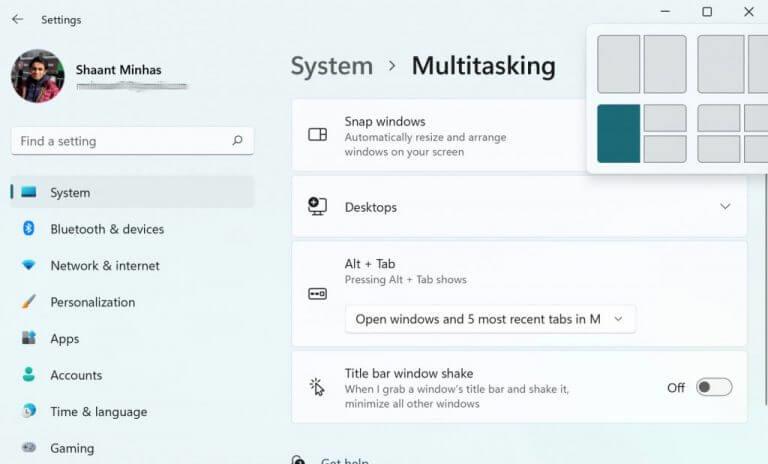Windows 11 hilft Ihnen, Ihre Fenster in vorgefertigte Layouts namens Snap einzupassen. Snap wurde erstmals mit Windows 7 eingeführt und hat seitdem einen langen Weg zurückgelegt, da seine raffinierten Funktionen jetzt auf Windows 11 übertragen wurden.
Kurz gesagt, mit der Snap-Funktion können Sie zwei Fenster nebeneinander anzeigen, ohne die Fenstergröße ändern zu müssen. So können Sie es einrichten und unter Windows verwenden.
Snap in Windows 11 einrichten
Sie können Snap in Windows ganz einfach mit Hilfe einer Maus, Tastatur oder der Snap-Assist-Funktion einrichten. Zuvor hatten wir behandelt, wie Sie den Snap-Assistenten unter Windows 10 einfach deaktivieren können. Im Folgenden werden wir alle diese Methoden nacheinander durchgehen. Lass uns anfangen.
1. Fangen Sie mit einer Maus
Bevor Sie den Snap-Assistenten verwenden, müssen Sie zunächst sicherstellen, dass die Snap-Funktion tatsächlich aktiviert ist. Hier ist wie:
- Öffne die Fenster Einstellungen(Windows-Taste + I).
- Klicke auf System > Multitasking.
- Schalten Sie die ein Snap-Windows um diese Funktion zu aktivieren.
Sobald Sie dies getan haben, können Sie die Snap-Assist-Funktion verwenden.
Um Ihr Windows jetzt mit der Maus zu schnappen, navigieren Sie zur Titelleiste eines Fensters, ziehen Sie es zu einer Kante und legen Sie es dort ab, wo Sie den Snap haben möchten.
Sobald Sie dies tun, wird ein Snap erstellt.
2. Verwenden Sie Snap Assist
Snap-Assistent ist eine neue Funktion in Windows 11 und hilft Ihnen auch dabei, den Platz auf Ihrem Bildschirm zu organisieren – nachdem Sie das Windows bereits eingerastet haben. Wenn Sie ein Fenster einrasten lassen – wie wir es oben getan haben – sehen Sie die verbleibenden Miniaturansichten auf der leeren Seite Ihres Fensters.
Klicken Sie auf die Miniaturansicht des Fensters, das Sie im Raum auf Ihrem Bildschirm öffnen möchten. Ziehen Sie an die gewünschte Seite des Fensters und lassen Sie dann die Maustaste los. Das Fenster passt sich neben dem anderen Druckknopf in den Raum ein.
Wenn sich die Dinge jedoch geändert haben und Sie die Snap-Assist-Funktion jetzt deaktivieren möchten, haben wir auch dafür gesorgt.
3. Verwenden von Snap mit Tastaturen
Wählen und klicken Sie auf das Fenster, das Sie aufnehmen möchten, und klicken Sie dann auf das Windows-Logo-Taste + Linkspfeil oder Windows-Taste + Rechtspfeil um das Fenster an der gewünschten Seite des Bildschirms auszurichten.
Sie können auch die drücken Windows-Taste + Pfeil nach oben oder der Windows-Taste + Pfeil nach unten um es in die gewünschte Ecke zu verschieben.
Sie können es auch in die Ecke verschieben, nachdem Sie fertig sind.
4. Snap-Layouts
Mit Snap-Layouts können Sie auch Ihre Windows-Bildschirme ordentlich auf Ihrem Windows-Computer organisieren. Sie sind leicht zugänglich, indem Sie Ihre Maus über die Maximierungsschaltfläche eines Fensters ziehen und bewegen. Alternativ drücken Sie die Windows-Taste + Z.
Wählen Sie ein Snap-Layout, in dem Sie die Fenster anordnen möchten, und klicken Sie darauf.
Alles über Windows Snap
Das Herumspielen mit mehreren Anwendungen oder Fenstern ist mühsam; Wenn die Snap-Funktion aktiviert ist, wird die Organisation eines solchen Arrangements ordentlich und einfach. Hoffentlich hat Ihnen dieser Artikel geholfen, alles über Snap zu erfahren und wie Sie damit beginnen können.
FAQ
Wie aktiviere und verwende ich Snap-Windows unter Windows 11?
Einstellungen öffnen. Klicken Sie auf System. Klicken Sie rechts auf die Seite Multitasking. Schalten Sie den Kippschalter Snap Windows ein, um die Funktion zu aktivieren (falls zutreffend). Klicken Sie auf die Einstellung Fenster ausrichten, um die Optionen zu erweitern. Aktivieren oder deaktivieren Sie die Optionen, die Sie unter Windows 11 beim Einrasten von Fenstern verwenden möchten:
Wie installiere ich Software auf Snap?
Wie bereits erwähnt, können Sie die Website von Snap verwenden, um nach zu installierender Software zu suchen. Sie können auch die Befehlszeile verwenden, um Pakete zu durchsuchen oder nach Paketen zu suchen.
Wie verwende ich das Subset-Snap-Tutorial?
Das Subset SNAP-Tutorial folgt den Schritten zum Zuschneiden eines Produkts, indem die Informationen ausgewählt werden, die dem resultierenden zugeschnittenen Produkt hinzugefügt werden sollen, z. B. Bänder, Verknüpfungspunktraster und Metadateninformationen.
Wie aktiviere ich Snap unter Linux?
Privilegierter Zugriff auf Ihr Linux-System als Root oder über den Befehl sudo. Verwenden Sie die folgenden Anweisungen, um Snap auf der von Ihnen ausgeführten Distribution zu aktivieren. Nachdem Snap installiert ist, können Sie damit beginnen, Snaps (Snap-Pakete) zu installieren.
Wie schnappe ich Windows unter Windows 11?
Drücken Sie einfach die Windows-Logo-Taste + Linkspfeil oder die Windows-Logo-Taste + Rechtspfeil. Ziehen Sie die Fenster an der Taskleiste und legen Sie sie an der Seite ab, an der Sie Ihre Fenster einrasten lassen möchten. Windows 11 hilft Ihnen, Ihre Fenster in vorgefertigte Layouts namens Snap einzupassen.
Wie aktiviere ich Snap-Layouts und Snap-Gruppen in Windows 11?
Snap-Layouts und Snap-Gruppen sollten in Windows 11 standardmäßig aktiviert sein. Wenn Sie die Funktion nicht sehen, besteht die Möglichkeit, dass die Einstellung deaktiviert ist. Sie können es ganz einfach wieder aktivieren. Öffnen Sie die Windows 11-Einstellungen und klicken Sie dann auf System. Klicken Sie dort auf Multitasking.
Wie kachele und öffne ich Fenster?
Sie werden dann eine von sechs Möglichkeiten sehen, Ihre offenen Fenster zu kacheln und zu „einrasten“. Sie können zwei Fenster nebeneinander in gleicher Länge kacheln, Seite an Seite mit einer größeren Seite, direkt in der Mitte in einer vertikalen Spalte, direkt in der Mitte, wobei das mittlere größer ist, und mehr. Sie können die Fenster sogar in einem viereckigen Raster gruppieren.
Wie mache ich einen Fensterfang in Windows 10 rückgängig?
Um ein Einrasten rückgängig zu machen, können Sie das eingerastete Fenster an der Titelleiste ziehen, um es wiederherzustellen, wie es vor dem Einrasten war, und loslassen. Sie können die Win-Taste gedrückt halten und die Pfeiltasten drücken, um das aktuelle Fenster auf das gewünschte Layout auszurichten, und die Win-Taste loslassen.
Wie aktiviere ich die Snap-Unterstützung unter Linux?
Durch die Installation von snapd wird die Snap-Unterstützung auf Ihrer Linux-Distribution aktiviert. Mal sehen, wie man es für verschiedene Linux-Distributionen installiert. snapd ist im Arch User Repository verfügbar. Führen Sie den folgenden Befehl aus, um ihn zu installieren und zu aktivieren.
Was ist snapd unter Linux?
Sicherheit: Snaps werden in einer Sandbox-Umgebung ausgeführt, die vom Rest Ihres Systems isoliert ist. Bevor Sie Pakete snappen, müssen Sie snapd installieren. snapd ist eine Verwaltungsumgebung, die die Installation und Aktualisierung von Snaps übernimmt. Durch die Installation von snapd wird die Snap-Unterstützung auf Ihrer Linux-Distribution aktiviert.
Wie installiere ich ein Snap-Paket unter Linux?
Name und Release Ihrer Linux-Distribution sowie die Kernel-Version werden Ihnen ebenfalls angezeigt.Es ist ein ziemlich einfacher Prozess, ein Snap-Paket zu installieren. Sie können Snap verwenden, um nach Snap-Paketen zu suchen und dann das gewünschte zu installieren.
Was wird bei der Installation von snapd installiert?
Wenn Sie snapd installieren, installiert es außerdem einige Core-Snap-Pakete, um die Anforderungen anderer Snap-Pakete zu erfüllen. Wir können den Befehl snap list, wie unten gezeigt, verwenden, um die installierten Snap-Pakete aufzulisten: