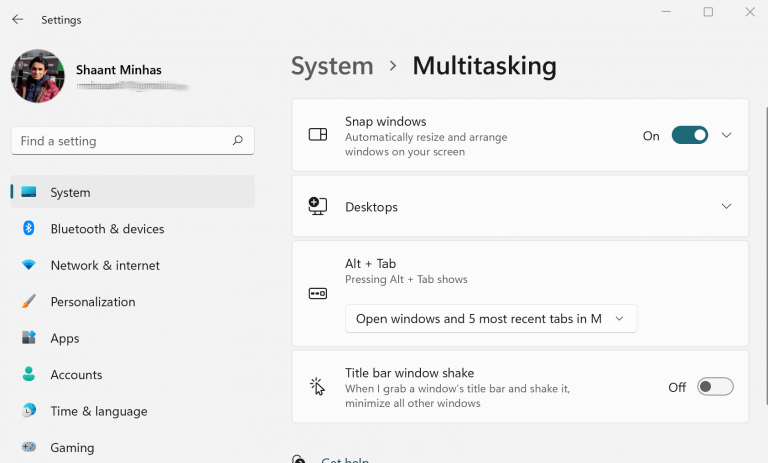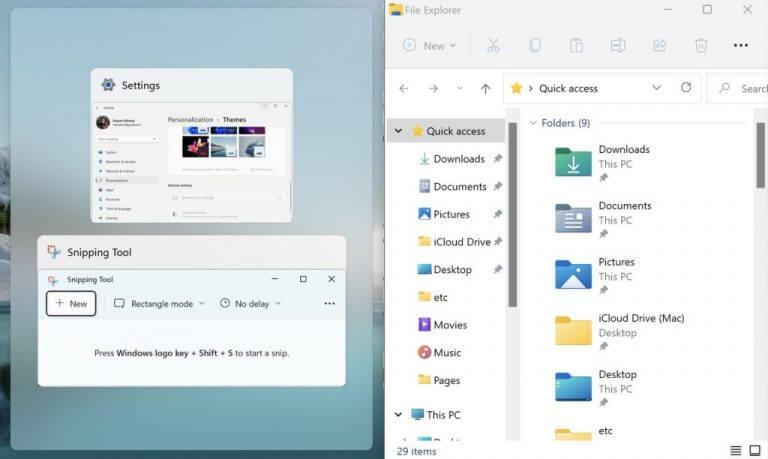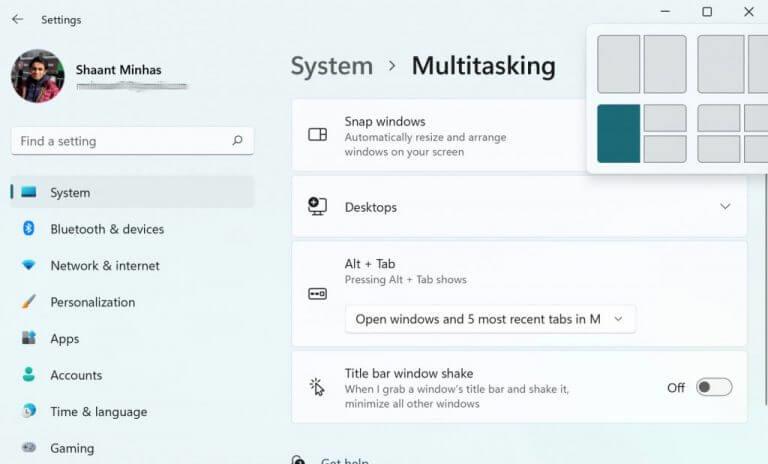Windows 11 vous aide à adapter vos fenêtres à des mises en page prédécoupées appelées Snap. Introduit pour la première fois avec Windows 7, le Snap a parcouru un long chemin depuis lors, avec ses fonctionnalités astucieuses maintenant transférées sur Windows 11.
En bref, la fonction Snap vous permet d’afficher deux fenêtres côte à côte, sans avoir besoin de redimensionner la fenêtre. Voici comment vous pouvez le configurer et l’utiliser sous Windows.
Configuration du composant logiciel enfichable dans Windows 11
Vous pouvez facilement configurer Snap dans Windows à l’aide d’une souris, d’un clavier ou de la fonction Snap Assist. Auparavant, nous avions expliqué comment désactiver facilement l’assistant de capture instantanée sur Windows 10. Dans ce qui suit, nous passerons en revue toutes ces méthodes une par une. Commençons.
1. Snap avec une souris
Avant de vous précipiter pour utiliser l’assistant Snap, vous devez d’abord vous assurer que la fonction Snap est réellement activée. Voici comment:
- Ouvre la fenêtre Réglages(Touche Windows + I).
- Cliquer sur Système > Multitâche.
- Basculer sur le Fenêtres instantanées pour activer cette fonctionnalité.
Une fois cela fait, vous pourrez utiliser la fonction d’assistance Snap.
Maintenant, pour casser votre Windows avec la souris, accédez à la barre de titre d’une fenêtre, faites-la glisser vers un bord et déposez-la là où vous souhaitez que le Snap soit.
Dès que vous faites cela, un Snap sera créé.
2. Utilisez Snap Assist
Une nouvelle fonctionnalité de Windows 11, Snap assist vous aide également à organiser l’espace sur votre écran, après avoir déjà capturé Windows. Lorsque vous capturez une fenêtre, comme nous l’avons fait ci-dessus, vous verrez les vignettes restantes sur le côté vide de votre fenêtre.
Cliquez sur la vignette de la fenêtre que vous souhaitez ouvrir dans l’espace sur votre écran. Faites glisser vers le côté des fenêtres que vous voulez qu’il soit, puis relâchez le bouton de la souris. La fenêtre s’insérera dans l’espace, à côté de l’autre composant logiciel enfichable.
Si, toutefois, les choses ont changé et que vous souhaitez maintenant désactiver la fonction d’assistance Snap, nous vous couvrons également pour cela.
3. Utiliser Snap avec des claviers
Choisissez et cliquez sur la fenêtre que vous souhaitez capturer, puis cliquez sur le Touche de logo Windows + flèche gauche ou touche Windows + flèche droite pour aligner la fenêtre sur le côté de l’écran où vous voulez qu’elle soit.
Vous pouvez également appuyer sur la Touche Windows + flèche vers le haut ou la Touche Windows + flèche vers le bas pour le déplacer dans le coin souhaité.
Vous pouvez également le déplacer vers le coin une fois que vous avez terminé.
4. Dispositions instantanées
Les mises en page instantanées vous permettent également d’organiser soigneusement vos écrans Windows dans votre ordinateur Windows. Ils sont facilement accessibles en faisant glisser et en passant votre souris sur le bouton de maximisation d’une fenêtre. Alternativement, appuyez sur la Touche Windows + Z.
Choisissez une mise en page instantanée dans laquelle vous souhaitez organiser la fenêtre et cliquez dessus.
Tout sur Windows Snap
Jouer avec plusieurs applications ou fenêtres est pénible ; avec la fonction Snap activée, l’organisation d’un tel arrangement devient simple et soignée. J’espère que cet article vous a aidé à tout savoir sur Snap et comment vous pouvez commencer avec lui.
FAQ
Comment activer et utiliser les fenêtres instantanées sur Windows 11 ?
Ouvrez Paramètres. Cliquez sur Système. Cliquez sur la page Multitâche sur le côté droit. Activez l’interrupteur à bascule Snap windows pour activer la fonctionnalité (le cas échéant). Cliquez sur le paramètre Snap windows pour développer les options. Cochez ou décochez les options que vous souhaitez utiliser sur Windows 11 lors de la capture de fenêtres :
Comment installer un logiciel sur snap ?
Comme mentionné précédemment, vous pouvez utiliser le site Web de Snap pour rechercher des logiciels à installer. Vous pouvez également utiliser la ligne de commande pour parcourir ou rechercher des packages.
Comment utiliser le didacticiel d’accrochage de sous-ensemble ?
Le didacticiel Subset SNAP suit les étapes de recadrage d’un produit, en sélectionnant les informations à ajouter dans le produit recadré résultant, telles que les bandes, les grilles de points de rattachement et les informations de métadonnées.
Comment activer Snap sous Linux ?
Accès privilégié à votre système Linux en tant que root ou via la commande sudo. Utilisez les instructions suivantes pour activer Snap sur la distribution que vous utilisez. Une fois Snap installé, vous pouvez commencer à l’utiliser pour installer Snaps (packages Snap).
Comment casser des fenêtres sur Windows 11 ?
Appuyez simplement sur la touche de logo Windows + flèche gauche ou sur la touche de logo Windows + flèche droite. Faites glisser les fenêtres près de la barre des tâches et déposez-les du côté où vous souhaitez « aligner vos fenêtres ». Windows 11 vous aide à adapter vos fenêtres à des mises en page prédécoupées appelées Snap.
Comment activer les mises en page snap et les groupes snap dans Windows 11 ?
Les mises en page Snap et les groupes Snap doivent être activés par défaut dans Windows 11. Si vous ne voyez pas la fonctionnalité, il est possible que le paramètre soit désactivé. Vous pouvez le réactiver très facilement. Ouvrez les paramètres de Windows 11, puis cliquez sur Système. De là, cliquez sur Multitâche.
Comment puis-je mosaïquer et ouvrir des fenêtres ?
Vous verrez alors l’une des six façons de carreler et de « casser » vos fenêtres ouvertes. Vous pouvez carreler deux fenêtres côte à côte à une longueur égale, côte à côte avec un côté plus grand, tout droit au milieu dans une colonne verticale, tout droit au milieu, celle du milieu étant plus grande, et plus encore. Vous pouvez même regrouper les fenêtres dans une grille à quatre carrés.
Comment annuler un accrochage de fenêtre dans Windows 10 ?
Pour annuler un accrochage, vous pouvez faire glisser la fenêtre accrochée par la barre de titre pour la restaurer telle qu’elle était avant l’accrochage, puis la relâcher. Vous pouvez appuyer sur la touche Win et la maintenir enfoncée et appuyer sur les touches fléchées pour aligner la fenêtre actuelle sur la disposition souhaitée, puis relâcher la touche Win.
Comment activer le support snap sous Linux ?
L’installation de snapd activera la prise en charge de Snap sur votre distribution Linux. Voyons comment l’installer pour différentes distributions Linux. snapd est disponible dans Arch User Repository. Exécutez la commande ci-dessous pour l’installer et l’activer.
Qu’est-ce que Snapd sous Linux ?
Sécurité : les snaps s’exécutent dans un environnement en bac à sable, isolé du reste de votre système. Avant de Snap packages, vous devrez installer snapd. snapd est un environnement de gestion qui gère l’installation et les mises à jour des snaps. L’installation de snapd activera la prise en charge de Snap sur votre distribution Linux.
Comment installer un package snap sous Linux ?
Le nom et la version de votre distribution Linux et la version du noyau seront également affichés pour vous.C’est un processus assez simple pour installer un package instantané. Vous pouvez utiliser snap pour rechercher des packages snap, puis installer celui que vous souhaitez.
Qu’est-ce qui est installé lorsque vous installez snapd ?
De plus, lorsque vous installez snapd, il installe certains packages snap de base pour répondre aux besoins d’autres packages snap. Nous pouvons utiliser la commande snap list, comme indiqué ci-dessous, pour répertorier les packages snap installés :