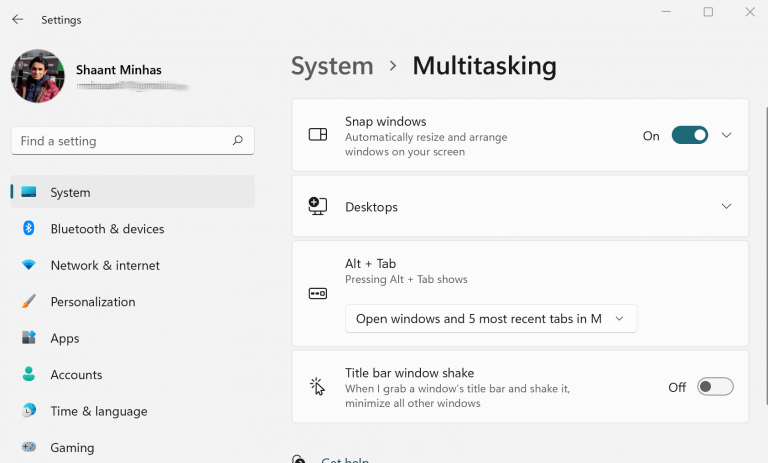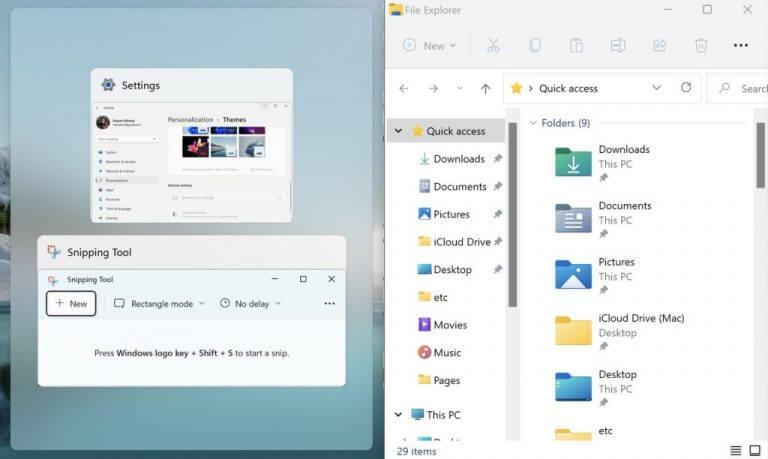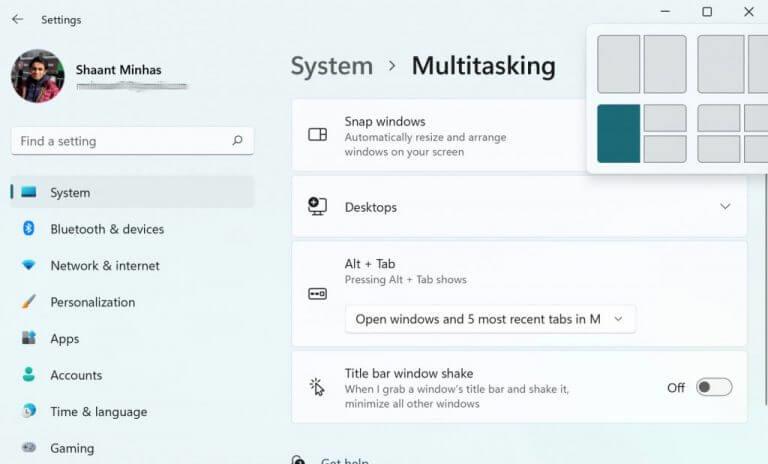A Windows 11 segítségével az ablakokat a Snap nevű előre kivágott elrendezésekbe illesztheti. Először a Windows 7-tel mutatták be, a Snap azóta hosszú utat tett meg, remek funkcióit most átvitték a Windows 11-be.
Röviden, a Snap funkció lehetővé teszi két ablak egymás melletti megtekintését anélkül, hogy át kellene méreteznie az ablakokat. Így állíthatja be és használhatja Windows rendszeren.
Snap beállítása a Windows 11 rendszerben
Egyszerűen beállíthatja a Snap-et a Windows rendszerben egér, billentyűzet vagy a Snap Assist funkció segítségével. Korábban már foglalkoztunk azzal, hogyan kapcsolhatja ki egyszerűen a snap asszisztenst a Windows 10 rendszeren. A következőkben egyenként végigvesszük ezeket a módszereket. Kezdjük el.
1. Pattintsa be az egérrel
Mielőtt elkezdené használni a Snap asszisztenst, először meg kell győződnie arról, hogy a snap funkció valóban engedélyezve van. Itt van, hogyan:
- Nyisd ki az ablakokat Beállítások(Windows billentyű + I).
- Kattintson Rendszer > Multitasking.
- Kapcsolja be a Snap Windows hogy engedélyezze ezt a funkciót.
Ha ezt megtette, használhatja a Snap asszisztens funkciót.
Most, hogy az egérrel bepattintsa a Windowst, navigáljon egy ablak címsorára, húzza egy széle felé, és dobja oda, ahol szeretné, hogy a Snap legyen.
Amint ezt megteszi, egy Snap jön létre.
2. Használja a Snap Assist szolgáltatást
A Windows 11 új funkciója, a Snap assist segít rendszerezni a képernyő területét – miután már bekattintotta a Windowst. Amikor bekattint egy ablakot – ahogy fent tettük – a Windows üres oldalán láthatja a fennmaradó bélyegképeket.
Kattintson annak az ablaknak a bélyegképére, amelyet meg szeretne nyitni a térben a képernyőn. Húzza az ablakokat a kívánt oldalra, majd engedje fel az egérgombot. Az ablak beilleszkedik a térbe, a másik rögzítőelem mellé.
Ha azonban a dolgok megváltoztak, és most szeretné kikapcsolni a Snap asszisztens funkciót, akkor erre is biztosítunk fedezetet.
3. A Snap használata billentyűzettel
Válassza ki és kattintson a bepattintani kívánt ablakra, majd kattintson a Windows logó gomb + balra nyíl vagy Windows billentyű + jobbra nyíl hogy az ablakot a képernyő azon oldalára pattintsa, ahol szeretné.
A gombot is megnyomhatja Windows gomb + felfelé mutató nyíl vagy a Windows gomb + lefelé mutató nyíl hogy a kívánt sarokba helyezze.
Ha végzett, a sarokba is helyezheti.
4. Snap Layouts
A Snap elrendezések lehetővé teszik a Windows képernyők rendezett rendszerezését is a Windows számítógépen. Könnyen elérhetők, ha az egeret az ablak nagyítási gombja fölé húzza. Alternatív megoldásként nyomja meg a gombot Windows billentyű + Z.
Válassza ki azt a pillanatnyi elrendezést, amellyel a Windows rendszert el szeretné rendezni, majd kattintson rá.
Mindent a Windows Snapről
Fájdalom a több alkalmazással vagy ablakkal való babrálás; a Snap funkció bekapcsolásával egy ilyen elrendezés megszervezése egyszerűvé és egyszerűvé válik. Remélhetőleg ez a cikk segített mindent megtudni a Snapről és arról, hogyan kezdheti el a használatát.
GYIK
Hogyan lehet engedélyezni és használni a snap ablakokat a Windows 11 rendszeren?
Nyisd meg a beállításokat. Kattintson a Rendszer elemre. Kattintson a Multitasking oldalra a jobb oldalon. Kapcsolja be a Snap windows váltókapcsolót a funkció engedélyezéséhez (ha van). Kattintson a Snap windows beállításra a lehetőségek kibontásához. Jelölje be vagy törölje a Windows 11 rendszeren használni kívánt beállításokat az ablakok bekattintásakor:
Hogyan telepítsünk szoftvert a snap-re?
Amint korábban említettük, a Snap webhelyén böngészhet a telepítendő szoftverek között. Használhatja a parancssort is csomagok böngészésére vagy keresésére.
Hogyan használhatom a részhalmaz-raszter oktatóanyagot?
A részhalmaz SNAP oktatóanyaga követi a termék körbevágásának lépéseit azáltal, hogy kiválasztja az eredményül kivágott termékhez hozzáadandó információkat, például sávokat, kötési pontrácsokat és metaadatinformációkat.
Hogyan engedélyezhetem a snap-et Linuxon?
Kiváltságos hozzáférés a Linux rendszerhez rootként vagy a sudo paranccsal. Kövesse az alábbi utasításokat a Snap engedélyezéséhez bármely futó disztribúción. A Snap telepítése után elkezdheti használni a Snaps (Snap csomagok) telepítéséhez.
Windows 11-en hogyan lehet bepattintani az ablakokat?
Egyszerűen nyomja meg a Windows logó billentyű + balra nyíl vagy a Windows logó billentyű + jobb nyíl billentyűket. Húzza az ablakokat a tálcánál, és ejtse arra az oldalra, ahová be szeretné pattintani az ablakokat. A Windows 11 segítségével az ablakokat a Snap nevű előre kivágott elrendezésekbe illesztheti.
Hogyan lehet engedélyezni a snap-elrendezéseket és rasztercsoportokat a Windows 11 rendszerben?
A Snap-elrendezéseket és a Snap-csoportokat alapértelmezés szerint be kell kapcsolni a Windows 11 rendszerben. Ha nem látja a funkciót, előfordulhat, hogy a beállítás le van tiltva. Nagyon egyszerűen újra engedélyezheti. Nyissa meg a Windows 11 beállításait, majd kattintson a Rendszer elemre. Innen kattintson a Multitasking elemre.
Hogyan csempézhetem és nyithatom ki az ablakokat?
Ekkor megjelenik a hat lehetőség egyike a nyitott ablakok csempézésére és „pattintására”. Két ablakot csempézhet egymás mellett, egyenletes hosszúságban, egymás mellett, egyik oldalával nagyobbat, egyenesen lefelé a közepén egy függőleges oszlopban, egyenesen lefelé a közepén, ha a középső nagyobb, és így tovább. Az ablakokat akár négy négyzetes rácsba is csoportosíthatja.
Hogyan tudom visszavonni az ablak bekattanását Windows 10 rendszerben?
A raszter visszavonásához húzza a bepattintott ablakot a címsor mellett, hogy visszaállítsa a csattolás előtti állapotot, majd engedje el. Nyomja meg és tartsa lenyomva a Win gombot, majd nyomja meg a nyílbillentyűket, hogy az aktuális ablakot a kívánt elrendezéshez illessze, majd engedje fel a Win billentyűt.
Hogyan lehet engedélyezni a snap támogatást Linuxon?
A snapd telepítése engedélyezi a Snap támogatást a Linux disztribúcióján. Nézzük meg, hogyan kell telepíteni különböző Linux disztribúciókhoz. A snapd elérhető az Arch User Repository-ban. Futtassa az alábbi parancsot a telepítéshez és engedélyezéséhez.
Mi az a snapd Linuxban?
Biztonság: A Snaps sandbox-környezetben fut, a rendszer többi részétől elkülönítve. A Snap csomagok telepítése előtt telepítenie kell a snapd-t. A snapd egy felügyeleti környezet, amely kezeli a snaps telepítését és frissítését. A snapd telepítése engedélyezi a Snap támogatást a Linux disztribúcióján.
Hogyan telepíthetek snap csomagot Linux alatt?
A Linux disztribúció neve és kiadása, valamint a kernel verziója is megjelenik az Ön számára.A snap csomag telepítése meglehetősen egyszerű folyamat. A snap segítségével megkeresheti a snap csomagokat, majd telepítheti a kívántat.
Mi van telepítve a snapd telepítésekor?
Ezenkívül a snapd telepítésekor néhány alapvető snap csomagot is telepít más snap csomagok igényeinek kielégítésére. Használhatjuk a snap list parancsot az alábbiak szerint a telepített snap csomagok listázásához: