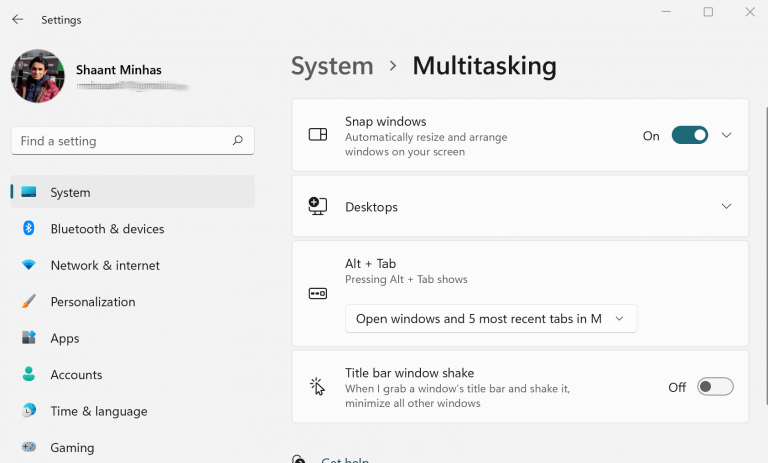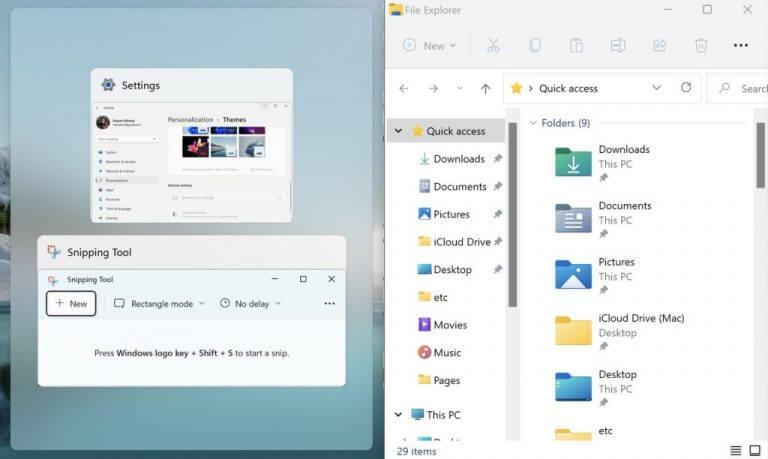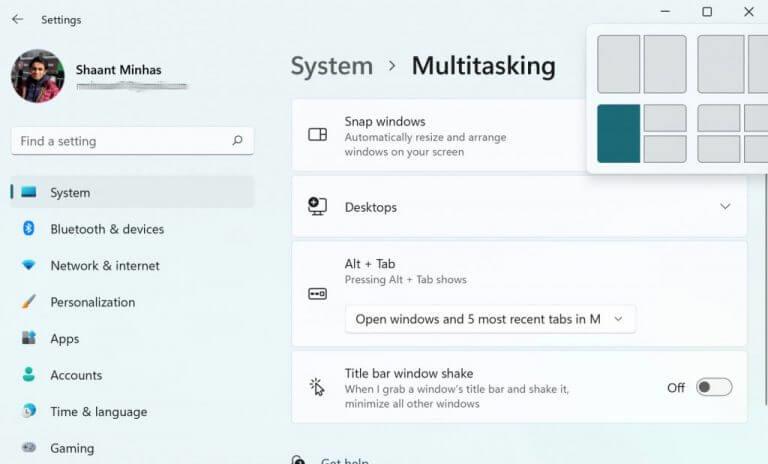Windows 11 hjelper deg med å tilpasse vinduene dine inn i forhåndskutte layouter kalt Snap. Først introdusert med Windows 7, har Snap kommet langt siden den gang, med sine smarte funksjoner nå overført til Windows 11.
Kort sagt lar Snap-funksjonen deg se to vinduer side ved side, uten å måtte endre størrelsen på vinduene. Slik kan du sette den opp og bruke den på Windows.
Sette opp snap i Windows 11
Du kan enkelt sette opp Snap i Windows ved hjelp av en mus, tastatur eller Snap Assist-funksjonen. Før hadde vi dekket hvordan du enkelt kan slå av snap assist på Windows 10. I det følgende går vi gjennom alle disse metodene én etter én. La oss komme i gang.
1. Snap med en mus
Før du skynder deg å bruke Snap-hjelpen, må du først sørge for at snap-funksjonen faktisk er aktivert. Dette er hvordan:
- Åpne vinduene Innstillinger(Windows-tast + I).
- Klikk på System > Multitasking.
- Slå på Fest Windows for å aktivere denne funksjonen.
Når du har gjort dette, vil du kunne bruke Snap assist-funksjonen.
Nå, for å knipse Windows med musen, naviger til tittellinjen til et vindu, dra det mot en kant og slipp det der du vil at Snap skal være.
Så snart du gjør det, vil en Snap bli opprettet.
2. Bruk Snap Assist
En ny funksjon i Windows 11, Snap assist hjelper deg også med å organisere plassen på skjermen – etter at du allerede har knipset Windows. Når du knipser et vindu – som vi har gjort ovenfor – vil du se de gjenværende miniatyrbildene på den tomme siden av Windows.
Klikk på miniatyrbildet av vinduet du vil åpne i rommet på skjermen. Dra til siden av vinduene du vil at det skal være, og slipp deretter museknappen. Vinduet vil passe seg selv inn i rommet, sammen med den andre trykknappen.
Hvis imidlertid ting endret seg og du nå ønsker å slå av Snap-hjelpefunksjonen, har vi også dekket deg for det.
3. Bruke Snap med tastaturer
Velg og klikk på vinduet du vil knipse, og klikk deretter på Windows-logotast + venstrepil eller Windows-tast + høyrepil for å feste vinduet til siden av skjermen der du vil ha det.
Du kan også trykke på Windows-tast + pil opp eller Windows-tast + pil ned for å flytte den inn i ønsket hjørne.
Du kan også flytte den til hjørnet etter at du er ferdig.
4. Snap Layouts
Snap-oppsett lar deg også organisere Windows-skjermene dine pent i Windows-datamaskinen. De er lett tilgjengelige ved å dra og holde musen over en Windows maksimeringsknapp. Alternativt kan du trykke på Windows-tast + Z.
Velg en snap-layout du vil ordne Windows som, og klikk på den.
Alt om Windows Snap
Å prøve seg med flere applikasjoner eller vinduer er en smerte; med Snap-funksjonen slått på, blir organiseringen av et slikt arrangement ryddig og enkelt. Forhåpentligvis hjalp denne artikkelen deg med å lære alt om Snap og hvordan du kan komme i gang med det.
FAQ
Hvordan aktivere og bruke snap-vinduer på Windows 11?
Åpne innstillinger. Klikk på System. Klikk på Multitasking-siden på høyre side. Slå på Snap windows-vippebryteren for å aktivere funksjonen (hvis aktuelt). Klikk på Snap windows-innstillingen for å utvide alternativene. Merk av eller fjern alternativene du vil bruke på Windows 11 når du knipser vinduer:
Hvordan installere programvare på snap?
Som nevnt tidligere kan du bruke Snaps nettsted for å søke etter programvare som skal installeres. Du kan også bruke kommandolinjen til å bla gjennom eller søke etter pakker.
Hvordan bruker jeg snap-opplæringen for delsett?
Delsett-SNAP-opplæringen følger trinnene for å beskjære et produkt, ved å velge informasjonen som skal legges til i det resulterende beskjærte produktet, for eksempel bånd, bindingspunkter og metadatainformasjon.
Hvordan aktiverer jeg snap på Linux?
Privilegert tilgang til Linux-systemet ditt som root eller via sudo-kommandoen. Bruk følgende instruksjoner for å aktivere Snap på uansett hvilken distribusjon du kjører. Etter at Snap er installert, kan du begynne å bruke den til å installere Snaps (Snap-pakker).
Hvordan knipse Windows på Windows 11?
Bare trykk på Windows-logotast + venstrepil eller Windows-logotast + høyrepiltast. Dra vinduene ved oppgavelinjen og slipp dem på den siden du ønsker å knipse vinduene. Windows 11 hjelper deg med å tilpasse vinduene dine inn i forhåndskutte layouter kalt Snap.
Hvordan aktivere snap-oppsett og snap-grupper i Windows 11?
Snap-oppsett og Snap-grupper skal være slått på som standard i Windows 11. Hvis du ikke ser funksjonen, er det en sjanse for at innstillingen kan være deaktivert. Du kan reaktivere den veldig enkelt. Åpne Windows 11-innstillinger, og klikk deretter på System. Derfra klikker du Multitasking.
Hvordan legger jeg fliser og åpner vinduer?
Du vil da se en av seks måter å flislegge og «knippe» de åpne vinduene på. Du kan flislegge to vinduer side for størrelse i en jevn lengde, side ved side med den ene siden større, rett ned på midten i en vertikal søyle, rett ned i midten med den midterste større og mer. Du kan til og med gruppere vinduene i et rutenett på fire kvadrater.
Hvordan angrer jeg et vindu i Windows 10?
For å angre et snap, kan du dra det snappede vinduet ved tittellinjen for å gjenopprette det til hvordan det var før snappet, og slipp det. Du kan trykke og holde Win-tasten og trykke på piltastene for å feste det gjeldende vinduet til oppsettet du ønsker, og slippe Win-tasten.
Hvordan aktivere snap-støtte på Linux?
Installering av snapd vil aktivere Snap-støtte på din Linux-distribusjon. La oss se hvordan du installerer det for forskjellige Linux-distribusjoner. snapd er tilgjengelig i Arch User Repository. Kjør kommandoen nedenfor for å installere og aktivere den.
Hva er snapd i Linux?
Sikkerhet: Snaps kjører i et sandkassemiljø, isolert fra resten av systemet. Før du snapper pakker, må du installere snapd. snapd er et administrasjonsmiljø som håndterer installasjon og oppdateringer av snaps. Installering av snapd vil aktivere Snap-støtte på din Linux-distribusjon.
Hvordan installere en snap-pakke i Linux?
Navnet og utgivelsen av Linux-distribusjonen din og kjerneversjonen vil også vises for deg.Det er en ganske enkel prosess å installere en snap-pakke. Du kan bruke snap til å se etter snap-pakker, og deretter installere den du ønsker.
Hva er installert når du installerer snapd?
I tillegg, når du installerer snapd, installerer den noen kjerne-snap-pakker for å håndtere behovene til andre snap-pakker. Vi kan bruke snap list-kommandoen, som vist nedenfor, for å liste de installerte snap-pakkene: