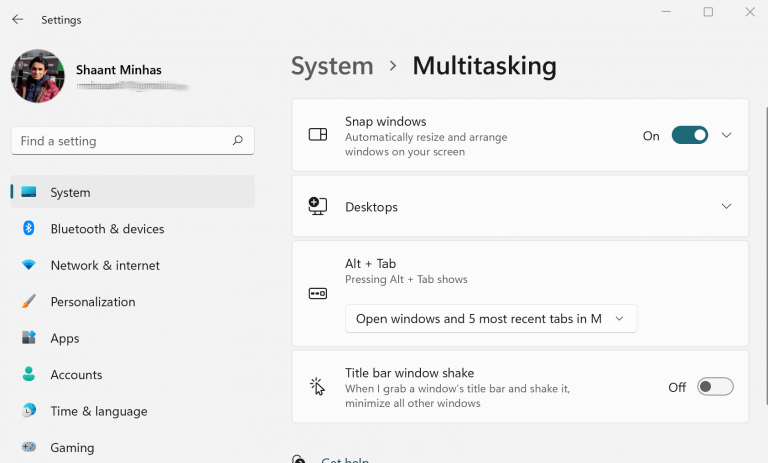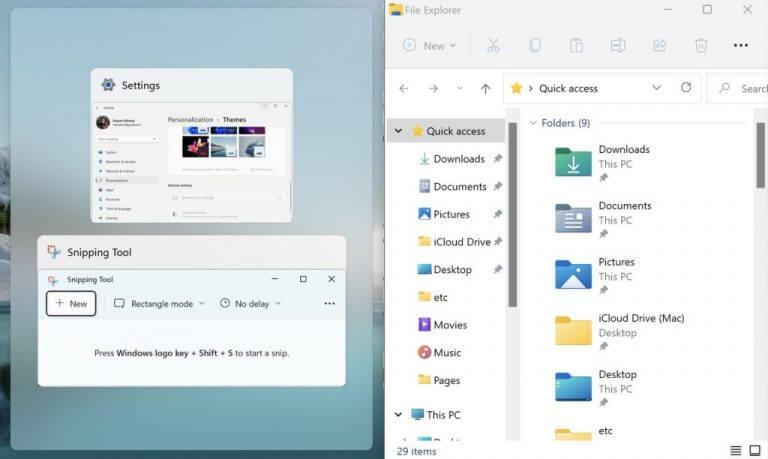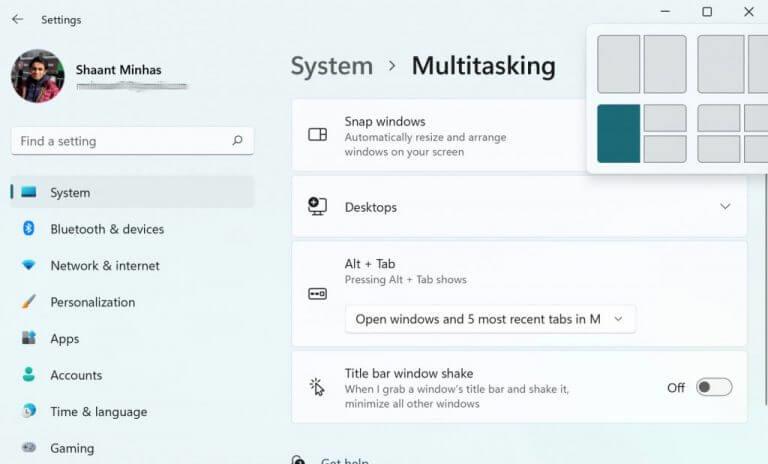O Windows 11 ajuda você a encaixar suas janelas em layouts pré-cortados chamados Snap. Introduzido pela primeira vez com o Windows 7, o Snap percorreu um longo caminho desde então, com seus recursos bacanas agora transferidos para o Windows 11.
Resumindo, o recurso Snap permite visualizar duas janelas lado a lado, sem a necessidade de redimensionar as janelas. Veja como você pode configurá-lo e usá-lo no Windows.
Configurando o snap no Windows 11
Você pode configurar facilmente o Snap no Windows com a ajuda de um mouse, teclado ou do recurso Snap Assist. Antes, abordamos como você pode desativar facilmente o assistente de snap no Windows 10. A seguir, analisaremos todos esses métodos um por um. Vamos começar.
1. Encaixe com um mouse
Antes de se apressar para usar o assistente de snap, primeiro você deve certificar-se de que o recurso de snap está realmente ativado. Veja como:
- Abra as janelas Definições(tecla Windows + I).
- Clique em Sistema > Multitarefa.
- Ative o Ajustar janelas para habilitar este recurso.
Depois de fazer isso, você poderá usar o recurso Snap assist.
Agora, para encaixar seu Windows com o mouse, navegue até a barra de título de uma janela, arraste-a em direção a uma borda e solte-a onde você deseja que o Snap esteja.
Assim que você fizer isso, um Snap será criado.
2. Use o Snap Assist
Um novo recurso do Windows 11, o Snap assist também ajuda você a organizar o espaço na tela – depois de já ter encaixado o Windows. Quando você encaixa uma janela – como fizemos acima – você verá as miniaturas restantes no lado vazio do seu Windows.
Clique na miniatura da janela que você deseja abrir no espaço da tela. Arraste para o lado das janelas que você deseja e solte o botão do mouse. A janela se encaixará no espaço, ao lado do outro encaixe.
Se, no entanto, as coisas mudaram e agora você deseja desativar o recurso Snap assist, também temos cobertura para isso.
3. Usando Snap com teclados
Escolha e clique na janela que você gostaria de encaixar e, em seguida, clique no botão Tecla do logotipo do Windows + seta para a esquerda ou tecla Windows + seta para a direita para encaixar a janela na lateral da tela onde você deseja que ela fique.
Você também pode pressionar o botão Tecla Windows + Seta para cima ou o Tecla Windows + Seta para baixo para movê-lo para o canto desejado.
Você também pode movê-lo para o canto depois de terminar.
4. Layouts de encaixe
Os layouts de snap também permitem que você organize suas telas do Windows perfeitamente em seu computador Windows. Eles são facilmente acessíveis arrastando e passando o mouse sobre o botão maximizar de uma janela. Alternativamente, pressione o botão Tecla Windows + Z.
Escolha um layout de snap que você gostaria de organizar as janelas e clique nele.
Tudo sobre o Windows Snap
Brincar com vários aplicativos ou janelas é uma dor; com o recurso Snap ativado, a organização desse arranjo se torna simples e fácil. Espero que este artigo tenha ajudado você a aprender tudo sobre o Snap e como você pode começar a usá-lo.
Perguntas frequentes
Como habilitar e usar janelas de encaixe no Windows 11?
Abrir configurações. Clique em Sistema. Clique na página Multitarefa no lado direito. Ative a chave de alternância Snap windows para habilitar o recurso (se aplicável). Clique na configuração Snap windows para expandir as opções. Marque ou desmarque as opções que deseja usar no Windows 11 ao encaixar janelas:
Como instalar o software no snap?
Como mencionado anteriormente, você pode usar o site da Snap para procurar o software a ser instalado. Você também pode usar a linha de comando para navegar ou pesquisar pacotes.
Como uso o tutorial de snap de subconjunto?
O tutorial do Subconjunto SNAP segue as etapas de recorte de um produto, selecionando as informações a serem adicionadas no produto recortado resultante, como bandas, grades de pontos de amarração e informações de metadados.
Como habilito o snap no Linux?
Acesso privilegiado ao seu sistema Linux como root ou através do comando sudo. Use as instruções a seguir para habilitar o Snap em qualquer distribuição que você esteja executando. Após a instalação do Snap, você pode começar a usá-lo para instalar Snaps (pacotes Snap).
Como tirar janelas no Windows 11?
Basta pressionar a tecla do logotipo do Windows + seta para a esquerda ou tecla do logotipo do Windows + teclas de seta para a direita. Arraste as janelas pela barra de tarefas e solte-as no lado que você gostaria de ‘encaixar suas janelas’. O Windows 11 ajuda você a encaixar suas janelas em layouts pré-cortados chamados Snap.
Como habilitar layouts de snap e grupos de snap no Windows 11?
Os layouts de snap e os grupos de snap devem ser ativados por padrão no Windows 11. Se você não estiver vendo o recurso, é possível que a configuração esteja desabilitada. Você pode reativá-lo com muita facilidade. Abra as Configurações do Windows 11 e clique em Sistema. A partir daí, clique em Multitarefa.
Como faço para ladrilhar e abrir janelas?
Você verá uma das seis maneiras de ladrilhar e “encaixar” suas janelas abertas. Você pode colocar duas janelas lado a lado em um comprimento uniforme, lado a lado com um lado maior, direto no meio em uma coluna vertical, direto no meio com o do meio sendo maior e muito mais. Você ainda pode agrupar as janelas em uma grade de quatro quadrados.
Como faço para desfazer um snap de janela no Windows 10?
Para desfazer um snap, você pode arrastar a janela ajustada pela barra de título para restaurá-la como estava antes do snap e soltá-la. Você pode pressionar e segurar a tecla Win e pressionar as teclas de seta para ajustar a janela atual ao layout desejado e soltar a tecla Win.
Como habilitar o suporte a snap no Linux?
A instalação do snapd habilitará o suporte ao Snap em sua distribuição Linux. Vamos ver como instalá-lo para diferentes distribuições Linux. snapd está disponível no Arch User Repository. Execute o comando abaixo para instalá-lo e habilitá-lo.
O que é encaixado no Linux?
Segurança: Snaps são executados em um ambiente de área restrita, isolado do resto do seu sistema. Antes de fazer o Snap de pacotes, você terá que instalar o snapd. snapd é um ambiente de gerenciamento que trata da instalação e atualizações de snaps. A instalação do snapd habilitará o suporte ao Snap em sua distribuição Linux.
Como instalar um pacote snap no Linux?
O nome e o lançamento de sua distribuição Linux e a versão do kernel também serão exibidos para você.É um processo bastante simples para instalar um pacote snap. Você pode usar o snap para procurar pacotes de snap e, em seguida, instalar o que deseja.
O que é instalado quando você instala o snapd?
Além disso, quando você instala o snapd, ele instala alguns pacotes de snap principais para atender às necessidades de outros pacotes de snap. Podemos usar o comando snap list, conforme mostrado abaixo, para listar os pacotes snap instalados: