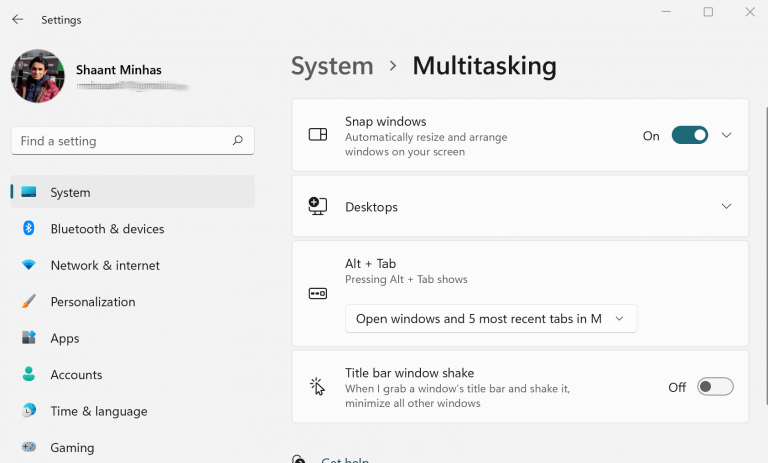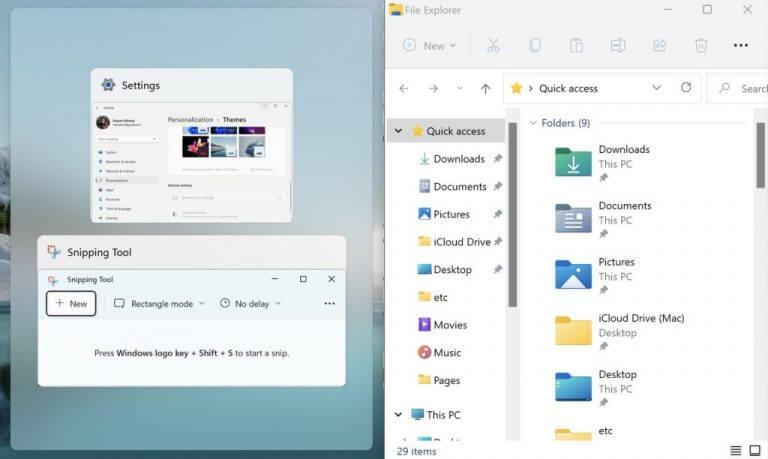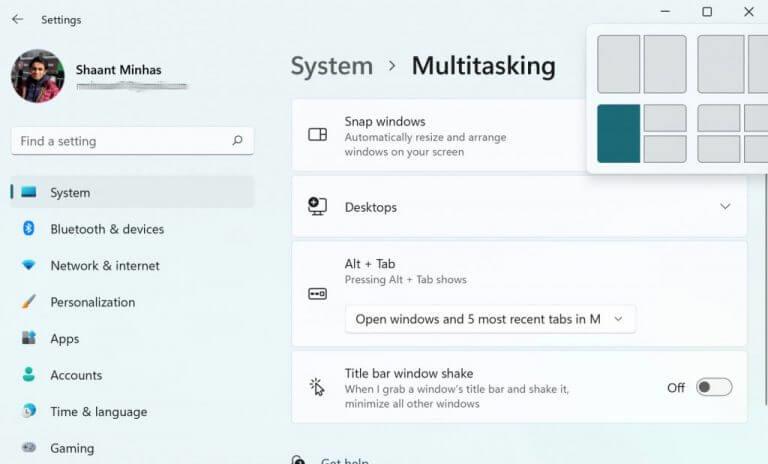Windows 11 vám pomôže umiestniť okná do vopred vyrezaných rozložení nazývaných Snap. Snap, ktorý bol prvýkrát predstavený s Windowsom 7, odvtedy prešiel dlhú cestu a jeho šikovné funkcie sú teraz prenesené na Windows 11.
Stručne povedané, funkcia Snap vám umožňuje zobraziť dve okná vedľa seba bez toho, aby ste museli meniť veľkosť okien. Tu je návod, ako ho môžete nastaviť a používať v systéme Windows.
Nastavenie snapu v systéme Windows 11
Snap môžete jednoducho nastaviť v systéme Windows pomocou myši, klávesnice alebo funkcie Snap Assist. Predtým sme sa zaoberali tým, ako môžete jednoducho vypnúť asistenta prichytenia v systéme Windows 10. V nasledujúcom texte prejdeme všetky tieto metódy jeden po druhom. Začnime.
1. Zacvaknite myšou
Predtým, ako sa vrhnete do používania asistenta Snap, musíte sa najskôr uistiť, že funkcia prichytenia je skutočne povolená. Tu je postup:
- Otvorte Windows nastavenie(kláves Windows + I).
- Kliknite na Systém > Multitasking.
- Prepnite na Snap Windows aby ste túto funkciu povolili.
Keď to urobíte, budete môcť používať funkciu Snap Assist.
Ak chcete teraz prichytiť systém Windows pomocou myši, prejdite na záhlavie okna, potiahnite ho smerom k okraju a pustite ho tam, kde chcete, aby bol Snap.
Hneď ako to urobíte, vytvorí sa Snap.
2. Použite funkciu Snap Assist
Nová funkcia v systéme Windows 11, asistent prichytenia, vám tiež pomôže usporiadať priestor na obrazovke – po tom, čo ste už prichytili systém Windows. Keď prichytíte okno – ako sme to urobili vyššie – uvidíte zostávajúce miniatúry na prázdnej strane vášho Windows.
Kliknite na miniatúru okna, ktoré chcete otvoriť v priestore na obrazovke. Potiahnite na stranu okien, ktoré chcete, a potom uvoľnite tlačidlo myši. Okno sa samo zapadne do priestoru spolu s druhou západkou.
Ak sa však veci zmenili a teraz by ste chceli vypnúť funkciu Snap Assist, máme pre vás krytie.
3. Používanie funkcie Snap s klávesnicami
Vyberte a kliknite na okno, ktoré chcete prichytiť, a potom kliknite na Kláves s logom Windows + šípka doľava alebo kláves Windows + šípka doprava na prichytenie okna na stranu obrazovky, kde ho chcete mať.
Môžete tiež stlačiť tlačidlo Kláves Windows + šípka nahor alebo Kláves Windows + šípka nadol presuňte ho do požadovaného rohu.
Po dokončení ho môžete tiež presunúť do rohu.
4. Uchopte rozloženia
Prichytenie rozložení vám tiež umožňuje usporiadať obrazovky systému Windows do počítača so systémom Windows. Sú ľahko dostupné potiahnutím a umiestnením kurzora myši na tlačidlo maximalizácie okna. Prípadne stlačte tlačidlo Kláves Windows + Z.
Vyberte rozloženie prichytenia, podľa ktorého chcete usporiadať systém Windows, a kliknite naň.
Všetko o aplikácii Windows Snap
Hrať s viacerými aplikáciami alebo oknami je utrpenie; so zapnutou funkciou Snap sa organizácia takéhoto usporiadania stáva prehľadnou a jednoduchou. Dúfame, že vám tento článok pomohol dozvedieť sa všetko o aplikácii Snap a o tom, ako s ňou môžete začať.
FAQ
Ako povoliť a používať snap windows v systéme Windows 11?
Otvorte Nastavenia. Kliknite na Systém. Kliknite na stránku Multitasking na pravej strane. Zapnite prepínač Snap windows, aby ste túto funkciu povolili (ak je k dispozícii). Kliknutím na nastavenie Prichytiť okná rozbaľte možnosti. Začiarknite alebo zrušte začiarknutie možností, ktoré chcete použiť v systéme Windows 11 pri prichytávaní okien:
Ako nainštalovať softvér na snap?
Ako už bolo spomenuté, webovú stránku Snap môžete použiť na vyhľadanie softvéru na inštaláciu. Na prehľadávanie alebo vyhľadávanie balíkov môžete použiť aj príkazový riadok.
Ako môžem použiť príručku pre podmnožinu snapov?
Výukový program Subset SNAP sleduje kroky orezania produktu výberom informácií, ktoré sa majú pridať do výsledného orezaného produktu, ako sú pásy, mriežky spojovacích bodov a informácie o metadátach.
Ako povolím snap v systéme Linux?
Privilegovaný prístup k vášmu systému Linux ako root alebo pomocou príkazu sudo. Pomocou nasledujúcich pokynov povolíte funkciu Snap v akejkoľvek distribúcii, ktorú používate. Po nainštalovaní Snap ho môžete začať používať na inštaláciu Snap (balíčkov Snap).
Ako prichytiť okná v systéme Windows 11?
Stačí stlačiť kláves s logom Windows + šípka doľava alebo kláves s logom Windows + šípka doprava. Potiahnite okná za panel úloh a pustite ho na stranu, na ktorej chcete okná prichytiť. Windows 11 vám pomôže umiestniť okná do vopred vyrezaných rozložení nazývaných Snap.
Ako povoliť rozloženia a skupiny snapov v systéme Windows 11?
Rozloženia prichytenia a skupiny prichytenia by mali byť v systéme Windows 11 predvolene zapnuté. Ak sa vám táto funkcia nezobrazuje, je možné, že toto nastavenie bude deaktivované. Môžete ho znova povoliť veľmi jednoducho. Otvorte Nastavenia systému Windows 11 a potom kliknite na Systém. Odtiaľ kliknite na položku Multitasking.
Ako položím dlaždice a otvorím okná?
Potom uvidíte jeden zo šiestich spôsobov, ako položiť a „prichytiť“ otvorené okná. Dve okná môžete umiestniť vedľa seba v rovnakej dĺžke, vedľa seba s jednou väčšou stranou, priamo v strede vo zvislom stĺpci, priamo v strede, pričom prostredné je väčšie a ďalšie. Okná môžete dokonca zoskupiť do štvorcovej mriežky.
Ako zruším zachytenie okna v systéme Windows 10?
Ak chcete prichytenie vrátiť späť, potiahnutím prichyteného okna za záhlavie ho obnovíte do stavu pred prichytením a uvoľnite. Môžete stlačiť a podržať kláves Win a stláčať klávesy so šípkami, aby ste prichytili aktuálne okno do požadovaného rozloženia a uvoľnite kláves Win.
Ako povoliť podporu snap v systéme Linux?
Inštalácia snapdu povolí podporu Snap vo vašej distribúcii Linuxu. Pozrime sa, ako ho nainštalovať pre rôzne distribúcie Linuxu. snapd je dostupný v Arch User Repository. Spustite nižšie uvedený príkaz, aby ste ho nainštalovali a povolili.
Čo je snapd v Linuxe?
Zabezpečenie: Snaps beží v izolovanom prostredí izolovanom od zvyšku vášho systému. Pred prichytením balíkov si budete musieť nainštalovať snapd. snapd je prostredie na správu, ktoré zabezpečuje inštaláciu a aktualizácie snapov. Inštalácia snapd povolí podporu Snap vo vašej distribúcii Linuxu.
Ako nainštalovať balík snap v systéme Linux?
Zobrazí sa vám aj názov a vydanie vašej distribúcie Linuxu a verzia jadra.Je to celkom jednoduchý proces inštalácie balíka snap. Pomocou snap môžete vyhľadať balíčky snap a potom nainštalovať ten, ktorý chcete.
Čo sa nainštaluje pri inštalácii snapd?
Okrem toho, keď nainštalujete snapd, nainštaluje sa niektoré jadrové balíčky snap, aby zvládli potreby iných balíčkov snap. Na zoznam nainštalovaných balíkov snap môžeme použiť príkaz snap list, ako je uvedené nižšie: