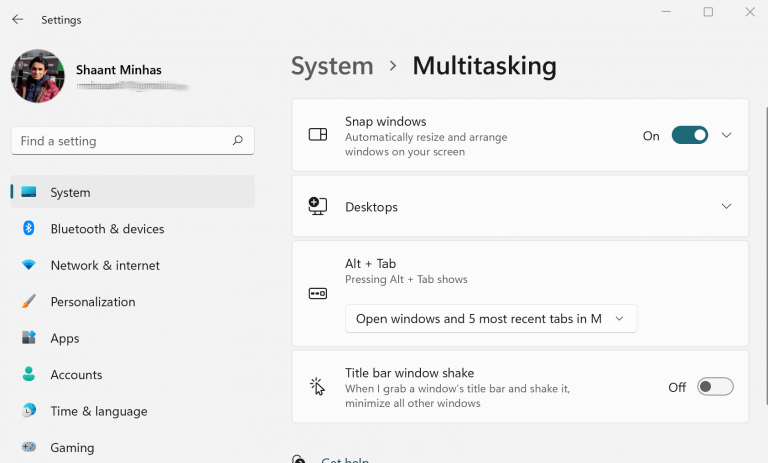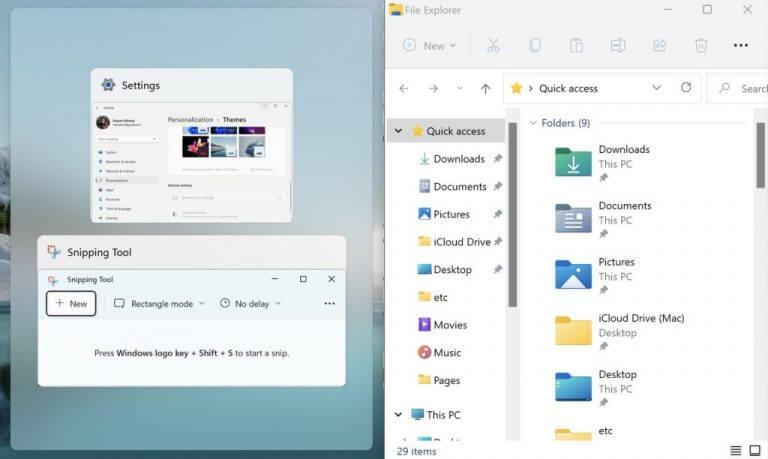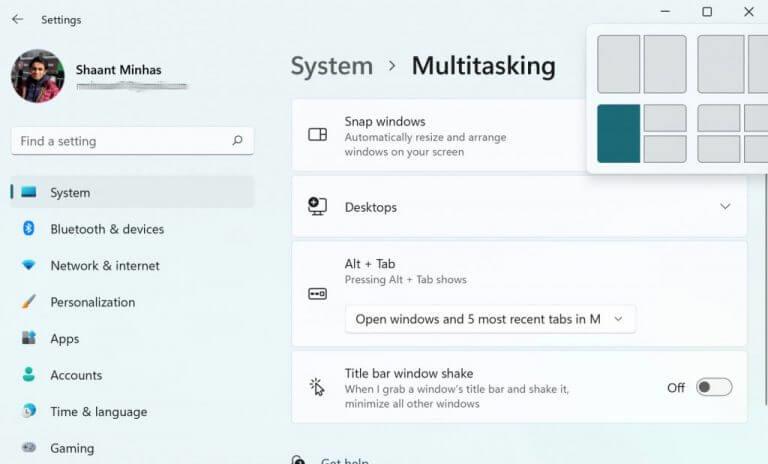Windows 11 auttaa sinua sovittamaan ikkunasi valmiiksi leikattuihin asetteluihin, joita kutsutaan Snapiksi. Snap, joka esiteltiin ensimmäisen kerran Windows 7:n kanssa, on edennyt siitä lähtien pitkän matkan, ja sen hienot ominaisuudet on nyt siirretty Windows 11:een.
Lyhyesti sanottuna Snap-ominaisuuden avulla voit tarkastella kahta ikkunaa vierekkäin ilman, että sinun tarvitsee muuttaa ikkunoiden kokoa. Näin voit määrittää sen ja käyttää sitä Windowsissa.
Snapin määrittäminen Windows 11:ssä
Voit määrittää Snapin helposti Windowsissa hiiren, näppäimistön tai Snap Assist -ominaisuuden avulla. Aiemmin olimme käsitelleet, kuinka voit helposti poistaa snap-avustuksen käytöstä Windows 10:ssä. Seuraavassa käymme läpi kaikki nämä menetelmät yksitellen. Aloitetaan.
1. Napsauta hiirellä
Ennen kuin ryhdyt käyttämään Snap-apua, sinun on ensin varmistettava, että snap-ominaisuus on todella käytössä. Näin:
- Avaa ikkunat asetukset(Windows-näppäin + I).
- Klikkaa Järjestelmä > Moniajo.
- Kytke päälle Napauta Windows ottaaksesi tämän ominaisuuden käyttöön.
Kun teet tämän, voit käyttää Snap-apuominaisuutta.
Nyt voit napsauttaa Windowsin hiirellä siirtymällä ikkunan otsikkoriville, vetämällä sitä reunaa kohti ja pudottamalla sen haluamaasi paikkaan.
Heti kun teet sen, Snap luodaan.
2. Käytä Snap Assist -toimintoa
Windows 11:n uusi ominaisuus, Snap assist auttaa myös järjestämään näytön tilaa – sen jälkeen, kun olet jo napsauttanut Windowsin. Kun avaat ikkunan – kuten olemme tehneet edellä – näet jäljellä olevat pikkukuvat Windowsin tyhjällä sivulla.
Napsauta sen ikkunan pikkukuvaa, jonka haluat avata näytölläsi. Vedä ikkunoiden sille puolelle, jonka haluat sen olevan, ja vapauta sitten hiiren painike. Ikkuna mahtuu itse tilaan toisen nepparin rinnalle.
Jos asiat kuitenkin muuttuvat ja haluat nyt poistaa Snap-avustusominaisuuden käytöstä, meillä on myös se.
3. Snapin käyttäminen näppäimistöjen kanssa
Valitse ja napsauta ikkunaa, jonka haluat napsauttaa, ja napsauta sitten Windows-näppäin + vasen nuoli tai Windows-näppäin + oikea nuoli napsauttaa ikkuna näytön sille puolelle, johon haluat sen olevan.
Voit myös painaa Windows-näppäin + ylänuoli tai Windows-näppäin + alanuoli siirtääksesi sen haluamaasi nurkkaan.
Voit myös siirtää sen nurkkaan, kun olet valmis.
4. Snap Layouts
Snap-asettelujen avulla voit myös järjestää Windows-näytöt siististi Windows-tietokoneellesi. Ne ovat helposti käytettävissä vetämällä ja siirtämällä hiiren osoitin ikkunan suurennuspainikkeen päälle. Vaihtoehtoisesti paina Windows-näppäin + Z.
Valitse snap-asettelu, jolla haluat järjestää Windowsin, ja napsauta sitä.
Kaikki Windows Snapista
Useiden sovellusten tai ikkunoiden käyttäminen on tuskaa; Kun Snap-ominaisuus on käytössä, tällaisen järjestelyn järjestäminen tulee siistiksi ja helpoksi. Toivottavasti tämä artikkeli auttoi sinua oppimaan kaiken Snapista ja siitä, kuinka voit aloittaa sen käytön.
FAQ
Snap-ikkunoiden käyttöönotto ja käyttö Windows 11:ssä?
Avaa asetukset. Napsauta Järjestelmä. Napsauta Multitasking-sivua oikealla puolella. Ota Snap windows -vaihtokytkin käyttöön ottaaksesi toiminnon käyttöön (jos käytettävissä). Laajenna asetukset napsauttamalla Snap windows -asetusta. Valitse tai tyhjennä asetukset, joita haluat käyttää Windows 11:ssä ikkunoita napsauttaessa:
Kuinka asentaa ohjelmisto snapiin?
Kuten aiemmin mainittiin, voit käyttää Snapin verkkosivustoa selataksesi asennettavia ohjelmistoja. Voit myös selata tai etsiä paketteja komentorivin avulla.
Kuinka käytän osajoukon snap-opetusohjelmaa?
Subset SNAP -opetusohjelma seuraa tuotteen rajaamisen vaiheita valitsemalla tuloksena olevaan rajattuun tuotteeseen lisättävät tiedot, kuten nauhat, sidospisteruudukot ja metatietotiedot.
Kuinka otan snapin käyttöön Linuxissa?
Etuoikeutettu pääsy Linux-järjestelmään root-käyttäjänä tai sudo-komennon kautta. Käytä seuraavia ohjeita ottaaksesi Snapin käyttöön missä tahansa käytössäsi olevassa jakelussa. Kun Snap on asennettu, voit alkaa käyttää sitä Snapsin (Snap-pakettien) asentamiseen.
Kuinka napsauttaa ikkunat Windows 11:ssä?
Paina vain Windows-logonäppäintä + vasenta nuolinäppäintä tai Windows-logonäppäintä + oikeaa nuolinäppäintä. Vedä ikkunoita tehtäväpalkin viereen ja pudota se sivulle, jolle haluat napsauttaa ikkunasi. Windows 11 auttaa sinua sovittamaan ikkunasi valmiiksi leikattuihin asetteluihin, joita kutsutaan Snapiksi.
Kuinka ottaa snap-asettelut ja napsautusryhmät käyttöön Windows 11:ssä?
Snap-asettelut ja Snap Groups pitäisi olla oletusarvoisesti käytössä Windows 11:ssä. Jos et näe ominaisuutta, asetus saattaa olla poistettu käytöstä. Voit ottaa sen uudelleen käyttöön erittäin helposti. Avaa Windows 11 -asetukset ja napsauta sitten Järjestelmä. Napsauta sieltä Multitasking.
Kuinka laatoin ja napsautan ikkunat auki?
Näet sitten yhden kuudesta tavasta laatoittaa ja ”napsauttaa” avoimet ikkunat. Voit laatoittaa kaksi ikkunaa vierekkäin koon mukaan tasapituisesti, vierekkäin niin, että toinen puoli on suurempi, suoraan alas keskelle pystysarakkeessa, suoraan alas keskelle, jolloin keskimmäinen on suurempi ja paljon muuta. Voit jopa ryhmitellä ikkunat neljän neliön ruudukkoon.
Kuinka voin kumota ikkunankatsauksen Windows 10:ssä?
Voit kumota napsautuksen vetämällä napsautettua ikkunaa otsikkopalkista palauttaaksesi sen entiseen muotoon ja vapauttamalla sen. Voit painaa Win-näppäintä ja pitää sitä painettuna ja painaa nuolinäppäimiä napsauttaaksesi nykyisen ikkunan haluamaasi asetteluun, ja vapauttaa Win-näppäimen.
Kuinka ottaa snap-tuki käyttöön Linuxissa?
Snapdin asentaminen ottaa Snap-tuen käyttöön Linux-jakelussasi. Katsotaanpa, kuinka se asennetaan eri Linux-jakeluille. snapd on saatavilla Arch User Repositoryssa. Suorita alla oleva komento asentaaksesi ja ottaaksesi sen käyttöön.
Mikä on snapd Linuxissa?
Suojaus: Snapsit toimivat hiekkalaatikkoympäristössä, erillään muusta järjestelmästä. Ennen kuin aloitat Snap-pakettien asentamisen, sinun on asennettava snapd. snapd on hallintaympäristö, joka hoitaa snapsien asennuksen ja päivitykset. Snapdin asentaminen ottaa Snap-tuen käyttöön Linux-jakelussasi.
Kuinka asentaa snap-paketti Linuxiin?
Myös Linux-jakelun nimi ja julkaisu sekä ytimen versio näytetään sinulle.Snap-paketin asentaminen on melko yksinkertainen prosessi. Voit etsiä snap-paketteja ja asentaa sitten haluamasi.
Mitä asennetaan, kun asennat snapdin?
Lisäksi kun asennat snapdin, se asentaa joitain ydinsnap-paketteja käsittelemään muiden snap-pakettien tarpeita. Voimme käyttää snap list -komentoa, kuten alla on esitetty, luetteloidaksemme asennetut snap-paketit: