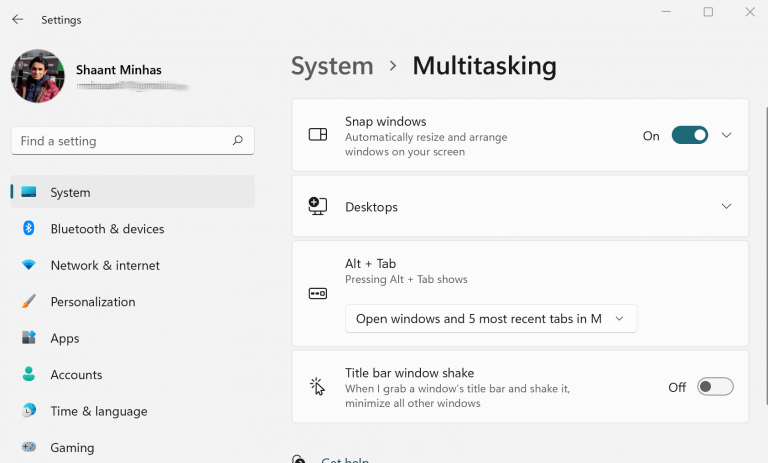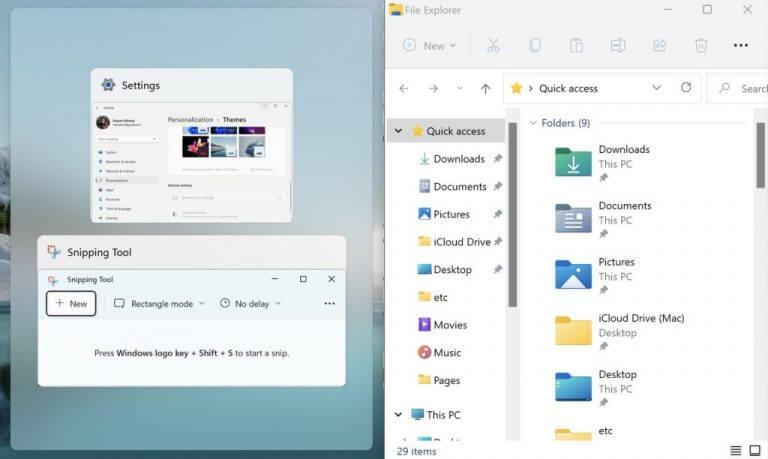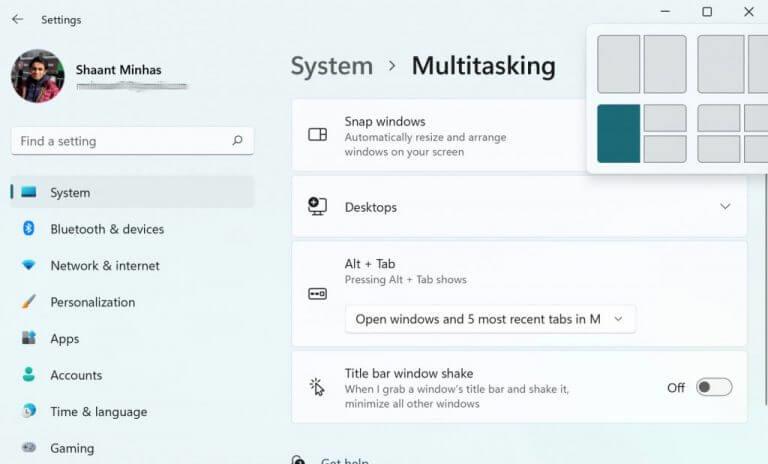Windows 11 pomaga dopasować okna do wstępnie wyciętych układów o nazwie Snap. Po raz pierwszy wprowadzony w systemie Windows 7, Snap przeszedł długą drogę od tego czasu, a jego sprytne funkcje zostały teraz przeniesione do systemu Windows 11.
Krótko mówiąc, funkcja Snap pozwala wyświetlać dwa okna obok siebie, bez konieczności zmiany rozmiaru systemu Windows. Oto, jak możesz go skonfigurować i używać w systemie Windows.
Konfigurowanie przystawki w systemie Windows 11
Możesz łatwo skonfigurować Snap w systemie Windows za pomocą myszy, klawiatury lub funkcji Snap Assist. Wcześniej omówiliśmy, w jaki sposób można łatwo wyłączyć pomoc przyciągania w systemie Windows 10. W dalszej części omówimy wszystkie te metody jeden po drugim. Zacznijmy.
1. Przyciągnij myszką
Zanim zaczniesz korzystać z asystenta Snap, najpierw musisz upewnić się, że funkcja przyciągania jest rzeczywiście włączona. Oto jak:
- Otwórz okna Ustawienia(klawisz Windows + I).
- Kliknij System > Wielozadaniowość.
- Włącz Zatrzaśnij okna aby włączyć tę funkcję.
Gdy to zrobisz, będziesz mógł korzystać z funkcji asysty Snap.
Teraz, aby przyciągnąć system Windows za pomocą myszy, przejdź do paska tytułu okna, przeciągnij go w kierunku krawędzi i upuść tam, gdzie chcesz, aby był Snap.
Jak tylko to zrobisz, zostanie utworzony Snap.
2. Użyj Snap Assist
Nowa funkcja w systemie Windows 11, asysta Snap pomaga również uporządkować miejsce na ekranie — po tym, jak już zatrzasnąłeś system Windows. Gdy przyciągniesz okno — tak jak to zrobiliśmy powyżej — zobaczysz pozostałe miniatury po pustej stronie systemu Windows.
Kliknij miniaturę okna, które chcesz otworzyć w przestrzeni na ekranie. Przeciągnij na bok okna, z którego ma być, a następnie zwolnij przycisk myszy. Okno wpasuje się w przestrzeń, obok drugiego zatrzasku.
Jeśli jednak coś się zmieniło i teraz chcesz wyłączyć funkcję asysty Snap, również to zapewnimy.
3. Używanie Snap z klawiaturami
Wybierz i kliknij okno, które chcesz przyciągnąć, a następnie kliknij Klawisz z logo Windows + strzałka w lewo lub klawisz Windows + strzałka w prawo aby przyciągnąć okno do boku ekranu, w którym ma się znajdować.
Możesz także nacisnąć Klawisz Windows + strzałka w górę albo Klawisz Windows + strzałka w dół aby przenieść go do żądanego rogu.
Po zakończeniu możesz również przenieść go do rogu.
4. Przyciągaj układy
Układy Snap pozwalają również uporządkować ekrany Windows na komputerze z systemem Windows. Są łatwo dostępne, przeciągając i najeżdżając myszą na przycisk maksymalizacji okna. Ewentualnie naciśnij Klawisz Windows + Z.
Wybierz układ przyciągania, który chcesz ustawić jako okna, i kliknij go.
Wszystko o Windows Snap
Praca z wieloma aplikacjami lub oknami jest uciążliwa; z włączoną funkcją Snap, organizacja takiej aranżacji staje się zgrabna i łatwa. Mamy nadzieję, że ten artykuł pomógł ci dowiedzieć się wszystkiego o Snapie i jak zacząć z nim korzystać.
FAQ
Jak włączyć i używać okien przyciągania w systemie Windows 11?
Otwórz ustawienia. Kliknij System. Kliknij stronę Wielozadaniowość po prawej stronie. Włącz przełącznik przyciągania okien, aby włączyć tę funkcję (jeśli dotyczy). Kliknij ustawienie Przyciągaj okna, aby rozwinąć opcje. Zaznacz lub wyczyść opcje, których chcesz używać w systemie Windows 11 podczas przyciągania okien:
Jak zainstalować oprogramowanie na snap?
Jak wspomniano wcześniej, możesz skorzystać z witryny Snap, aby wyszukać oprogramowanie do zainstalowania. Możesz także użyć wiersza poleceń do przeglądania lub wyszukiwania pakietów.
Jak korzystać z samouczka przyciągania podzbiorów?
Samouczek Subset SNAP obejmuje etapy kadrowania produktu, wybierając informacje, które mają zostać dodane do wynikowego wykadrowanego produktu, takie jak pasma, siatki punktów więzów i informacje o metadanych.
Jak włączyć przystawkę w systemie Linux?
Uprzywilejowany dostęp do systemu Linux jako root lub za pomocą polecenia sudo. Skorzystaj z poniższych instrukcji, aby włączyć Snap w dowolnej dystrybucji, z której korzystasz. Po zainstalowaniu Snap możesz zacząć używać go do instalowania Snaps (pakietów Snap).
Jak przyciągać okna w systemie Windows 11?
Wystarczy nacisnąć klawisz z logo Windows + strzałka w lewo lub klawisz z logo Windows + strzałka w prawo. Przeciągnij okna za pasek zadań i upuść je na stronę, do której chcesz przyciągać okna. Windows 11 pomaga dopasować okna do wstępnie wyciętych układów o nazwie Snap.
Jak włączyć układy przyciągania i grupy przyciągania w systemie Windows 11?
Układy przyciągania i grupy przyciągania powinny być domyślnie włączone w systemie Windows 11. Jeśli nie widzisz tej funkcji, istnieje prawdopodobieństwo, że ustawienie może być wyłączone. Możesz go ponownie włączyć bardzo łatwo. Otwórz Ustawienia systemu Windows 11, a następnie kliknij System. Następnie kliknij Wielozadaniowość.
Jak kafelkować i otwierać okna?
Zobaczysz wtedy jeden z sześciu sposobów kafelkowania i „przyciągania” otwartych okien. Możesz ułożyć dwa okna obok siebie na równej długości, obok siebie z jedną stroną większą, prosto na środku w pionowej kolumnie, prosto na środku, przy czym środkowy jest większy i nie tylko. Możesz nawet pogrupować okna w siatkę czterech kwadratów.
Jak cofnąć przyciąganie okna w systemie Windows 10?
Aby cofnąć przyciąganie, możesz przeciągnąć przyciągnięte okno za pasek tytułu, aby przywrócić je do stanu sprzed przyciągania, i zwolnić. Możesz nacisnąć i przytrzymać klawisz Win i nacisnąć klawisze strzałek, aby przyciągnąć bieżące okno do żądanego układu, a następnie zwolnić klawisz Win.
Jak włączyć obsługę snapów w systemie Linux?
Zainstalowanie snapd włączy obsługę Snap w twojej dystrybucji Linuksa. Zobaczmy, jak zainstalować go dla różnych dystrybucji Linuksa. snapd jest dostępny w Arch User Repository. Uruchom poniższe polecenie, aby je zainstalować i włączyć.
Co jest snapem w Linuksie?
Bezpieczeństwo: Snapy działają w środowisku piaskownicy, odizolowanym od reszty systemu. Zanim zainstalujesz pakiety Snap, będziesz musiał zainstalować Snapd. snapd to środowisko zarządzania, które obsługuje instalację i aktualizacje snapów. Zainstalowanie snapd włączy obsługę Snap w twojej dystrybucji Linuksa.
Jak zainstalować pakiet snap w systemie Linux?
Wyświetlona zostanie również nazwa i wydanie twojej dystrybucji Linuksa oraz wersja jądra.Instalowanie pakietu snap jest dość prostym procesem. Możesz użyć snap, aby wyszukać pakiety snap, a następnie zainstalować ten, który chcesz.
Co jest instalowane podczas instalacji snapd?
Dodatkowo, po zainstalowaniu snapd instaluje niektóre podstawowe pakiety snapów, aby obsłużyć potrzeby innych pakietów snap. Możemy użyć polecenia snap list, jak pokazano poniżej, aby wyświetlić listę zainstalowanych pakietów snap: