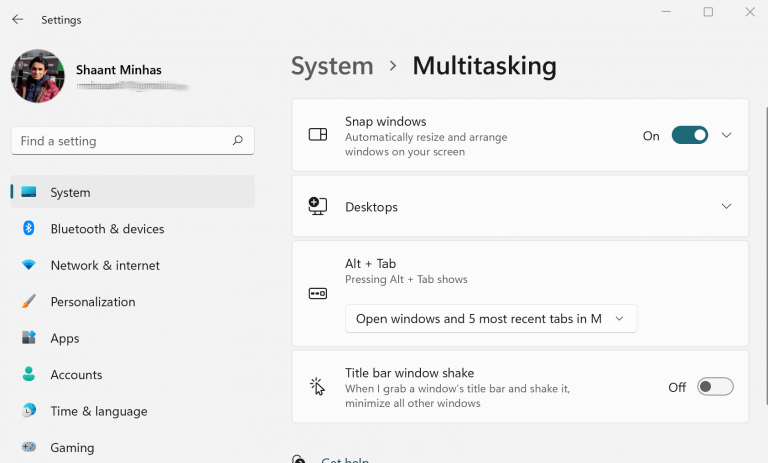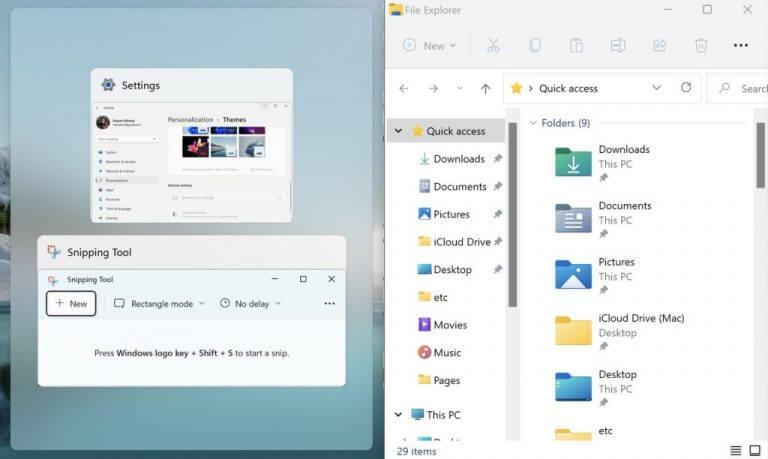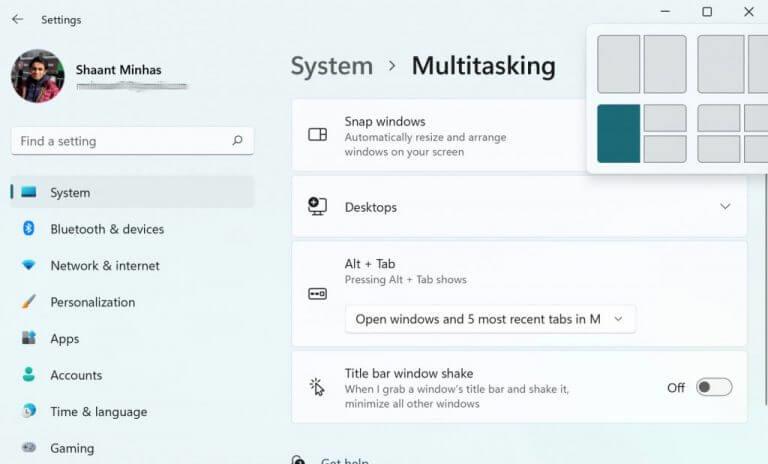Τα Windows 11 σάς βοηθούν να προσαρμόσετε τα παράθυρά σας σε προ-κομμένες διατάξεις που ονομάζονται Snap. Παρουσιάστηκε για πρώτη φορά με τα Windows 7, το Snap έχει προχωρήσει πολύ από τότε, με τις εξαιρετικές του δυνατότητες να έχουν πλέον μεταφερθεί στα Windows 11.
Εν συντομία, η δυνατότητα Snap σάς επιτρέπει να προβάλλετε δύο παράθυρα δίπλα-δίπλα, χωρίς να χρειάζεται να αλλάξετε το μέγεθος των Windows. Δείτε πώς μπορείτε να το ρυθμίσετε και να το χρησιμοποιήσετε στα Windows.
Ρύθμιση του snap στα Windows 11
Μπορείτε να ρυθμίσετε εύκολα το Snap στα Windows με τη βοήθεια ενός ποντικιού, πληκτρολογίου ή της δυνατότητας Snap Assist. Προηγουμένως, είχαμε καλύψει πώς μπορείτε να απενεργοποιήσετε εύκολα την snap assist στα Windows 10. Στη συνέχεια, θα εξετάσουμε όλες αυτές τις μεθόδους μία προς μία. Ας αρχίσουμε.
1. Κουμπώστε με ένα ποντίκι
Προτού βιαστείτε να χρησιμοποιήσετε την υποβοήθηση Snap, πρώτα πρέπει να βεβαιωθείτε ότι η λειτουργία snap είναι πραγματικά ενεργοποιημένη. Δείτε πώς:
- Ανοιξε τα ΠΑΡΑΘΥΡΑ Ρυθμίσεις(πλήκτρο Windows + I).
- Κάντε κλικ στο Σύστημα > Multitasking.
- Εναλλαγή στο Κλείστε τα Windows για να ενεργοποιήσετε αυτήν τη δυνατότητα.
Μόλις το κάνετε αυτό, θα μπορείτε να χρησιμοποιήσετε τη λειτουργία βοήθειας Snap.
Τώρα, για να κουμπώσετε τα Windows σας με το ποντίκι, μεταβείτε στη γραμμή τίτλου ενός παραθύρου, σύρετέ το προς μια άκρη και αφήστε το στο σημείο που θα θέλατε να είναι το Snap.
Μόλις το κάνετε αυτό, θα δημιουργηθεί ένα Snap.
2. Χρησιμοποιήστε το Snap Assist
Μια νέα δυνατότητα στα Windows 11, η υποβοήθηση Snap σας βοηθά επίσης να οργανώσετε το χώρο στην οθόνη σας—αφού έχετε ήδη αποσπάσει τα Windows. Όταν κουμπώσετε ένα παράθυρο—όπως κάναμε παραπάνω—θα δείτε τις υπόλοιπες μικρογραφίες στην άδεια πλευρά των Windows σας.
Κάντε κλικ στη μικρογραφία του παραθύρου που θέλετε να ανοίξετε στο διάστημα στην οθόνη σας. Σύρετε στο πλάι των παραθύρων που θέλετε να είναι και, στη συνέχεια, αφήστε το κουμπί του ποντικιού. Το παράθυρο θα χωρέσει μόνο του στο χώρο, μαζί με το άλλο κούμπωμα.
Εάν, ωστόσο, τα πράγματα άλλαξαν και τώρα θέλετε να απενεργοποιήσετε τη λειτουργία υποβοήθησης Snap, σας έχουμε καλύψει και για αυτό.
3. Χρήση Snap με πληκτρολόγια
Επιλέξτε και κάντε κλικ στο Παράθυρο που θέλετε να ανοίξετε και, στη συνέχεια, κάντε κλικ στο Πλήκτρο λογότυπου των Windows + Αριστερό βέλος ή Πλήκτρο Windows + Δεξί βέλος για να κουμπώσετε το παράθυρο στην πλευρά της οθόνης όπου θέλετε να βρίσκεται.
Μπορείτε επίσης να πατήσετε το Πλήκτρο Windows + επάνω βέλος ή το Πλήκτρο Windows + Κάτω βέλος για να το μετακινήσετε στην επιθυμητή γωνία.
Μπορείτε επίσης να το μετακινήσετε στη γωνία αφού τελειώσετε.
4. Snap Layouts
Το Snap layouts σάς επιτρέπει επίσης να οργανώσετε τις οθόνες των παραθύρων σας τακτοποιημένα στον υπολογιστή σας με Windows. Είναι εύκολα προσβάσιμα σύροντας και τοποθετώντας το ποντίκι σας πάνω από το κουμπί μεγιστοποίησης ενός παραθύρου. Εναλλακτικά, πατήστε το Πλήκτρο Windows + Z.
Επιλέξτε μια στιγμιαία διάταξη που θέλετε να τακτοποιήσετε τα Windows και κάντε κλικ σε αυτήν.
Όλα για το Windows Snap
Το να ασχολείσαι με πολλαπλές εφαρμογές ή παράθυρα είναι ένας πόνος. με ενεργοποιημένη τη λειτουργία Snap, η οργάνωση μιας τέτοιας διάταξης γίνεται τακτοποιημένη και εύκολη. Ας ελπίσουμε ότι αυτό το άρθρο σας βοήθησε να μάθετε τα πάντα για το Snap και πώς μπορείτε να ξεκινήσετε με αυτό.
FAQ
Πώς να ενεργοποιήσετε και να χρησιμοποιήσετε τα snap παράθυρα στα Windows 11;
Ανοίξτε τις Ρυθμίσεις. Κάντε κλικ στο Σύστημα. Κάντε κλικ στη σελίδα Multitasking στη δεξιά πλευρά. Ενεργοποιήστε τον διακόπτη εναλλαγής Snap windows για να ενεργοποιήσετε τη λειτουργία (εάν υπάρχει). Κάντε κλικ στη ρύθμιση Snap windows για να αναπτύξετε τις επιλογές. Ελέγξτε ή διαγράψτε τις επιλογές που θέλετε να χρησιμοποιήσετε στα Windows 11 κατά το κλείσιμο των παραθύρων:
Πώς να εγκαταστήσετε λογισμικό στο snap;
Όπως αναφέρθηκε προηγουμένως, μπορείτε να χρησιμοποιήσετε τον ιστότοπο του Snap για να αναζητήσετε λογισμικό προς εγκατάσταση. Μπορείτε επίσης να χρησιμοποιήσετε τη γραμμή εντολών για να περιηγηθείτε ή να αναζητήσετε πακέτα.
Πώς μπορώ να χρησιμοποιήσω τον οδηγό snap υποσυνόλου;
Το σεμινάριο υποσύνολο SNAP ακολουθεί τα βήματα της περικοπής ενός προϊόντος, επιλέγοντας τις πληροφορίες που θα προστεθούν στο προκύπτον περικομμένο προϊόν, όπως ζώνες, πλέγματα σημείων σύνδεσης και πληροφορίες μεταδεδομένων.
Πώς μπορώ να ενεργοποιήσω το snap σε Linux;
Προνομιακή πρόσβαση στο σύστημα Linux σας ως root ή μέσω της εντολής sudo. Χρησιμοποιήστε τις παρακάτω οδηγίες για να ενεργοποιήσετε το Snap σε οποιαδήποτε διανομή εκτελείτε. Αφού εγκατασταθεί το Snap, μπορείτε να αρχίσετε να το χρησιμοποιείτε για να εγκαταστήσετε το Snaps (πακέτα Snap).
Πώς να κόψετε τα παράθυρα στα Windows 11;
Απλώς πατήστε Πλήκτρο λογότυπου των Windows + Αριστερό βέλος ή Πλήκτρο λογότυπου των Windows + Δεξί βέλος. Σύρετε τα παράθυρα από τη γραμμή εργασιών και αποθέστε τα στην πλευρά που θέλετε να “κουμπώσουν” τα παράθυρά σας. Τα Windows 11 σάς βοηθούν να προσαρμόσετε τα παράθυρά σας σε προ-κομμένες διατάξεις που ονομάζονται Snap.
Πώς να ενεργοποιήσετε τις διατάξεις snap και τις ομάδες snap στα Windows 11;
Οι διατάξεις Snap και οι Snap Groups θα πρέπει να είναι ενεργοποιημένες από προεπιλογή στα Windows 11. Εάν δεν βλέπετε τη δυνατότητα, τότε υπάρχει πιθανότητα η ρύθμιση να είναι απενεργοποιημένη. Μπορείτε να το ενεργοποιήσετε ξανά πολύ εύκολα. Ανοίξτε τις Ρυθμίσεις των Windows 11 και, στη συνέχεια, κάντε κλικ στο Σύστημα. Από εκεί, κάντε κλικ στο Multitasking.
Πώς μπορώ να βάλω πλακάκια και να κουμπώσω τα παράθυρα;
Στη συνέχεια, θα δείτε έναν από τους έξι τρόπους για να πλακώσετε και να “κουμπώσετε” τα ανοιχτά σας παράθυρα. Μπορείτε να τοποθετήσετε δύο παράθυρα δίπλα-δίπλα σε ένα ομοιόμορφο μήκος, δίπλα-δίπλα με τη μία πλευρά μεγαλύτερη, ευθεία προς τα κάτω στη μέση σε μια κάθετη στήλη, ευθεία προς τα κάτω στη μέση με το μεσαίο να είναι μεγαλύτερο και πολλά άλλα. Μπορείτε ακόμη και να ομαδοποιήσετε τα παράθυρα σε ένα πλέγμα τεσσάρων τετραγώνων.
Πώς μπορώ να αναιρέσω ένα κούμπωμα παραθύρου στα Windows 10;
Για να αναιρέσετε ένα στιγμιότυπο, μπορείτε να σύρετε το κομμένο παράθυρο από τη γραμμή τίτλου για να το επαναφέρετε στην κατάσταση που ήταν πριν από τη λήψη και να το αφήσετε. Μπορείτε να πατήσετε και να κρατήσετε πατημένο το πλήκτρο Win και να πατήσετε τα πλήκτρα βέλους για να κουμπώσετε το τρέχον παράθυρο στη διάταξη που θέλετε και να αφήσετε το πλήκτρο Win.
Πώς να ενεργοποιήσετε την υποστήριξη snap στο Linux;
Η εγκατάσταση του snapd θα ενεργοποιήσει την υποστήριξη Snap στη διανομή Linux σας. Ας δούμε πώς να το εγκαταστήσετε για διαφορετικές διανομές Linux. Το snapd είναι διαθέσιμο στο Arch User Repository. Εκτελέστε την παρακάτω εντολή για να την εγκαταστήσετε και να την ενεργοποιήσετε.
Τι είναι το snapd στο Linux;
Ασφάλεια: Τα Snaps εκτελούνται σε περιβάλλον sandbox, απομονωμένο από το υπόλοιπο σύστημά σας. Πριν κάνετε Snap πακέτα, θα πρέπει να εγκαταστήσετε το snapd. Το snapd είναι ένα περιβάλλον διαχείρισης που χειρίζεται την εγκατάσταση και τις ενημερώσεις των snaps. Η εγκατάσταση του snapd θα ενεργοποιήσει την υποστήριξη Snap στη διανομή Linux σας.
Πώς να εγκαταστήσετε ένα πακέτο snap στο Linux;
Το όνομα και η έκδοση της διανομής Linux και η έκδοση του πυρήνα θα εμφανιστούν επίσης για εσάς.Είναι μια αρκετά απλή διαδικασία για την εγκατάσταση ενός πακέτου snap. Μπορείτε να χρησιμοποιήσετε το snap για να αναζητήσετε πακέτα snap και, στη συνέχεια, να εγκαταστήσετε αυτό που θέλετε.
Τι εγκαθίσταται όταν εγκαθιστάτε το snapd;
Επιπλέον, όταν εγκαθιστάτε το snapd, εγκαθιστά ορισμένα βασικά πακέτα snap για να χειριστεί τις ανάγκες άλλων πακέτων snap. Μπορούμε να χρησιμοποιήσουμε την εντολή snap list, όπως φαίνεται παρακάτω, για να παραθέσουμε τα εγκατεστημένα πακέτα snap: