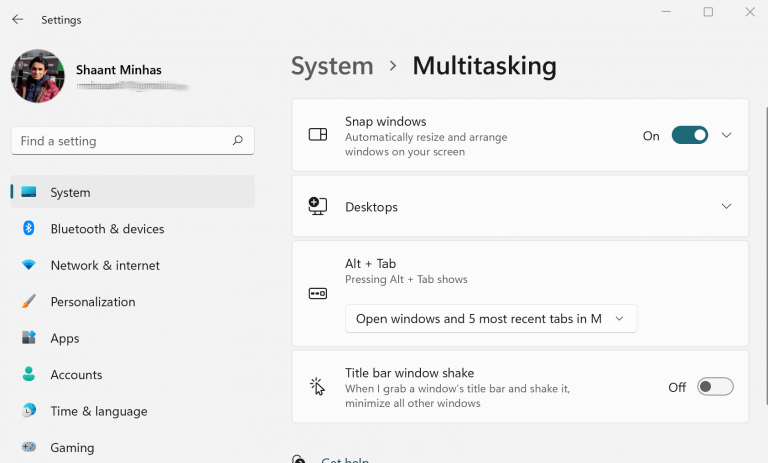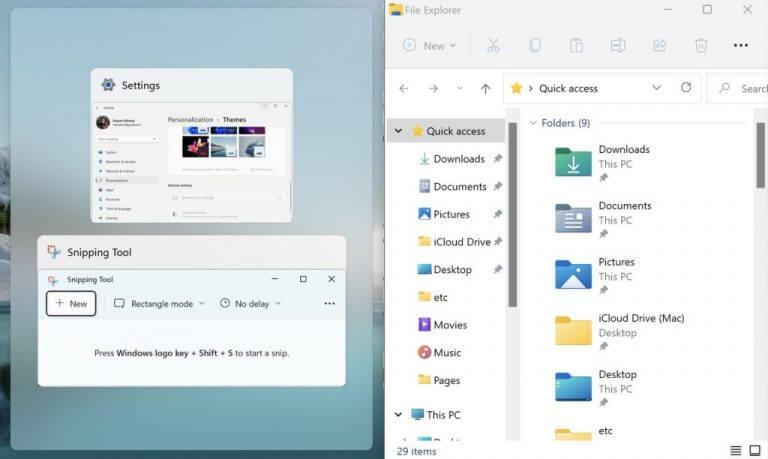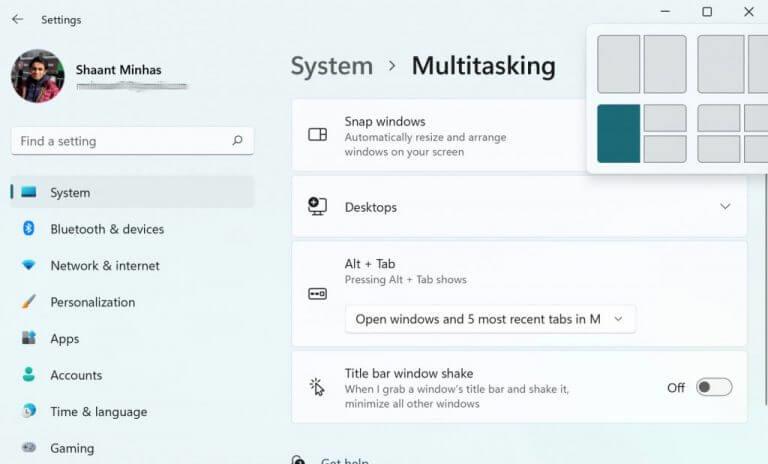Windows 11 vám pomůže umístit okna do předem připravených rozvržení nazývaných Snap. Snap, který byl poprvé představen s Windows 7, ušel od té doby dlouhou cestu a jeho šikovné funkce jsou nyní přeneseny do Windows 11.
Stručně řečeno, funkce Snap vám umožňuje zobrazit dvě okna vedle sebe, aniž byste museli měnit velikost oken. Zde je návod, jak jej můžete nastavit a používat ve Windows.
Nastavení snapu ve Windows 11
Snap můžete snadno nastavit ve Windows pomocí myši, klávesnice nebo funkce Snap Assist. Dříve jsme se zabývali tím, jak můžete snadno vypnout asistenta uchopení ve Windows 10. V následujícím textu projdeme všechny tyto způsoby jeden po druhém. Začněme.
1. Přichyťte myší
Než budete spěchat s použitím asistenta přichycení, musíte se nejprve ujistit, že je funkce přichycení skutečně povolena. Zde je postup:
- Otevřete Windows Nastavení(klávesa Windows + I).
- Klikněte na Systém > Multitasking.
- Zapněte Snap Windows pro aktivaci této funkce.
Jakmile to uděláte, budete moci používat funkci Snap assist.
Chcete-li nyní přichytit okna pomocí myši, přejděte na záhlaví okna, přetáhněte jej směrem k okraji a umístěte jej tam, kde chcete přichytit.
Jakmile to uděláte, vytvoří se Snap.
2. Použijte funkci Snap Assist
Nová funkce ve Windows 11, Snap assist, vám také pomůže uspořádat prostor na obrazovce – poté, co jste již přichytli Windows. Když přichytíte okno – jak jsme to udělali výše – uvidíte zbývající miniatury na prázdné straně vašich Windows.
Klikněte na miniaturu okna, které chcete otevřít v prostoru na obrazovce. Přetáhněte na stranu oken, kterou chcete mít, a poté uvolněte tlačítko myši. Okno se samo vejde do prostoru vedle druhého zaklapnutí.
Pokud se však věci změnily a nyní byste chtěli vypnout funkci Snap Assist, máme pro vás také ochranu.
3. Použití Snap s klávesnicemi
Vyberte a klikněte na okno, které chcete přichytit, a poté klikněte na Klávesa s logem Windows + šipka doleva nebo klávesa Windows + šipka doprava přichyťte okno na stranu obrazovky, kde chcete, aby bylo.
Můžete také stisknout Klávesa Windows + šipka nahoru nebo Klávesa Windows + Šipka dolů přesuňte jej do požadovaného rohu.
Po dokončení jej můžete také přesunout do rohu.
4. Uchopte rozvržení
Rozvržení Snap vám také umožňuje úhledně uspořádat obrazovky systému Windows do počítače se systémem Windows. Jsou snadno dostupné přetažením a najetím myši na tlačítko maximalizace okna. Případně stiskněte tlačítko Klávesa Windows + Z.
Vyberte rozvržení uchopení, podle kterého chcete okna uspořádat, a klikněte na něj.
Vše o Windows Snap
Hraní s více aplikacemi nebo okny je utrpení; se zapnutou funkcí Snap je organizace takového uspořádání přehledná a snadná. Doufejme, že vám tento článek pomohl dozvědět se vše o Snapu a jak s ním můžete začít.
FAQ
Jak povolit a používat snap windows ve Windows 11?
Otevřete Nastavení. Klepněte na Systém. Klikněte na stránku Multitasking na pravé straně. Zapněte přepínač Snap windows, abyste funkci povolili (je-li k dispozici). Klepnutím na nastavení Přichytit okna rozbalte možnosti. Zaškrtněte nebo zrušte zaškrtnutí možností, které chcete použít ve Windows 11 při přichytávání oken:
Jak nainstalovat software na snap?
Jak již bylo zmíněno, můžete použít web Snap k procházení softwaru k instalaci. Můžete také použít příkazový řádek k procházení nebo vyhledávání balíčků.
Jak mohu použít výukový program snap-in podmnožiny?
Výukový program Subset SNAP sleduje kroky oříznutí produktu výběrem informací, které mají být přidány do výsledného oříznutého produktu, jako jsou pásy, mřížky spojovacích bodů a informace metadat.
Jak povolím snap na Linuxu?
Privilegovaný přístup k vašemu systému Linux jako root nebo pomocí příkazu sudo. Pomocí následujících pokynů povolte Snap v jakékoli distribuci, kterou používáte. Poté, co je Snap nainstalován, můžete jej začít používat k instalaci Snaps (balíčků Snap).
Jak přichytit okna ve Windows 11?
Jednoduše stiskněte klávesu s logem Windows + šipku doleva nebo klávesu s logem Windows + šipku vpravo. Přetáhněte okna za hlavní panel a pusťte je na stranu, na kterou chcete okna přichytit. Windows 11 vám pomůže umístit okna do předem připravených rozvržení nazývaných Snap.
Jak povolit rozvržení a skupiny uchopení ve Windows 11?
Rozvržení přichycení a skupiny přichycení by měly být ve výchozím nastavení v systému Windows 11 zapnuty. Pokud tuto funkci nevidíte, je možné, že je toto nastavení zakázáno. Můžete jej velmi snadno znovu aktivovat. Otevřete Nastavení systému Windows 11 a poté klepněte na Systém. Odtud klikněte na Multitasking.
Jak mohu otevřít okna jako dlaždice a zaklapnout?
Poté uvidíte jeden ze šesti způsobů, jak rozdělit a „zaklapnout“ otevřená okna. Můžete umístit dvě okna vedle sebe na stejnou délku, vedle sebe s jednou větší stranou, přímo uprostřed ve svislém sloupci, rovně dolů uprostřed, přičemž prostřední je větší a další. Okna můžete dokonce seskupit do čtyřčtvercové sítě.
Jak zruším uchopení okna ve Windows 10?
Chcete-li uchopení vrátit zpět, můžete přetažením uchopeného okna za titulní pruh obnovit jeho stav před uchopením a uvolnit. Můžete stisknout a podržet klávesu Win a stisknutím kláves se šipkami přichytit aktuální okno k požadovanému rozvržení a klávesu Win uvolnit.
Jak povolit podporu snap v Linuxu?
Instalace snapdu povolí podporu Snap ve vaší distribuci Linuxu. Podívejme se, jak jej nainstalovat pro různé distribuce Linuxu. snapd je k dispozici v Arch User Repository. Spuštěním níže uvedeného příkazu jej nainstalujte a povolte.
Co je snapd v Linuxu?
Zabezpečení: Snapy běží v izolovaném prostředí izolovaném od zbytku vašeho systému. Než přichytíte balíčky, budete muset nainstalovat snapd. snapd je prostředí pro správu, které zajišťuje instalaci a aktualizace snapů. Instalace snapdu povolí podporu Snap ve vaší distribuci Linuxu.
Jak nainstalovat balíček snap v Linuxu?
Zobrazí se vám také název a vydání vaší distribuce Linuxu a verze jádra.Je to docela jednoduchý proces instalace balíčku snap. Pomocí snap můžete vyhledat balíčky snap a poté nainstalovat ten, který chcete.
Co se nainstaluje při instalaci snapd?
Navíc, když nainstalujete snapd, nainstaluje se některé základní balíčky snap, aby zvládly potřeby jiných balíčků snap. Můžeme použít příkaz snap list, jak je znázorněno níže, k vypsání nainstalovaných balíčků snap: